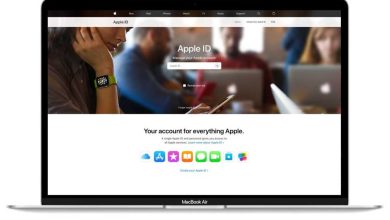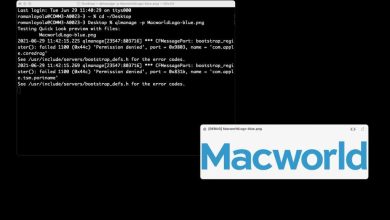El sistema operativo Mac que usamos hoy se introdujo hace 21 años. Ya sea que haya estado usando la Mac por más tiempo o que haya comprado su primera MacBook M1, macOS es un gran sistema operativo y hay toneladas de funciones escondidas que puede aprovechar para ayudarlo a hacer las cosas.
Aquí hay diez consejos y funciones de macOS que quizás no conozcas o que hayas olvidado y que pueden ayudarte a sacar más provecho de tu Mac. Algunos de estos son antiguos, algunos acaban de llegar el año pasado, pero todos son increíblemente útiles para tener en tu arsenal.
La barra de menús es una buena manera de acceder rápidamente a las configuraciones y otras funciones que se usan con frecuencia. Para aprovecharlo al máximo, puede reorganizar el orden de los iconos en sus ubicaciones preferidas. Para mover un ícono, mantenga presionado el botón Comando y luego haga clic y arrastre el ícono hacia donde desee.
Algunos elementos de la barra de menú no se pueden mover, como la fecha y la hora, Siri y el Centro de control. Todos los íconos a la izquierda de esos íconos inamovibles se pueden reorganizar.
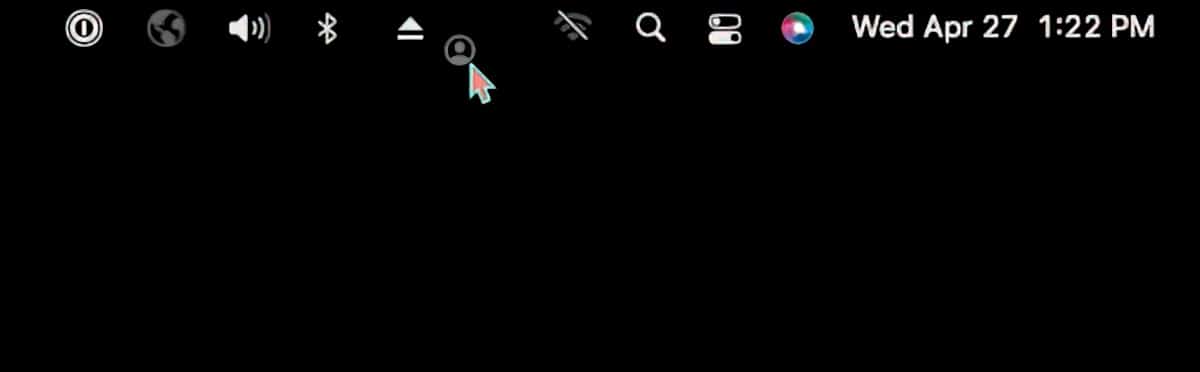
Puede reorganizar la mayoría de los iconos en la barra de menú.
Fundición
Índice de contenidos
Personaliza (y localiza) tu cursor
Si ha estado usando la Mac durante tanto tiempo como yo, ese cursor de puntero blanco y negro es una vista familiar. De hecho, puede darle un poco de personalidad con algunas personalizaciones en la configuración de Accesibilidad.
En el Monitor Sección de Accesibilidad, hay configuraciones para Pointer, que modifican el cursor de Mac. Puede hacer que el cursor sea más grande y puede cambiar su contorno y los colores de relleno. Diviértete un poco y haz que tu Mac sea un poco más personal.
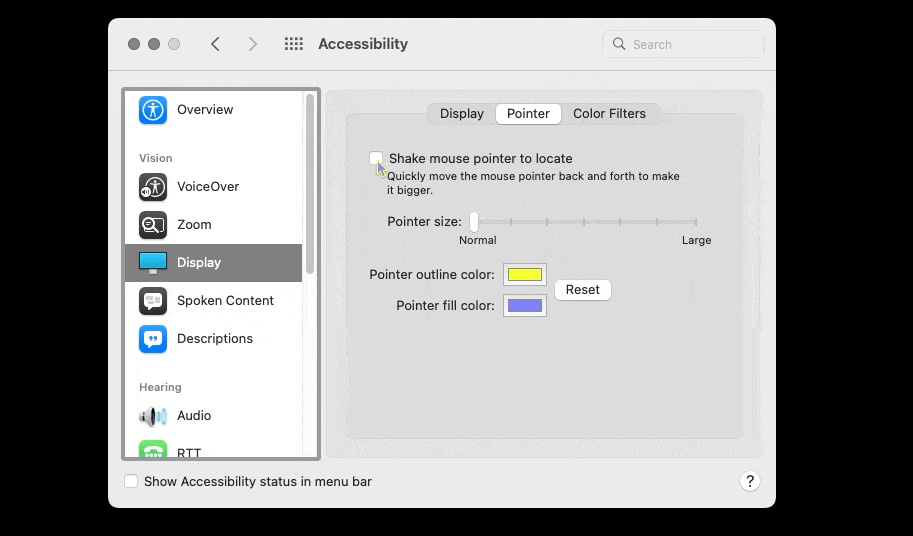
La configuración del puntero se encuentra en la preferencia del sistema Accesibilidad.
Fundición
Y aquí hay un consejo adicional: dentro de la pestaña Puntero, encontrará una casilla de verificación para “Agitar el puntero del mouse para ubicar”. Enciéndalo y podrá mover el mouse hacia adelante y hacia atrás rápidamente para agrandar brevemente el cursor. Esto es excelente si a menudo no puede detectar el cursor.
Embaldosa tus ventanas
Una de las principales razones por las que los usuarios prefieren trabajar en una Mac en lugar de un iPad o iPhone es que macOS está diseñado para realizar múltiples tareas y trabajar en varias aplicaciones a la vez. Por ejemplo, estoy escribiendo esto en Apple Pages mientras paso a Pixelmator Pro para ver y editar capturas de pantalla.
Tengo una sola pantalla en mi Mac y uso la función Ventana de mosaico para poder ver ambas aplicaciones con claridad. Tile Window está disponible en todas las aplicaciones de Mac, y para activarlo en la aplicación que está utilizando, vaya a Ventana en la barra de menú y seleccione Ventana de mosaico a la izquierda (o Derecha) de pantalla.
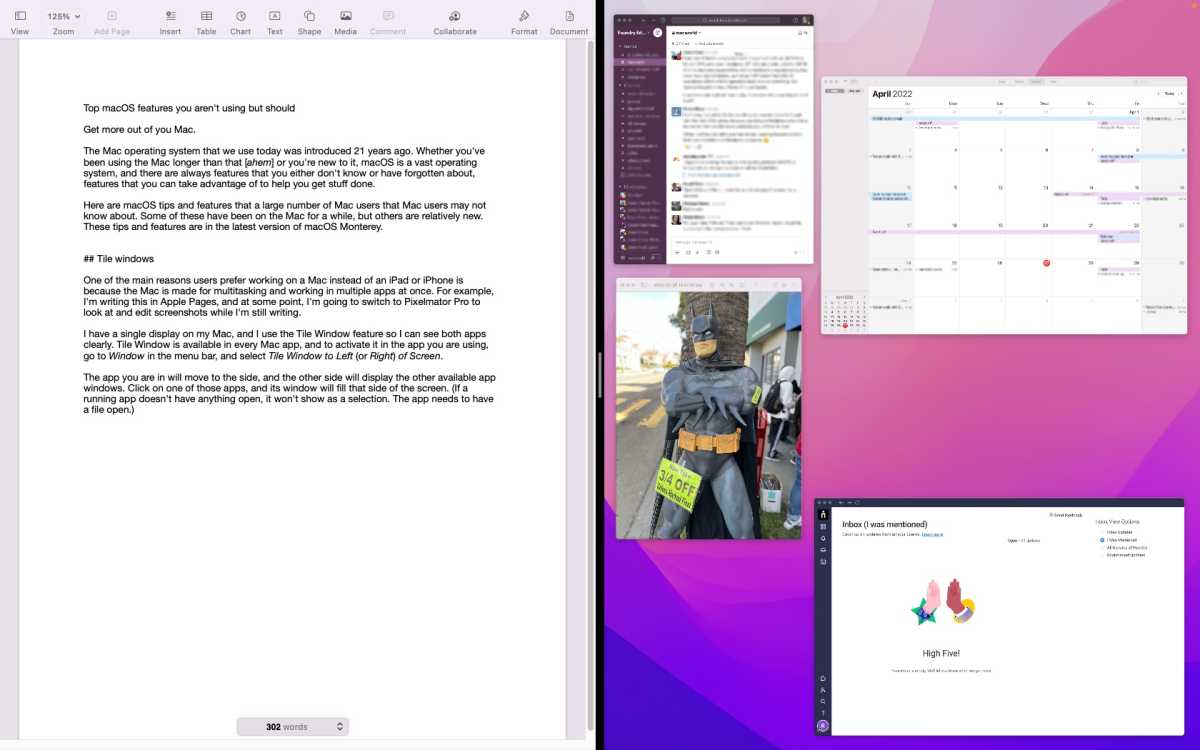
Ventanas en mosaico en macOS.
Fundición
La aplicación en la que se encuentra se moverá hacia un lado y el otro lado mostrará las otras ventanas de aplicaciones disponibles. Haga clic en una de esas aplicaciones y su ventana llenará ese lado de la pantalla. (Si una aplicación en ejecución no tiene nada abierto, no se mostrará como una selección. La aplicación debe tener un archivo o una ventana abierta). Para salir de esta vista, presione la tecla Escape en su teclado.
Cambiar el estilo de los subtítulos
Mi audición no es lo que solía ser, y también veo más programas internacionales que nunca. Así que he estado viendo televisión con subtítulos y he podido disfrutar del programa sin preocuparme por malinterpretar lo que alguien está diciendo. Pero el estilo de subtítulos predeterminado de la aplicación Apple TV es demasiado molesto para mi gusto.
La forma de cambiar el estilo de los subtítulos no está en las preferencias de la aplicación de TV, sino en Preferencias del sistema > Accesibilidad. En la ventana de desplazamiento de la izquierda, desplácese hasta la Audiencia sección y haga clic en subtítulos. Apple ofrece cuatro estilos de subtítulos y puede seleccionar uno de ellos. O puede hacer clic en el “+” y crear su propio estilo.
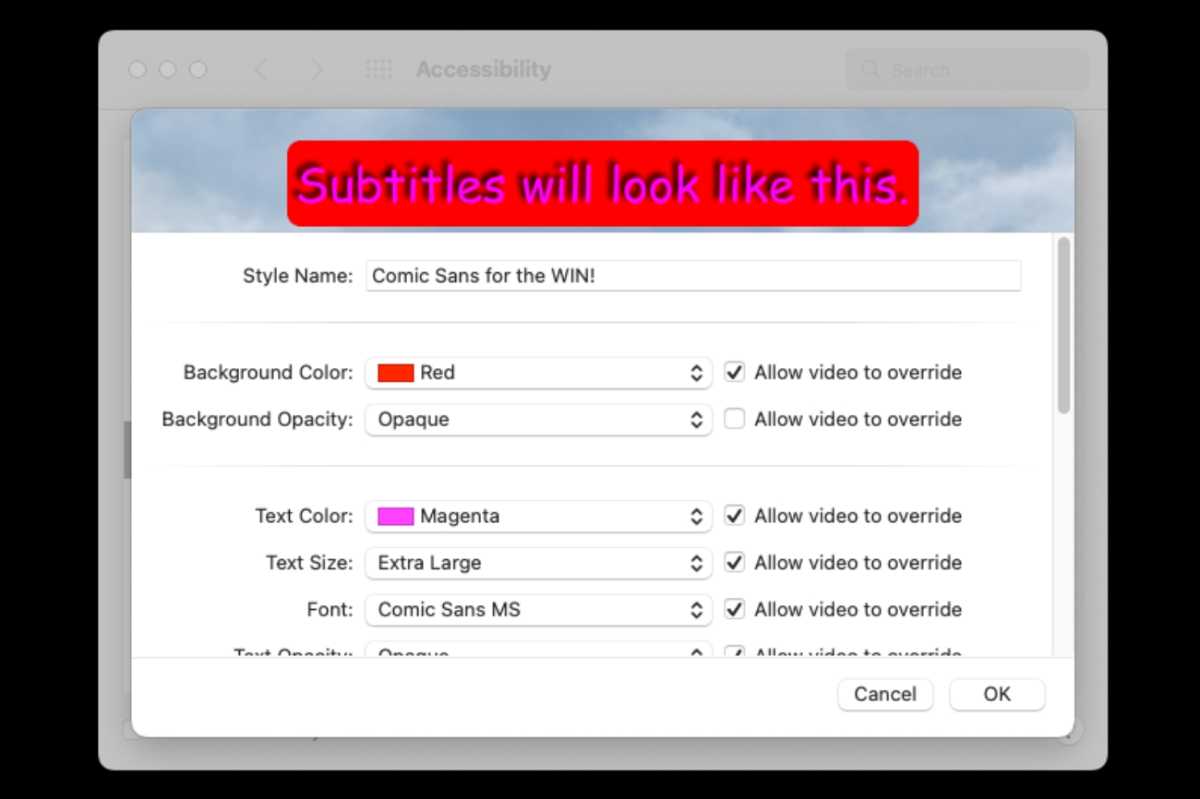
Puede personalizar los subtítulos que aparecen en la aplicación de TV y otras aplicaciones de Apple.
Fundición
Tenga en cuenta que el estilo de subtítulos establecido aquí afecta solo a las aplicaciones de Apple, como TV. Si ve un video de YouTube, por ejemplo, está sujeto al estilo que implementa YouTube.
Crea y personaliza Memojis
Los memojis se consideran una cosa de iPhone/iPad, y aunque son un poco más funcionales (y divertidos) en esos dispositivos, aún puede crearlos o hacerlos en macOS. Así es cómo.
- Inicie Preferencias del sistema (ubicado en el menú Apple).
- Su cuenta debe estar en la parte superior de la ventana de Preferencias del Sistema. Si mueves el cursor sobre tu foto de perfil, debería aparecer “editar”. Pinchalo.
- En la ventana que aparece, hay una lista de diferentes opciones de fotos de perfil a la izquierda. Asegúrate de que Memoji esté seleccionado.
- Su Memoji disponible aparece a la derecha. Si ya tiene un Memoji y desea realizar cambios en él, selecciónelo y haga clic en el botón Editar botón. Para crear un nuevo Memoji, haga clic en el botón “+”.
- Se le presentará un conjunto de características que puede modificar, desde Skin hasta Clothing. Revise cada uno y haga sus selecciones.
- Hacer clic Hecho cuando esté terminado.
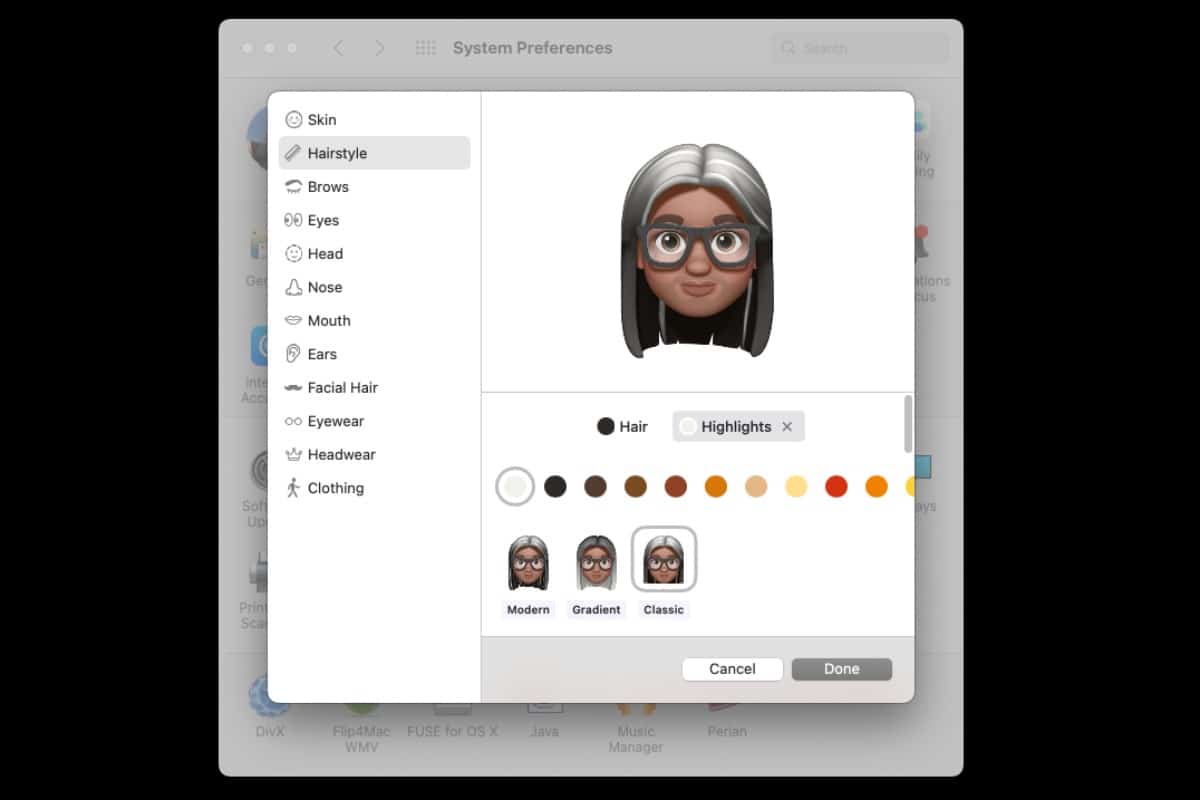
Creando un Memoji en la Mac.
Fundición
Después de crear un Memoji, también puede configurar una Pose o un Estilo (que es básicamente un color de fondo). Si desea configurar Memoji y la imagen de perfil de usuario de su Mac, selecciónela para que aparezca en la esquina inferior izquierda. Hacer clic Ahorrar.
Si está usando iCloud y sus dispositivos están en la misma cuenta, su Memoji se transferirá a sus otros dispositivos.
Copiar texto en una foto
En macOS Monterey, Apple presentó Live Text, la capacidad de seleccionar y copiar cualquier texto en una imagen. Por ejemplo, si tomó una foto de un letrero, puede abrir esa imagen en la aplicación Vista previa, mover el puntero sobre las palabras en un letrero y el puntero cambia a la herramienta de selección de texto. Luego puede seleccionar el texto, copiarlo y luego pegarlo en un documento de texto. Puede obtener más información sobre cómo funciona Live Text en nuestro artículo de descripción general.
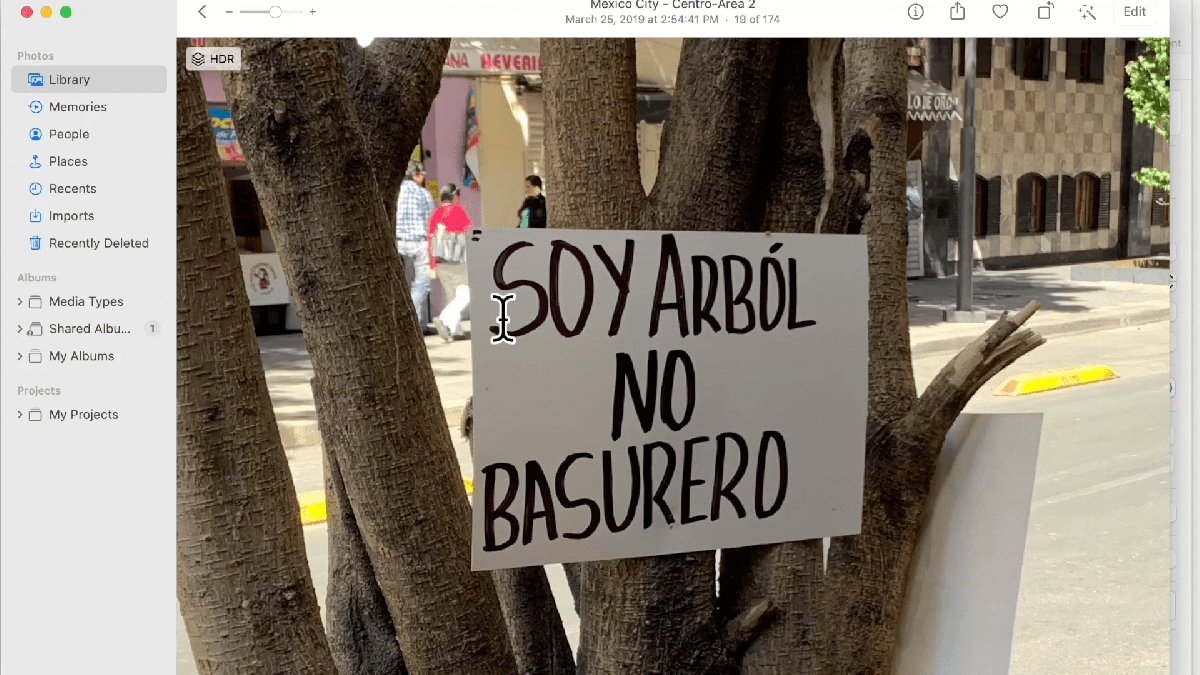
Live Text le permite seleccionar texto y copiarlo de una imagen.
IDG
Activar retransmisión privada de iCloud
Apple creó iCloud Private Relay para ayudar a preservar su privacidad cuando navega por la web. Cuando usa Safari, los datos que se envían se cifran y luego viajan a través de dos relevos de intercepción, puntos en Internet a través de los cuales viajan los datos, para ayudar a ocultar su ubicación, dirección IP y actividad de navegación para evitar que un perfil sobre usted siendo creado. La segunda retransmisión la realiza un servicio de terceros para evitar que Apple conozca la información del usuario. No es exactamente una VPN, pero es una gran herramienta para la privacidad.
Para activar iCloud Private Relay, vaya a Preferencias del sistema y haga clic en su ID de apple. En la lista de control de la derecha, busque Retransmisión privada (Beta) y marque la casilla y haga clic en el Opciones botón. También hay una configuración de ubicación de dirección IP que puede modificar. Obtenga más información sobre lo que iCloud Private Relay puede hacer en nuestras preguntas frecuentes.
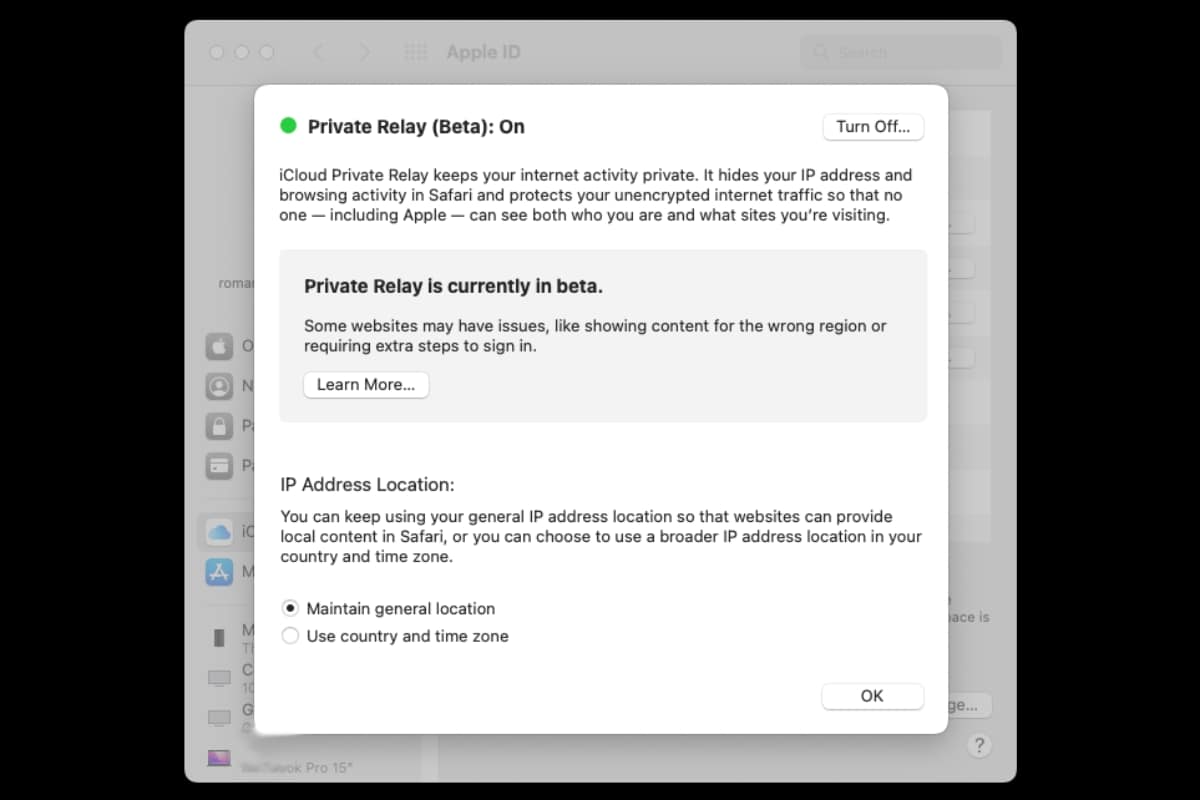
Puede configurar la ubicación de la dirección IP de Internet Private Relay para que sea tan amplia como desee.
Fundición
Internet Private Relay sigue siendo una función beta, lo que significa que se puede usar, pero aún tiene algunos problemas obvios que resolver y Apple podría en cualquier momento hacer un cambio importante en su funcionamiento. Requiere una suscripción a iCloud+, que cuesta tan solo un dólar al mes por 50 GB.
El menú contextual de macOS, al que se puede acceder haciendo clic con el botón derecho, control-clic o tocando con dos dedos en el panel táctil, es excelente porque puede permitirle realizar algunas tareas de inmediato, ahorrando algunos pasos. Sin embargo, no se trata solo de las funciones del sistema: cuando instala una aplicación, a menudo agrega funciones al menú contextual.
Es posible que vea algunas acciones relacionadas con la aplicación en la parte inferior del menú emergente o, cuando hace clic con el botón derecho en un archivo y selecciona Acciones rápidas, aparece una lista de tareas relacionadas con la aplicación. Cuando una aplicación agrega este tipo de funcionalidad, está agregando una extensión a macOS. Pero a veces hay elementos en el menú que nunca usa, o es posible que no sepa que hay funciones disponibles que podría estar usando.
Para administrar el menú contextual, vaya a Preferencias del Sistema y abra Extensiones. Para administrar específicamente la sección Acciones rápidas del menú contextual, vaya a la sección Finder. Hay otras secciones en la columna de la izquierda donde puede agregar para eliminar tareas. Por ejemplo, en la sección Compartir, puede agregar aplicaciones al menú Compartir.
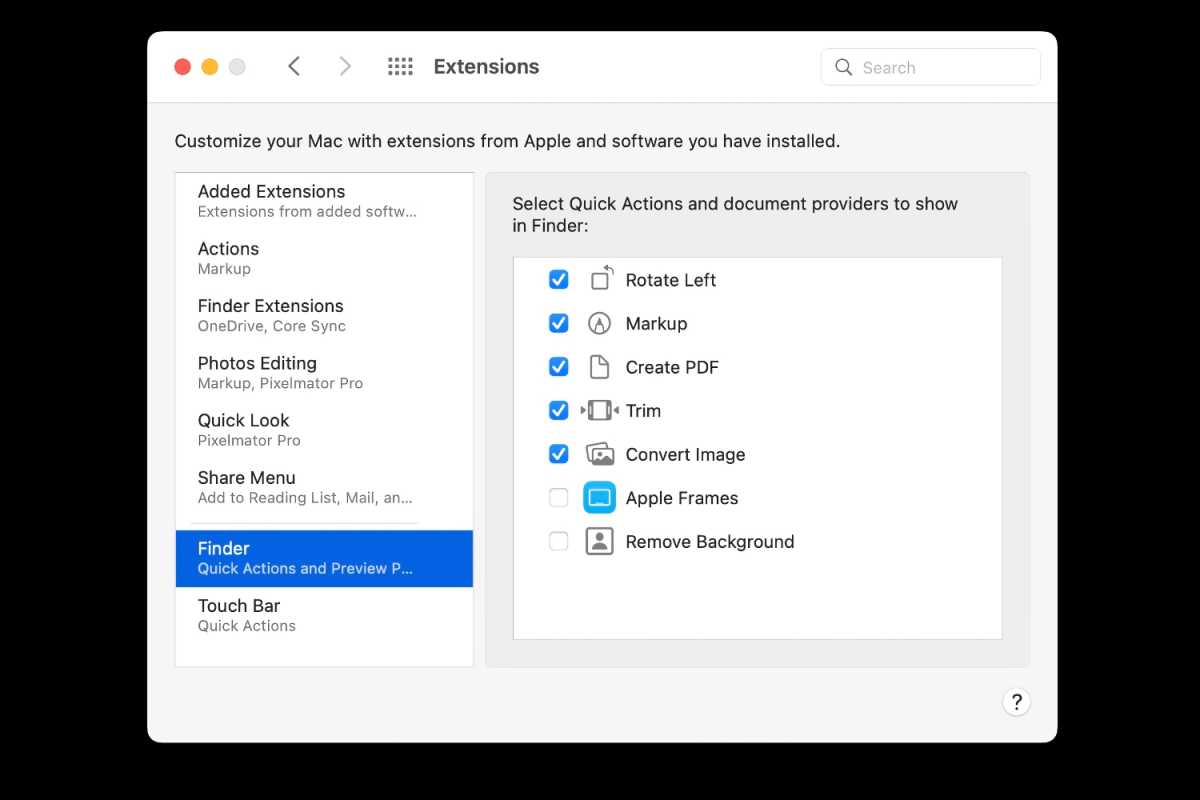
Fundición
Personaliza la barra táctil
Si está utilizando una MacBook Pro con una barra táctil, puede personalizar las funciones de la barra táctil. Así es cómo.
- Vaya a Preferencias del sistema > Extensiones.
- En la selección de la columna izquierda Barra táctil.
- Haga clic en el Personalizar tira de control botón.
- Aparecerá una nueva pantalla con una selección de botones en la parte inferior de la pantalla. Este es el conjunto de botones de la Touch Bar que aparecen cuando la Control Strip está contraída.
- A agregar un botón, haga clic y arrastre el botón hasta la parte inferior de la pantalla. La Touch Bar mostrará el nuevo botón.
- A eliminar un botón, mueva el cursor hacia la parte inferior de la pantalla hasta que se resalte un botón, luego muévalo hacia la izquierda o hacia la derecha para seleccionar el botón que desea eliminar. Haga clic y luego arrastre hacia arriba en la pantalla y el botón debería aparecer con la etiqueta “Eliminar de la barra táctil”. Suelta el botón para eliminarlo.
Para personalizar Control Strip cuando se expande en Touch Bar, siga los pasos anteriores. En el paso 4, expanda la barra táctil y el conjunto de botones se ajustará en la pantalla. A continuación se muestra un video rápido sobre cómo se ven estos pasos.
Borrar todo el contenido y la configuración
Todos nos encontramos con problemas en nuestra Mac que podrían necesitar una restauración de fábrica. Si está utilizando una Mac de silicio de Apple o una Mac Intel con un chip de seguridad T2 que ejecuta macOS Monterey, hay una manera rápida de borrar la configuración, los datos y las aplicaciones de su Mac mientras mantiene el sistema operativo instalado actualmente. Esto no borra una Mac por completo, solo tus cosas personales.
Preferencias del sistema abierto (menú de manzana > Preferencias del Sistema), y luego con la ventana de Preferencias del Sistema al frente, vaya a la barra de menú y haga clic en el menú de Preferencias del Sistema. En Acerca de las preferencias del sistema hay un nuevo elemento llamado Borrar todo el contenido y la configuración. Funciona igual que en el iPhone y el iPad: selecciónelo cuando desee borrar su información personal sin borrar y reinstalar todo el sistema operativo.
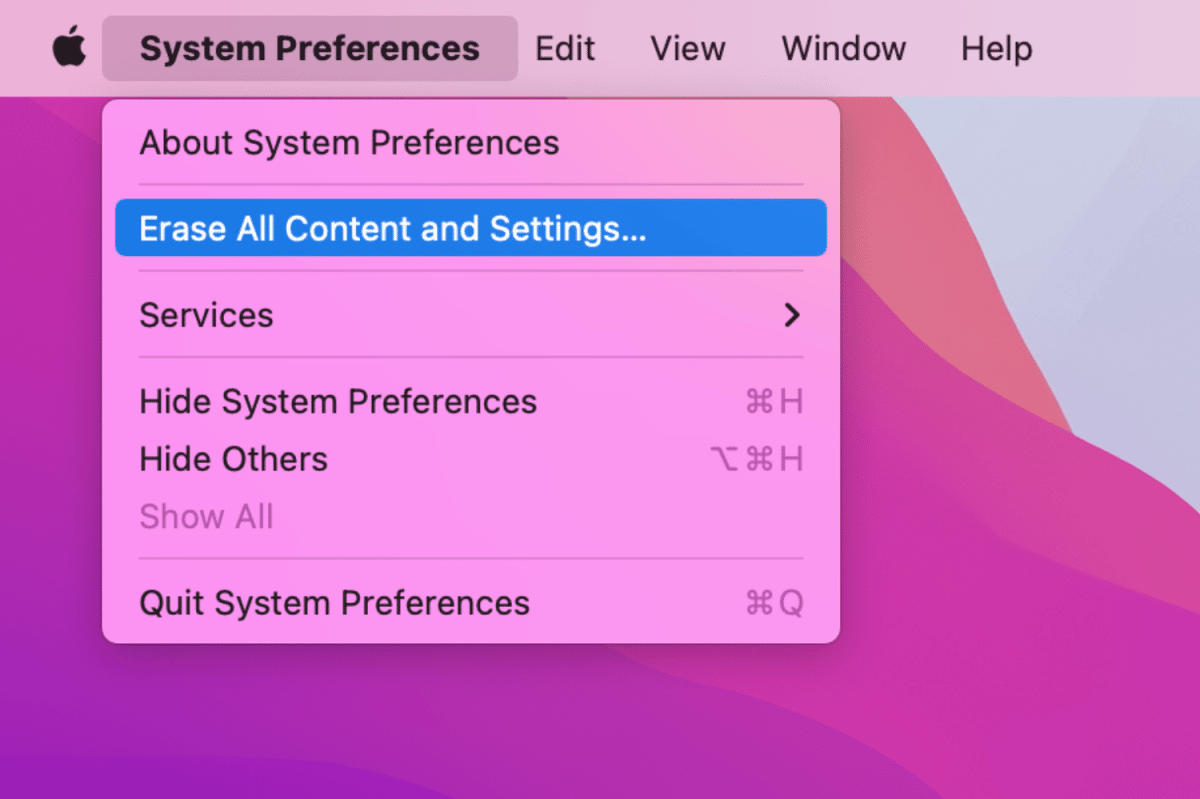
Borre instantáneamente sus datos de usuario.
Fundición
Deberá ingresar una contraseña de administrador y deberá seguir los pasos del Asistente de borrado. La Mac se reiniciará y lo guiará a través del proceso de configuración. Si no desea configurar la Mac, mantenga presionado el botón de encendido para apagarla.