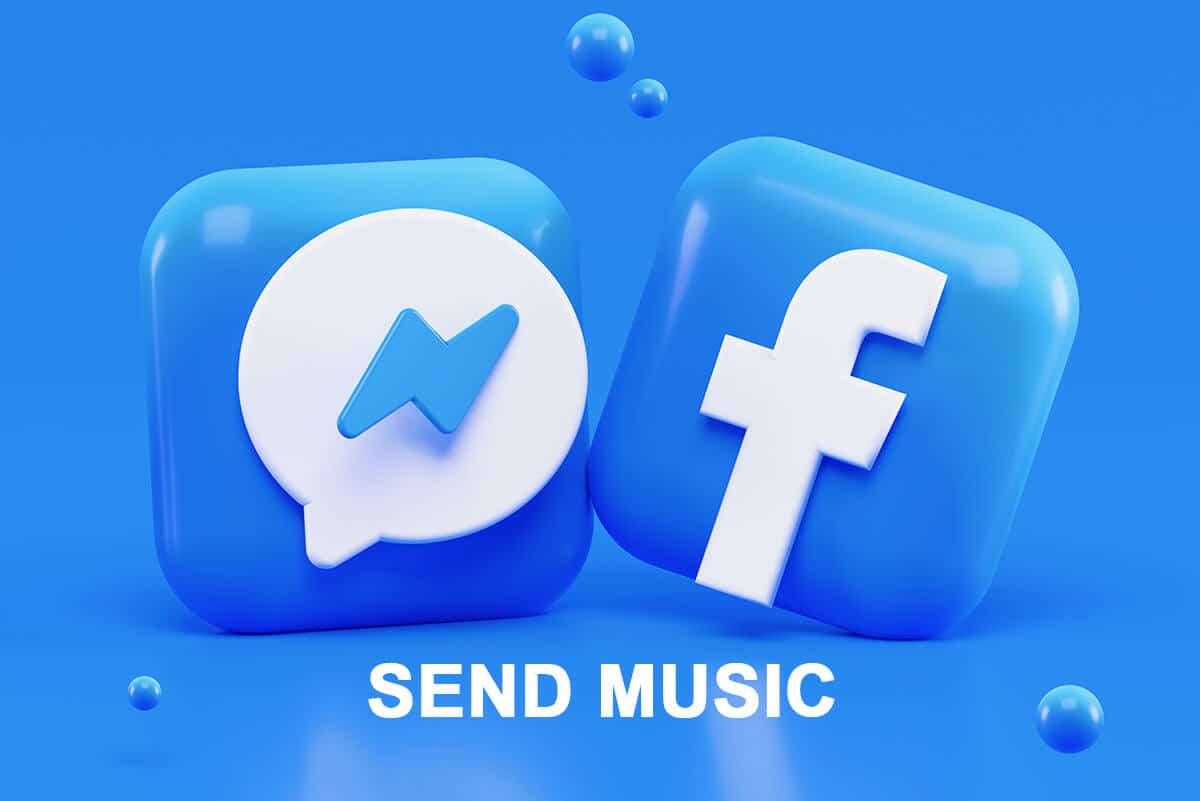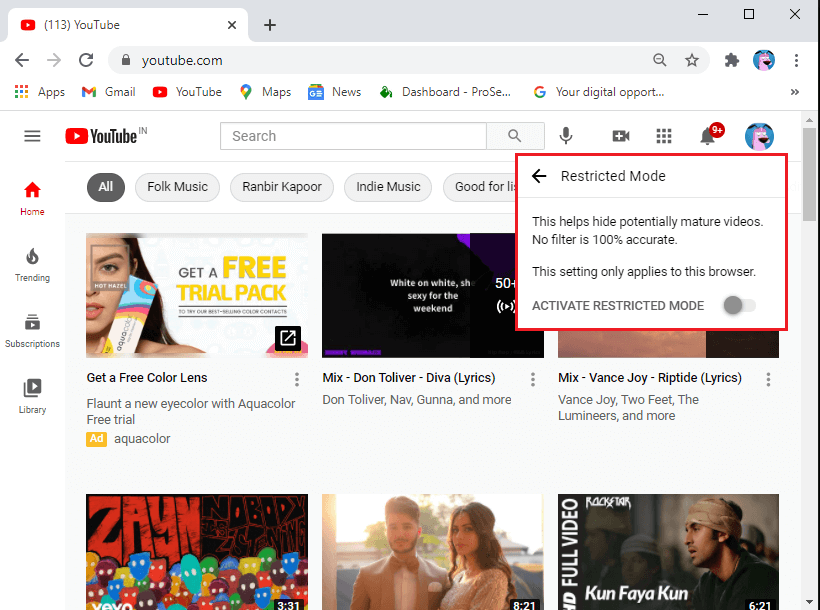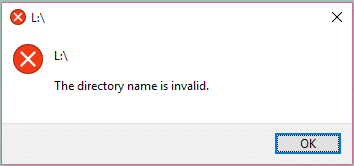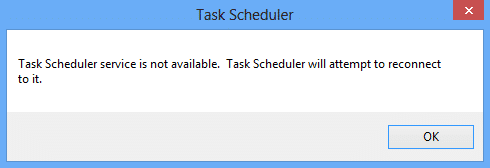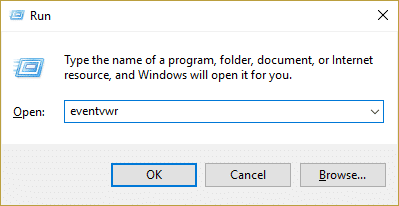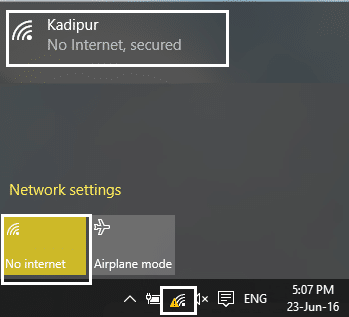
Su PC está conectada a Internet pero no tiene acceso a Internet, es un problema bastante común que todos enfrentan a veces en sus vidas. La pregunta es, ¿por qué te persigue este error? Quiero decir, cuando todo funcionaba perfectamente, ¿por qué de repente tienes que enfrentar este error?
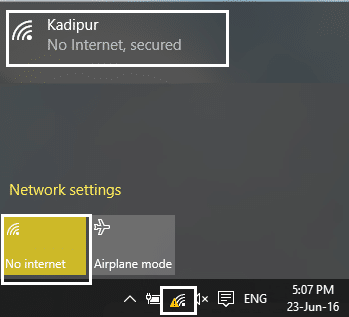
Bueno, digamos que muchos perímetros pueden causar ese problema, el primero de ellos son las actualizaciones de software o una nueva instalación, lo que podría cambiar el valor del registro. A veces, su PC no puede obtener la dirección IP o DNS automáticamente, aunque también puede ser un problema de controlador, pero no se preocupe porque en todos estos casos, es un problema bastante solucionable, así que sin perder tiempo, veamos. Cómo arreglar WiFi conectado pero sin acceso a Internet.
Índice de contenidos
Arreglar WiFi conectado pero sin acceso a Internet
Asegúrate de crear un punto de restauración en caso de que algo salga mal.
Método 1: reinicie su computadora y enrutador
La mayoría de nosotros conocemos este truco muy básico. Reiniciar su computadora a veces puede solucionar cualquier conflicto de software al darle un nuevo comienzo. Entonces, si usted es alguien que prefiere poner su computadora en suspensión, reiniciar su computadora es una buena idea.
1. Haga clic en el Menu de inicio y luego haga clic en el Botón de encendido disponible en la esquina inferior izquierda.

2. A continuación, haga clic en el Reiniciar opción y su computadora se reiniciará sola.
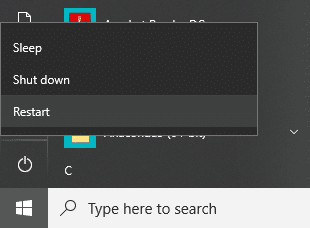
Después de que la computadora se reinicie, verifique si su problema se resolvió o no.
Si su enrutador no está configurado correctamente, es posible que no pueda acceder a Internet aunque esté conectado a WiFi. Solo tienes que pulsar el Botón Actualizar/Reiniciar en su enrutador o puede abrir la configuración de su enrutador, busque la opción de reinicio en la configuración.
1. Apague su enrutador WiFi o módem, luego desconecte la fuente de alimentación.
2. Espere de 10 a 20 segundos y luego vuelva a conectar el cable de alimentación al enrutador.

3. Encienda el enrutador y vuelva a intentar conectar su dispositivo.
Método 2: actualizar los controladores del adaptador de red
1. Presione la tecla de Windows + R y escriba “devmgmt.msc” en el cuadro de diálogo Ejecutar para abrir administrador de dispositivos.
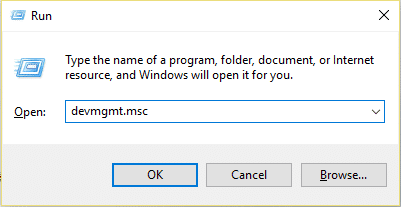
2. Ampliar Adaptadores de red, luego haga clic derecho en su controlador wifi (por ejemplo, Broadcom o Intel) y seleccione Actualice el software del controlador.
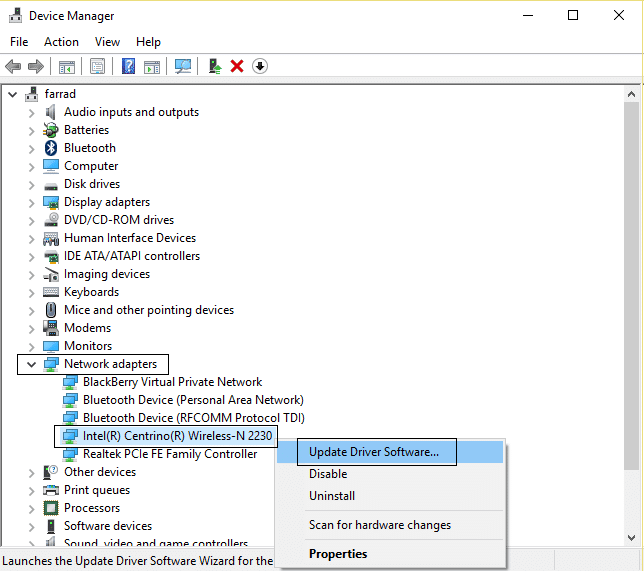
3. Ahora selecciona “Buscar automáticamente el software del controlador actualizado“.
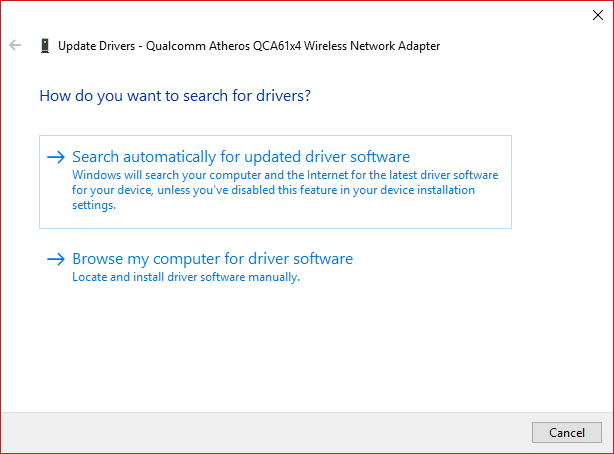
4. Ahora Windows buscará automáticamente la actualización del controlador de red y si se encuentra una nueva actualización, la descargará e instalará automáticamente.
5. Una vez terminado, cierra todo y reinicia tu PC.
6. Si todavía estás frente a la WiFi conectado pero sin problema de acceso a Internet, luego haga clic derecho en su WiFi y seleccione Actualizar controlador en el Administrador de dispositivos.
7. Ahora, en Actualizar software de controlador de Windows, seleccione “Busque en mi computadora el software del controlador.”
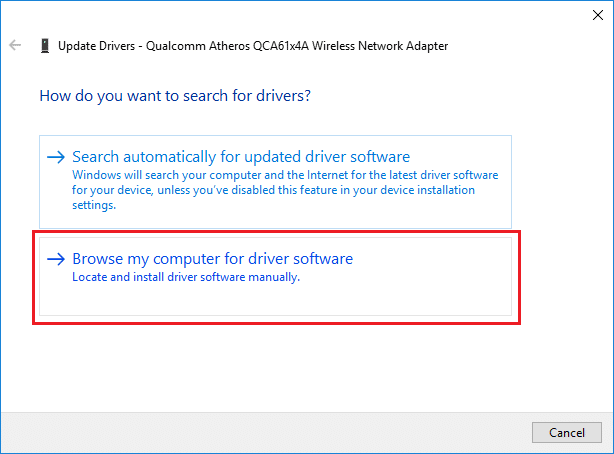
8. Ahora selecciona “Déjame elegir de una lista de controladores disponibles en mi computadora.”

9. Intenta actualice los controladores de las versiones enumeradas (asegúrese de marcar el hardware compatible).
10. Si lo anterior no funcionó, vaya a el sitio web del fabricante para actualizar los controladores.
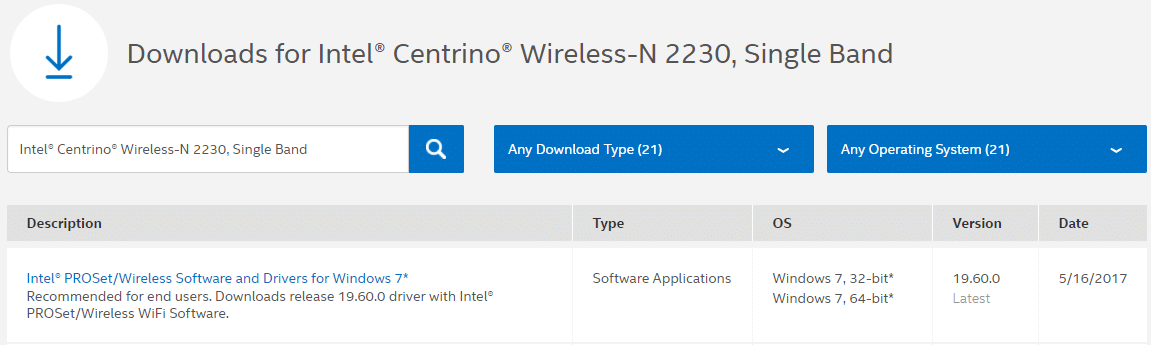
11. Descargue e instale el controlador más reciente desde el sitio web del fabricante y luego reinicie su PC.
Método 3: desinstalar controladores inalámbricos
1. Presione la tecla de Windows + R, luego escriba “devmgmt.msc” y presione Entrar para abrir el administrador de dispositivos.
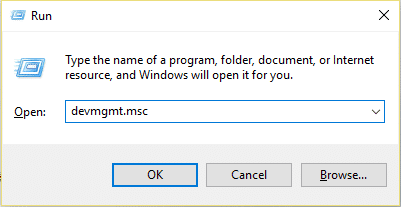
2. Expanda Adaptadores de red y haga clic derecho en el Tarjeta de red inalámbrica.
3. Seleccione Desinstalar, si se le pide confirmación, seleccione sí.
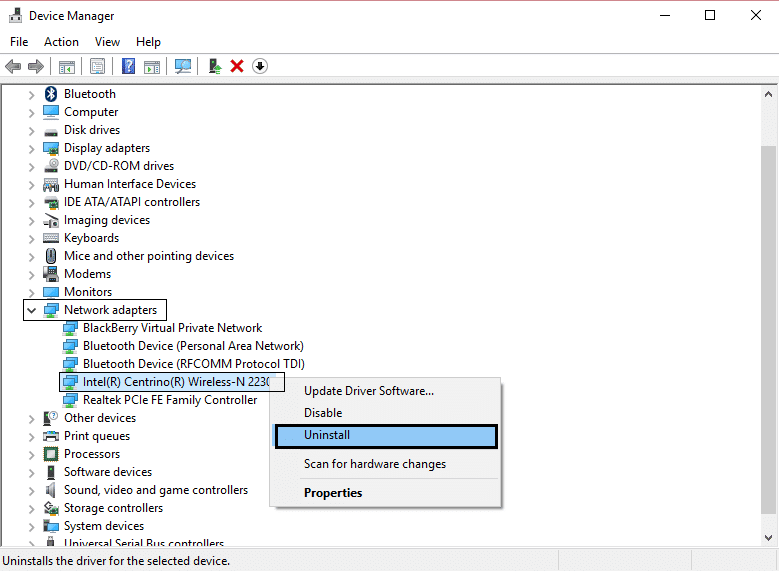
4. Una vez finalizada la desinstalación, haga clic en Acción y luego seleccione ‘Buscar cambios de hardware.‘
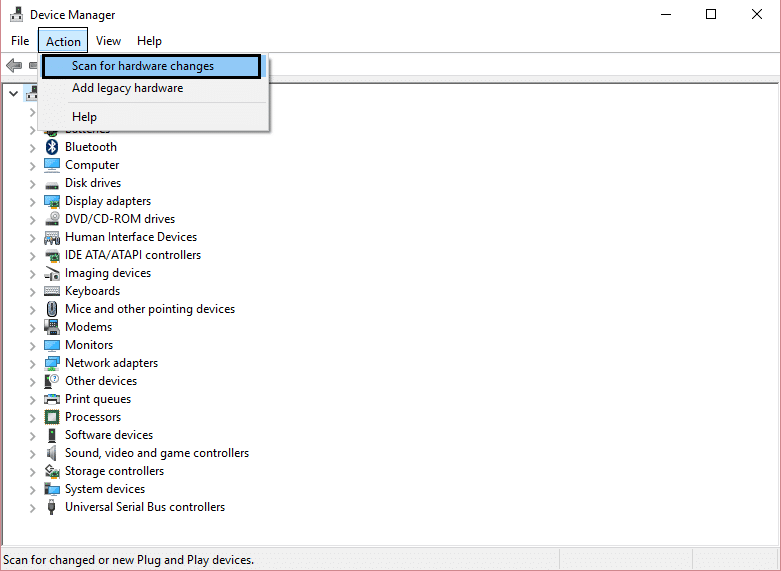
5. El administrador de dispositivos instalar automáticamente los controladores inalámbricos.
6. Ahora, busque una red inalámbrica y establecer una conexión.
7. Abierto Redes y recursos compartidos y luego haga clic en ‘Cambiar la configuración del adaptador.‘
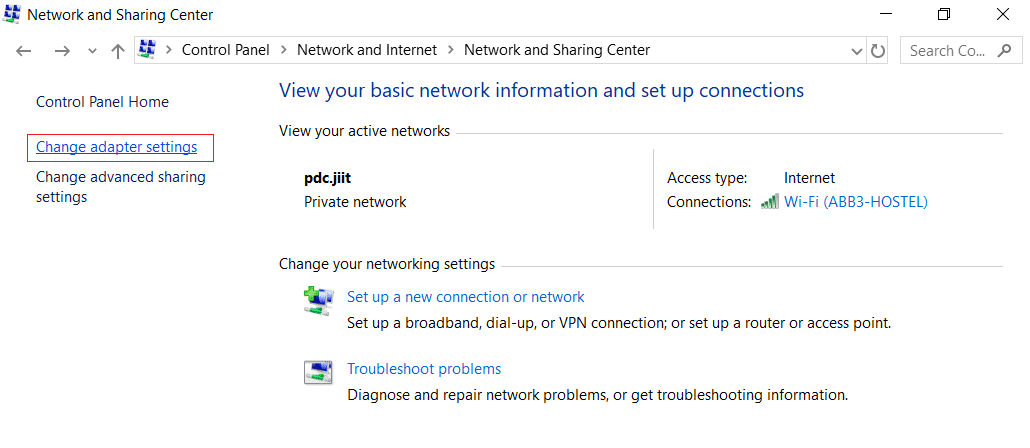
8. Finalmente, haz clic derecho en Wi-Fi y selecciona Desactivar.
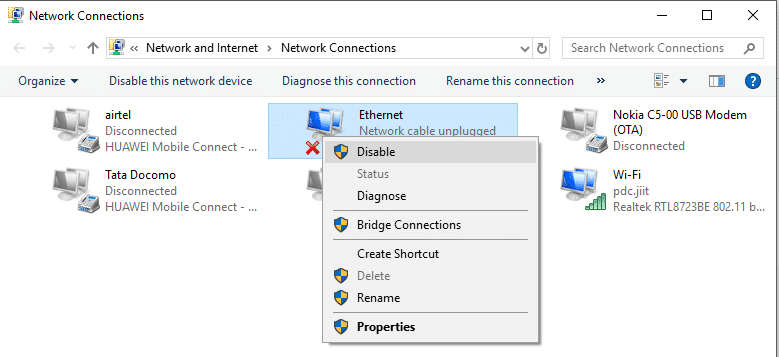
9. Haga clic derecho nuevamente en la misma tarjeta de red y seleccione ‘Permitir‘ de la lista.
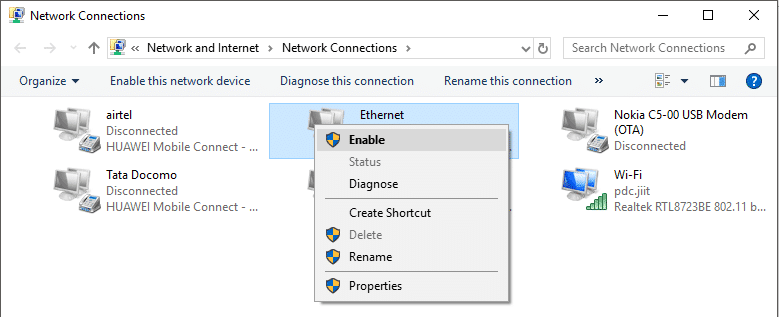
10. Ahora haga clic derecho en el ícono de red y seleccione ‘Solucionar problemas.‘
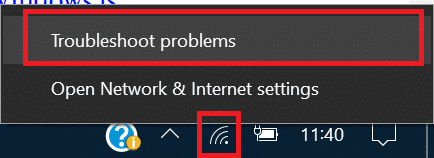
11. Deje que el solucionador de problemas solucione automáticamente el problema.
12. Reinicie para aplicar los cambios.
Método 4: obtener la dirección IP y la dirección del servidor DNS automáticamente
1. Haga clic con el botón derecho en el icono Red y seleccione ‘Red abierta y centro de intercambio de.‘
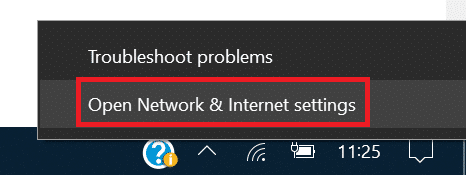
2. Ahora haga clic en su conexión, es decir, la red inalámbrica a la que está conectado.
3. En la ventana Estado de Wi-Fi, haga clic en ‘Propiedades.‘
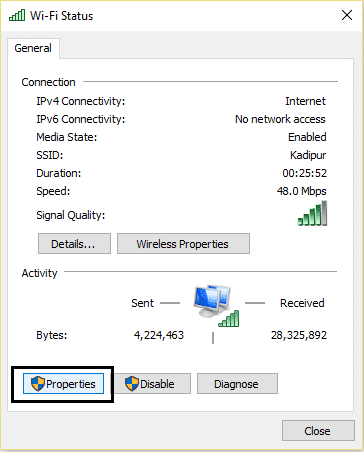
4. Seleccione Protocolo de Internet versión 4 (TCP/IPv4) y haga clic Propiedades.
5. En la pestaña General, marque Obtenga una dirección IP automáticamente y Obtenga la dirección del servidor DNS automáticamente.
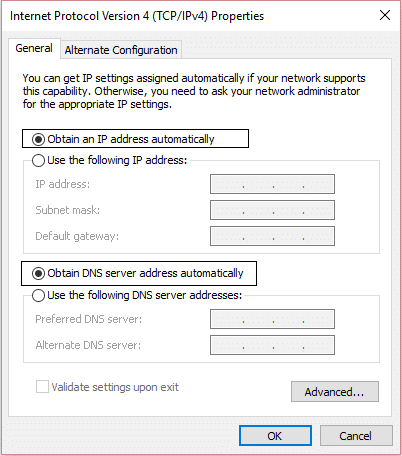
6. Reinicie su PC y vea si puede Arreglar WiFi conectado pero sin acceso a Internet. De lo contrario, puede cambiar a Google DNS o Open DNS, ya que parece solucionar el problema para los usuarios.
Método 5: intente restablecer TCP/IP o Winsock
1. Haga clic derecho en el botón de Windows y seleccione “Símbolo del sistema (administrador).”
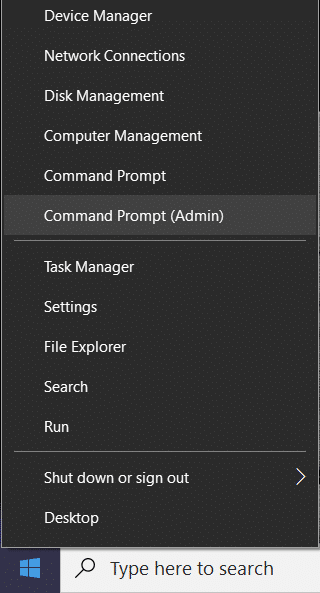
2. Ahora escribe el siguiente comando y presiona Enter después de cada uno:
ipconfig /release ipconfig /flushdns ipconfig /renew
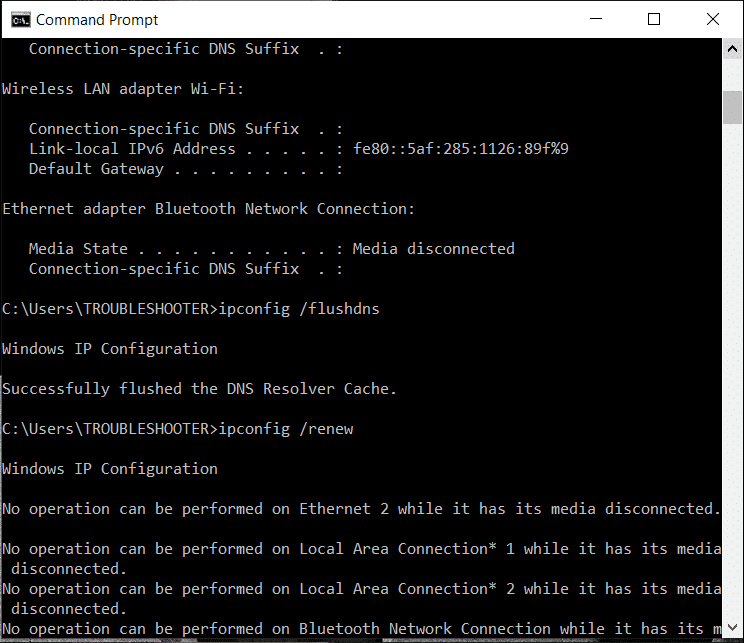
3. Vuelva a abrir el símbolo del sistema y escriba el siguiente comando uno por uno y presione enter después de cada uno:
netsh winsock reset netsh int ip reset

4. Reinicie para aplicar los cambios.
Lea también: Cómo arreglar Ethernet no tiene un error de configuración de IP válido
Método 6: habilite WiFi desde BIOS
A veces, nada de lo anterior será útil porque el adaptador inalámbrico ha sido deshabilitado desde BIOS, en este caso, debe ingresar al BIOS y configurarlo como predeterminado, luego inicie sesión nuevamente y vaya a “Centro de movilidad de Windows” a través del Panel de control y puede activar el adaptador inalámbrico ENCENDIDO/APAGADO. A ver si eres capaz de resolver WiFi conectado pero sin problema de acceso a Internet pero si nada funciona, intente actualizar los controladores inalámbricos desde aquí o desde aquí.
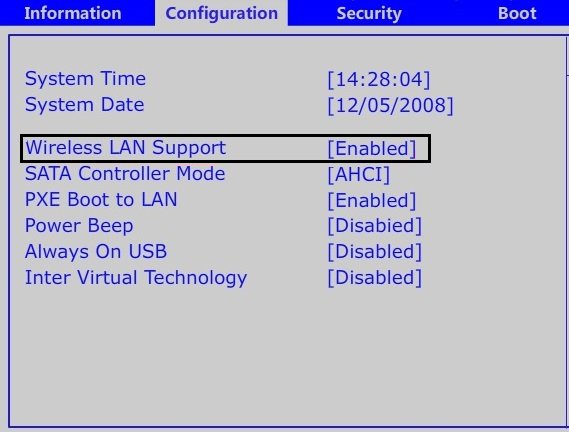
Método 7: Editar clave de registro
1. Presione la tecla de Windows + R, luego escriba “regedit” y presione enter.
![]()
2. En el editor del Registro, navegue hasta la siguiente clave:
HKEY_LOCAL_MACHINESYSTEMCurrentControlSetservicesNlaSvcParametersInternet
3. Busque la clave “EnableActiveProbing” y establezca su valor a 1.
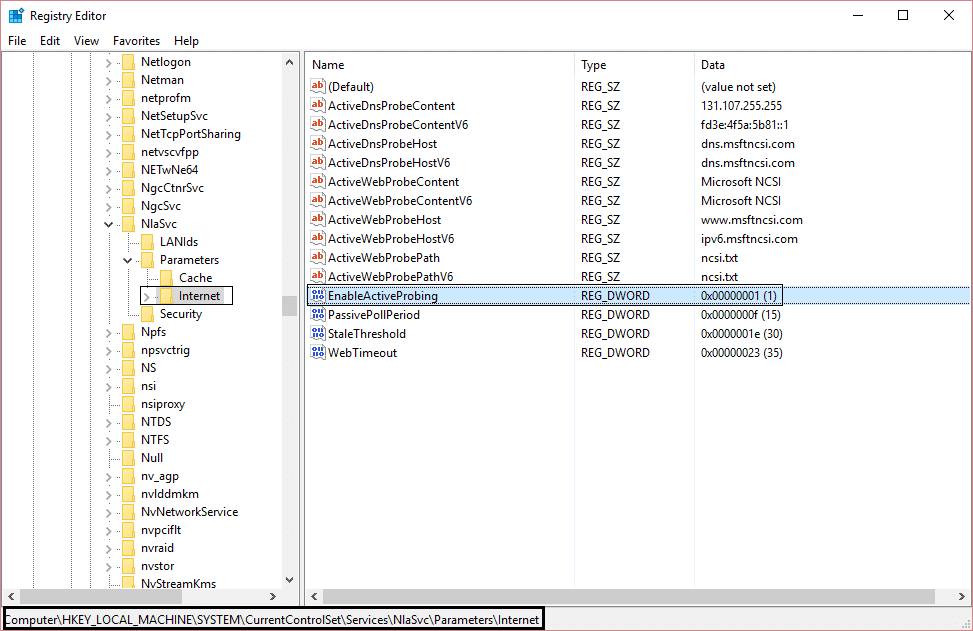
4. Finalmente, reinicie su PC y vea si puede arreglar WiFi conectado pero sin acceso a Internet.
Método 8: deshabilitar proxy
1. Escriba “propiedades de internet” o “opciones de Internet” en la Búsqueda de Windows y haga clic en Opciones de Internet.
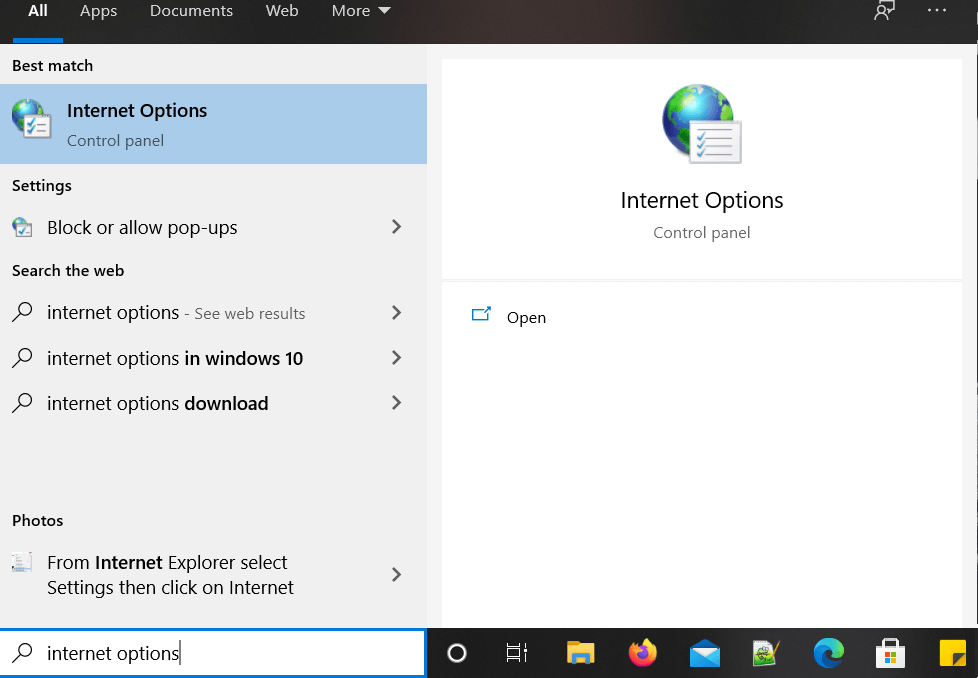
2. Ahora ve a la pestaña Conexiones y luego haz clic en Configuración de LAN.
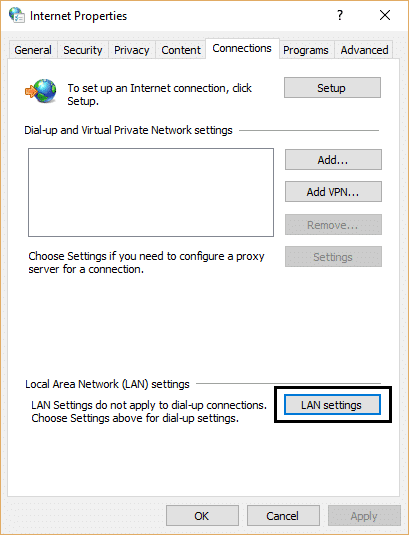
3. Asegúrese de que “Detectar automáticamente la configuración” es comprobado y “Utilice un servidor proxy para LAN” es desenfrenado.
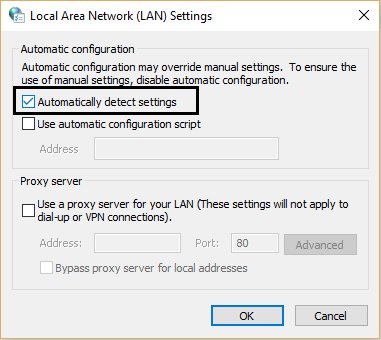
4. Haga clic en Aceptar y luego en Aplicar.
5. Finalmente, reinicie su PC para guardar los cambios y verifique si puede Arreglar WiFi conectado pero sin acceso a Internet.
Método 9: Ejecute el Solucionador de problemas de red
1. Presione la tecla de Windows + I para abrir Configuración y luego haga clic en Actualización y seguridad.
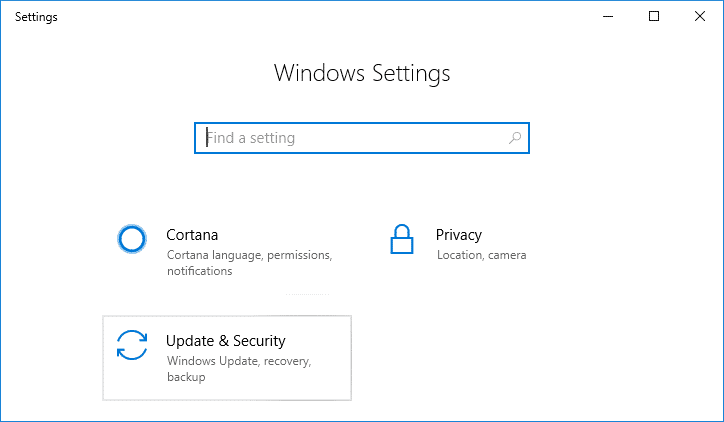
2. En el menú de la izquierda, seleccione Solucionar problemas.
3. En Solucionar problemas, haga clic en Conexiones a Internet y luego haga clic Ejecute el solucionador de problemas.
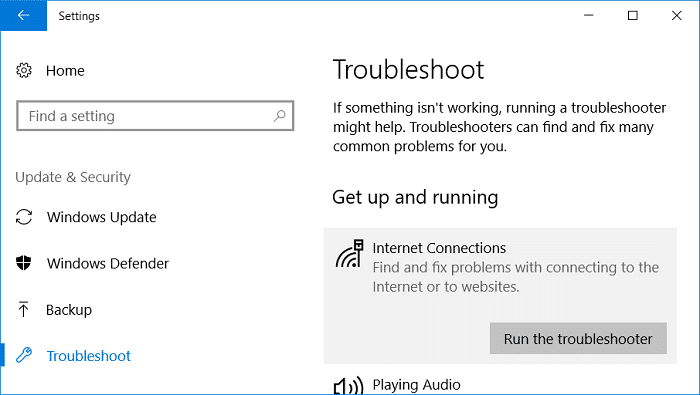
4. Siga más instrucciones en pantalla para ejecutar el solucionador de problemas.
5. Si lo anterior no solucionó el problema, desde la ventana Solucionar problemas, haga clic en Adaptador de red y luego haga clic en Ejecute el solucionador de problemas.
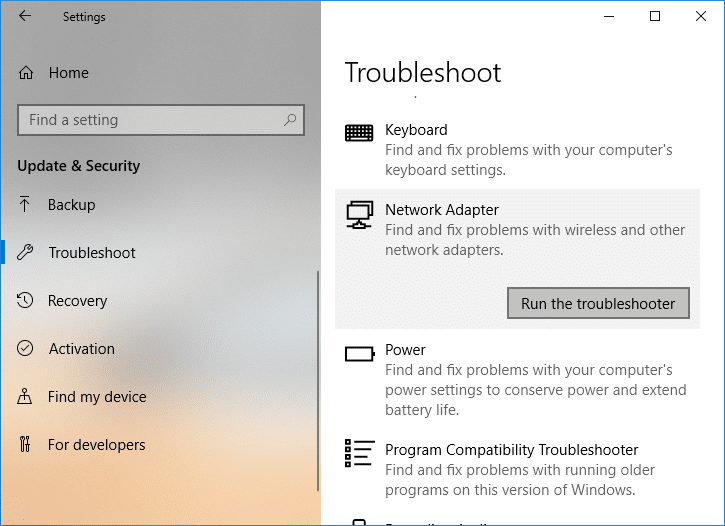
5. Reinicie su PC para guardar los cambios y ver si puede arreglar WiFi conectado pero sin problema de acceso a Internet.
Método 10: restablecer su red
1. Presione la tecla de Windows + I para abrir Configuración y luego haga clic en Red e Internet.
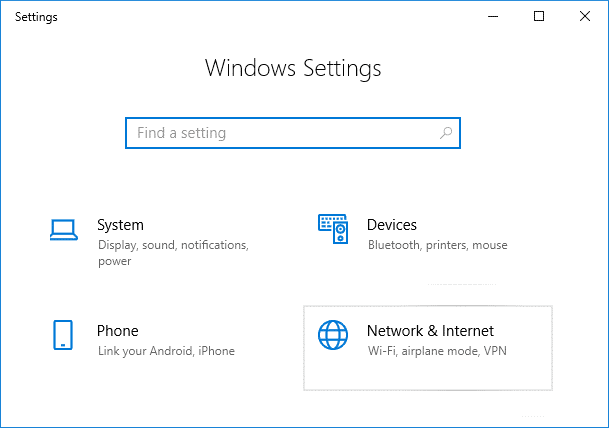
2. En el menú de la izquierda, seleccione Estado.
3. Ahora desplácese hacia abajo y haga clic en Restablecimiento de red en el fondo.
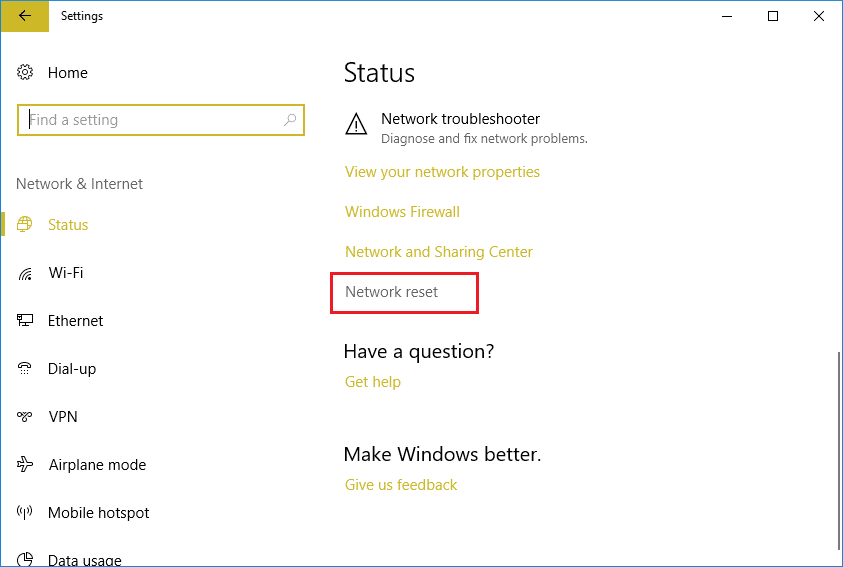
4. Vuelva a hacer clic en “restablecer ahora” en la sección Restablecimiento de red.
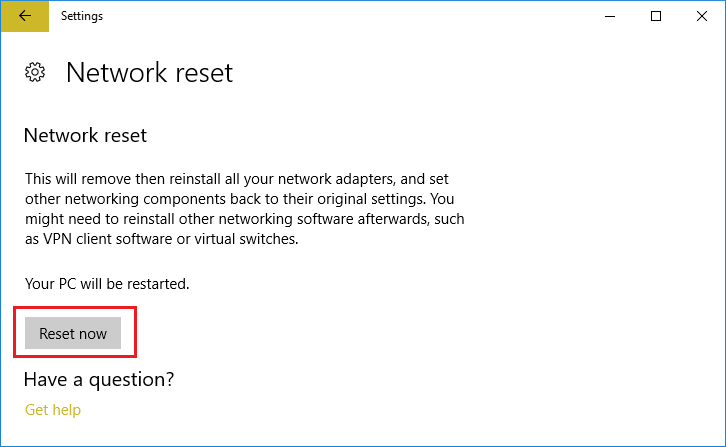
5. Esto restablecerá con éxito su red y una vez que se complete, el sistema se reiniciará.
Consejo profesional: escanee su sistema en busca de malware
Un gusano de Internet es un programa de software malicioso que se propaga a una velocidad muy rápida de un dispositivo a otro. Una vez que el gusano de Internet u otro malware ingresa a su dispositivo, crea un gran tráfico de red de manera espontánea y puede causar problemas de conexión a Internet. Por lo tanto, se recomienda mantener un antivirus actualizado que pueda escanear y eliminar Malware de su sistema con frecuencia.
Si no tiene ningún antivirus, puede usar Malwarebytes Anti-Malware para eliminar el malware de su PC. Si está utilizando Windows 10, entonces tiene una gran ventaja ya que Windows 10 viene con un software antivirus integrado llamado Defensor de Windows que puede escanear y eliminar automáticamente cualquier virus o malware dañino de su dispositivo.

. Cómo solucionar problemas de WiFi de acceso limitado o sin conectividad
Eso es todo lo que has aprendido con éxito. Cómo arreglar WiFi conectado pero sin acceso a Internet, así que sigue disfrutando de Internet de nuevo.