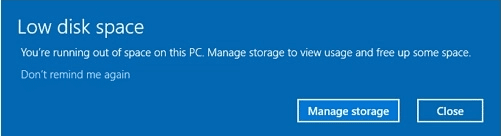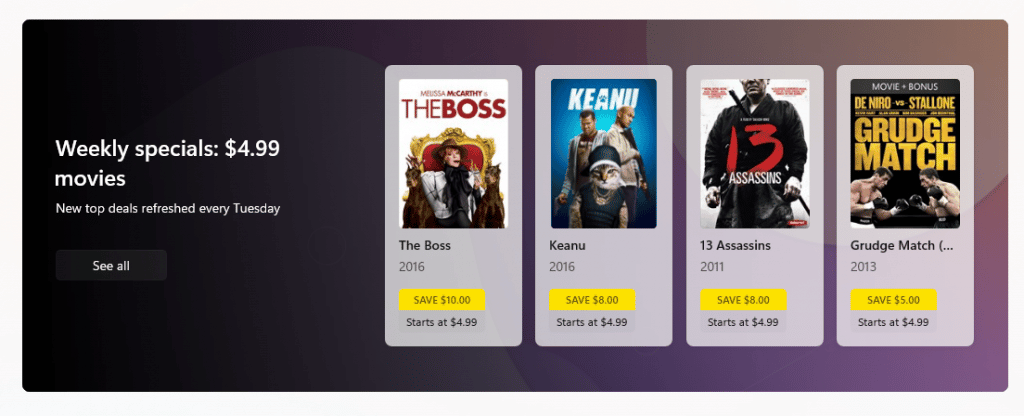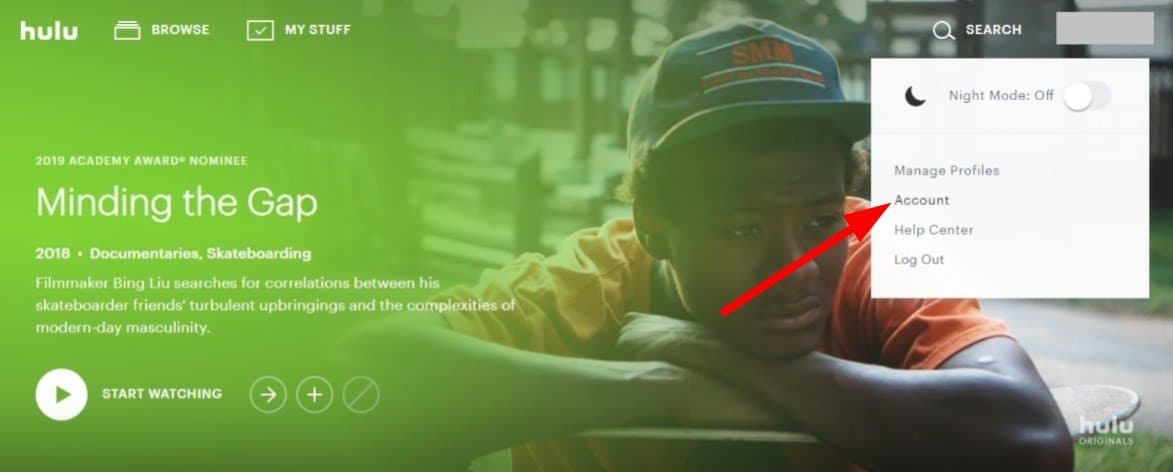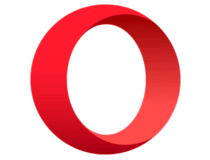
- Google Chrome es un gran navegador, pero algunos usuarios experimentaron un ícono de imagen roto, lo que hizo que algunos sitios web quedaran inutilizables.
- Si se abren muchas páginas en Chrome sin sus imágenes, cambie JavaScript y las extensiones para solucionarlo.
- Puede intentar restablecer su navegador y verificar el antivirus que está utilizando, ya que puede estar interfiriendo con Chrome.
Cuando la imagen de un sitio web no se muestra en Google Chrome, generalmente obtendrá un ícono de imagen roto. Esta x roja o icono de imagen rota resalta una imagen que falta en una página.
Si se abren muchas páginas en su navegador Chrome sin sus imágenes, intente ajustar cualquiera de las siguientes configuraciones.
Este no es el único problema, y muchos usuarios reportaron páginas en blanco en Chrome, pero cubrimos ese problema en una guía separada.
Google Chrome es un gran navegador, pero muchos usuarios reportaron un icono de imagen rota en Chrome. Este problema hará que ciertos sitios web queden inutilizables, por lo que es importante solucionarlo.
Hablando de problemas de imagen, los usuarios reportaron los siguientes problemas:
- Icono de imagen rota Firefox, Internet Explorer – Según los usuarios, es posible que pueda experimentar este problema en otros navegadores, incluidos Firefox e Internet Explorer. Si el problema aparece en otros navegadores, el problema está relacionado con su sistema o con la configuración de su red.
- Las imágenes no se cargan en los sitios web Chrome – Muchos usuarios informaron que las imágenes no se cargan en los sitios web en Chrome. Para solucionar el problema, asegúrese de verificar la configuración de Chrome y deshabilitar su antivirus.
- Las imágenes no se cargan en Chrome – A veces, este problema puede aparecer si JavaScript está deshabilitado en su navegador. Si ese es el caso, simplemente habilite JavaScript y el problema se resolverá.
- Chrome mostrando imágenes rotas – En algunos casos, las extensiones pueden provocar este problema, y si notó que faltan sus imágenes, simplemente deshabilite o desinstale sus extensiones y verifique si eso resuelve el problema.
Índice de contenidos
¿Por qué las imágenes aparecen rotas en Chrome?
Si una determinada imagen no aparece en su navegador, probablemente no esté disponible en el servidor o el enlace de la imagen no esté actualizado.
Su configuración también puede causar este problema, así que asegúrese de que las imágenes puedan cargarse. El caché dañado también puede causar este problema, así que asegúrese de limpiarlo regularmente.
Sin embargo, este problema se puede solucionar fácilmente y en esta guía le mostraremos qué hacer si las imágenes no se cargan en Chrome.
Consejo rapido:
Intente cargar las mismas páginas con un navegador diferente. No es ningún secreto que Chrome tiende a usar una gran cantidad de recursos y eso a veces puede generar problemas de carga de la página, incluido el error de imagen rota.
La solución de problemas puede llevar tiempo, por lo que cambiar a un navegador más ligero es la forma más rápida de hacerlo. Opera es una gran alternativa, con una experiencia de usuario similar y funciones adicionales como bloqueador de anuncios, antiseguimiento y VPN.
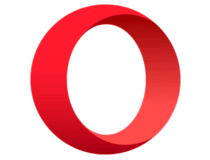
Ópera
Abra tantas páginas como desee y disfrute de sus imágenes con la experiencia fluida del navegador Opera. ¡Pruébalo ahora!
¿Cómo soluciono un icono de imagen rota en Chrome?
1. Compruebe si la opción Mostrar todas las imágenes es seleccionado
- En primer lugar, debe hacer clic en el Personaliza Google Chrome en la parte superior derecha del navegador y seleccione Ajustes.
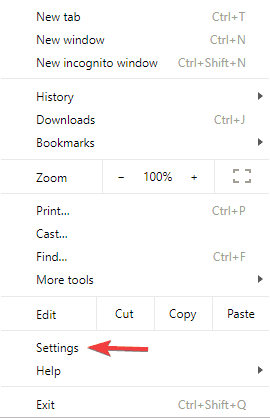
- Ir Privacidad y seguridad.

- Entonces deberías ir a la Configuración del sitio.

- Seleccione Imágenes.

- Habilitar Los sitios pueden mostrar imágenes.
 cromo
cromo
Si algunas imágenes no se cargan en Chrome, es posible que se deba a que el Mostrar todas las imágenes la opción no está seleccionada.
2. Activar JavaScript
- Haga clic en el Menú botón. Ahora selecciona Ajustes.

- Ir Configuración del sitio.

- Seleccione JavaScript.

- Por último, seleccione Los sitios pueden usar Javascript.
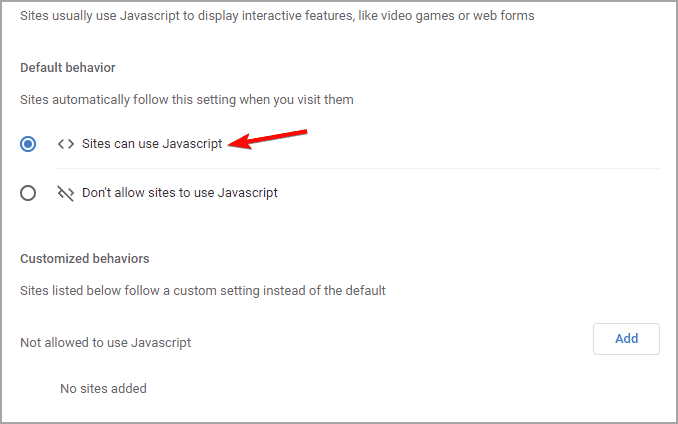
Algunos sitios web usan JavaScript para mostrar contenido, por lo que si las imágenes no se cargan en los sitios web, debe habilitarlo desde la configuración de Chrome.
3. Apaga tus extensiones
- presione el Personaliza Google Chrome y luego vaya a Más herramientas. Hacer clic Extensiones.
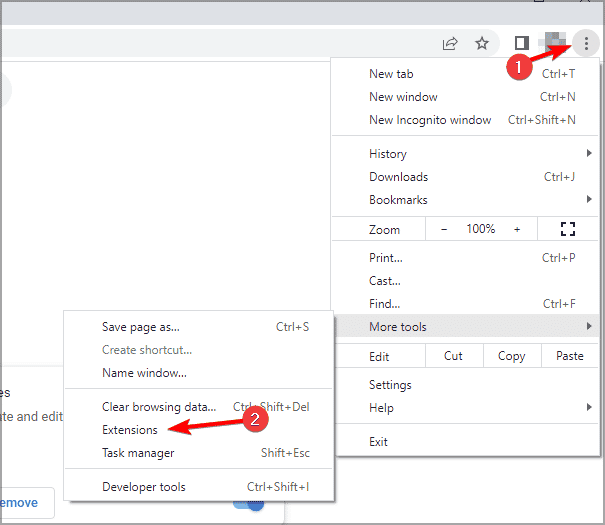
- Haga clic en el Habilitar casilla de verificación junto a cada extensión seleccionada para desactivarla.
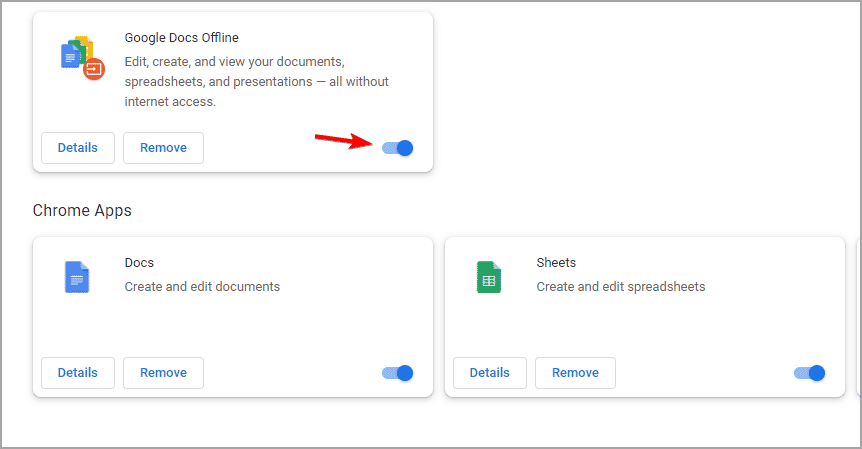
- Ahora reinicie el navegador y el ícono de la imagen rota debería desaparecer.
Si ve imágenes rotas en Chrome, podría deberse a sus extensiones.
Hay una amplia gama de extensiones disponibles para Chrome, y ciertas extensiones pueden interferir con su navegador y causar este problema.
Sin embargo, puede solucionar el problema simplemente deshabilitando las extensiones problemáticas.
4. Revisa tu antivirus
Según los usuarios, icono de imagen roto en html porque su antivirus interfiere con el navegador. Para verificar si su antivirus es el problema, asegúrese de deshabilitarlo temporalmente.
Incluso si deshabilita un antivirus de terceros, Windows activará Windows Defender en su lugar, por lo que su seguridad no se verá comprometida.
Si no desea deshabilitar su antivirus por completo, puede deshabilitar ciertas funciones relacionadas con la red, como un firewall, y verificar si eso ayuda.
De lo contrario, intente eliminar su antivirus y verifique si eso ayuda. Si eliminar el antivirus resuelve el problema, entonces debería considerar cambiar a una solución antivirus diferente.
Elegir el software antivirus adecuado en función de la compatibilidad y las necesidades sin duda aliviará el estrés y ahorrará su trabajo.
Es fundamental comprender la importancia de verificar la compatibilidad de un antivirus con el sistema operativo de su PC y los requisitos del sistema antes de instalarlo.
Un antivirus compatible no ralentizará su computadora o computadora portátil, sin mencionar que podrá defenderlo de las amenazas virales y no bloqueará ciertas imágenes en Chrome.
5. Borrar la memoria caché de Google Chrome
- Prensa Control + Cambio + Borrar en cromo.
- Simplemente puede seleccionar cada casilla de verificación allí. Si quieres, puedes ir a la Avanzado pestaña y seleccione todas las opciones allí también.
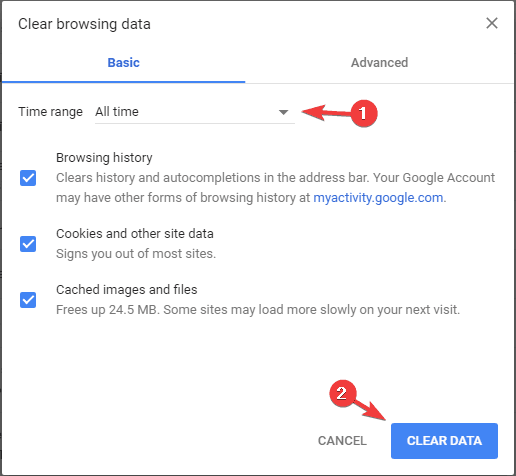
- presione el Borrar datos y reinicie el navegador.
El caché almacena datos de navegación, y si obtiene un emoji con un icono de imagen rota, entonces es posible que su caché sea el problema. Sin embargo, puede solucionarlo con los pasos anteriores.
6. Reiniciar el navegador
- Introduce lo siguiente en la barra de direcciones: chrome://settings/

- Desplácese hasta la parte inferior de la página y presione el botón Restablecer y limpiar.

- Hacer clic Restaurar la configuración a sus valores predeterminados originales.

- Haga clic en Reiniciar para confirmar.

Si ninguna de las soluciones anteriores ha solucionado el icono de imagen rota con archivos png, entonces debe reiniciar el navegador. Esto restaurará efectivamente su configuración original y eliminará todas las extensiones, complementos, etc. instalados.
7. Usa el DNS de Google
- Haga clic en el icono de red en su barra de tareas. Ahora seleccione su red en el menú.
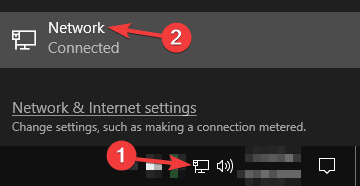
- Ahora selecciona Estado y luego navegar a Cambiar las opciones del adaptador.

- Aparecerá una lista de conexiones de red. A continuación, haga clic con el botón derecho en su red y seleccione Propiedades del menú.

- Después de eso, seleccione Protocolo de Internet versión 4 (TCP/IPv4) y elige Propiedades del menú.
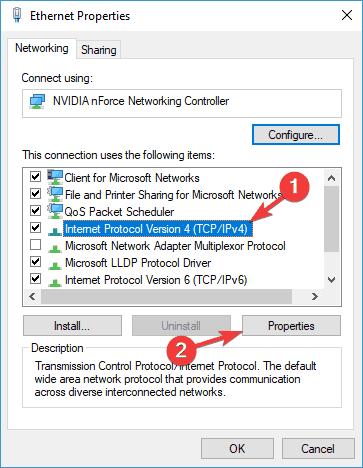
- Seleccione Utilice las siguientes direcciones de servidor DNS y entrar 8.8.8.8 como el Privilegiado y 8.8.4.4 como Servidor DNS alternativo. Por último, haga clic en OK para guardar los cambios.
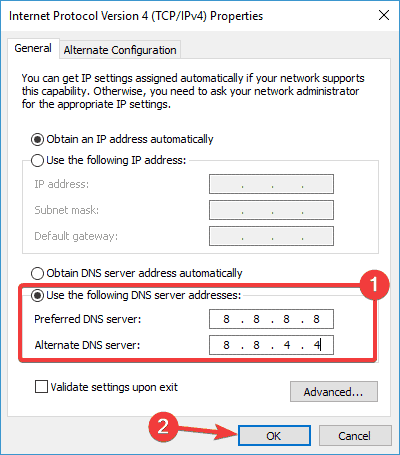
Si su navegador no muestra imágenes, podría deberse a sus problemas de DNS. A veces puede haber un problema con su ISP o conexión de red que provoque este problema.
Para solucionar el problema, puede intentar usar el DNS de Google. Cambiar al DNS de Google es simple y puede hacerlo siguiendo los pasos anteriores.
Después de hacer eso, verifique si el problema está resuelto. Tenga en cuenta que cambiar a un DNS de Google puede hacer que su conexión sea más lenta, pero debería solucionar el problema con las imágenes.
8. Comprueba si Chrome está actualizado
- Abra Chrome y haga clic en el Menú icono en la esquina superior derecha. Elegir Ayuda y luego seleccione Acerca de Google Chrome del menú.
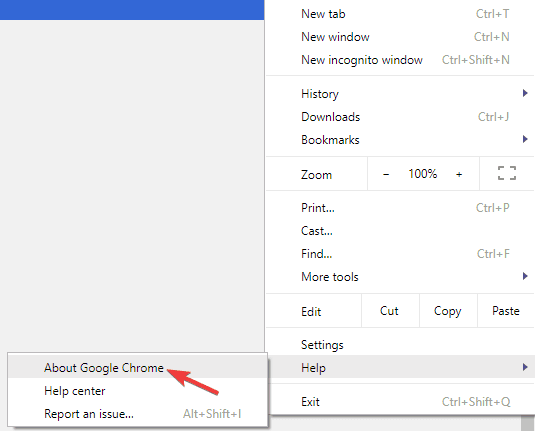
- Ahora aparecerá una nueva pestaña y Chrome buscará actualizaciones. Si hay actualizaciones disponibles, se descargarán e instalarán automáticamente.
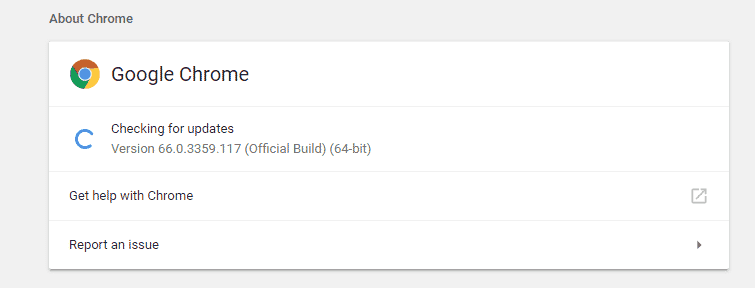
- Una vez instaladas las actualizaciones, reinicie su navegador.
Si tiene problemas con Google Chrome e imágenes rotas, es posible que el software no esté actualizado.
Por lo general, Chrome busca actualizaciones automáticamente, pero también puede buscar actualizaciones manualmente.
Una vez que Chrome esté actualizado, verifique si el problema está resuelto. Las últimas actualizaciones generalmente solucionan problemas importantes, así que asegúrese de mantener su navegador actualizado.
9. Cambiar el nombre de la carpeta de datos de Chrome
- En primer lugar, asegúrese de que Google Chrome no se esté ejecutando.
- Después de eso, presione ventanas clave + R y entrar %localappdata%. A continuación, presione Ingresar o haga clic OK.
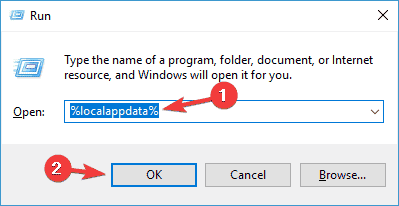
- Navegar a
Google\Chrome\User Data - A continuación, localice Defecto carpeta y cambiarle el nombre.
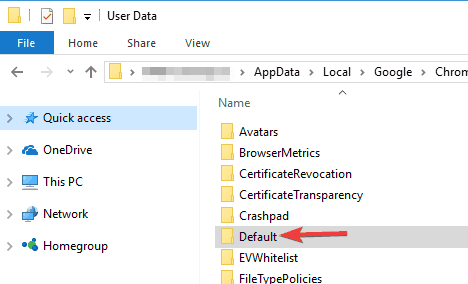
Según los usuarios, si ve un ícono de imagen faltante en Chrome, el problema podría estar relacionado con la carpeta de datos de Chrome. Para solucionar el problema, debe encontrar esta carpeta y cambiarle el nombre.
10. Intenta usar la versión Beta o Canary
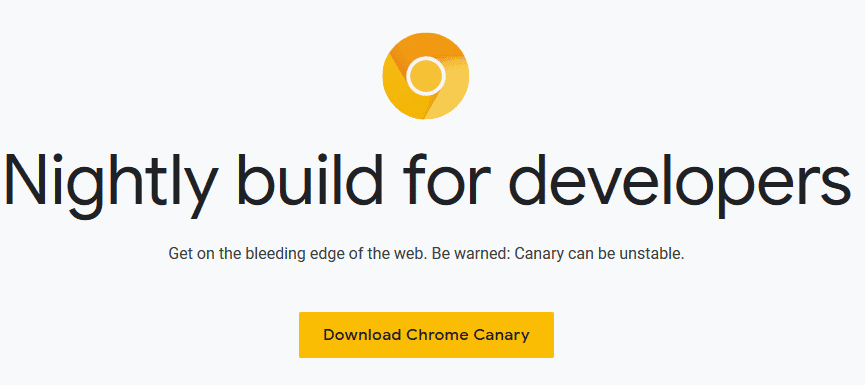
Si las imágenes no se cargan en Chrome, es posible que desee probar una versión Beta de Chrome.
Esta versión tiene los parches más recientes, y si este problema es causado por un error en Chrome, la versión Beta debería solucionarlo.
Tenga en cuenta que la versión Beta puede tener algunos problemas de vez en cuando, pero podría solucionar su problema con imágenes rotas.
Además de la versión Beta, también puedes intentar usar la versión Canary. Esta versión tiene algunas funciones próximas, pero también es una versión de prueba, por lo que es posible que no sea tan estable como otras versiones.
Vale la pena señalar que las imágenes rotas pueden tener más que ver con las páginas web que con la configuración de Google Chrome. Las imágenes podrían se han eliminado sin actualizar la página del sitio.
En algunos casos, incluso puede encontrar páginas que no responden en Chrome, pero eso se puede solucionar fácilmente siguiendo las instrucciones de nuestra guía.
Alternativamente, la página podría no incluir la imagen correcta ubicación. Sin embargo, los pasos anteriores aún podrían restaurar muchas imágenes que faltan en los sitios web.