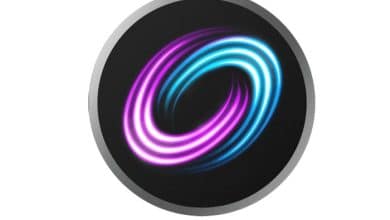Si acaba de adquirir una Mac nueva, es evidente que ya ha empezado a utilizarla para navegar por Internet. Pero antes de llegar demasiado lejos, debe hacer algunos ajustes simples en la configuración de su Mac para que sea más cómodo y familiar, sin mencionar que es más seguro. Aquí hay 10 configuraciones rápidas para cambiar en una nueva Mac.
Índice de contenidos
Actualización de software
Apple lanza actualizaciones periódicas para macOS, por lo que es muy probable que la Mac que acaba de obtener no esté ejecutando la última versión lista para usar. Si aún no lo ha actualizado, haga clic en el menú de Apple en la parte superior izquierda y seleccione Acerca de esta Mac. En la ventana Descripción general, haga clic en Actualización de software. Para instalar la última actualización, haga clic en Actualizar ahora.
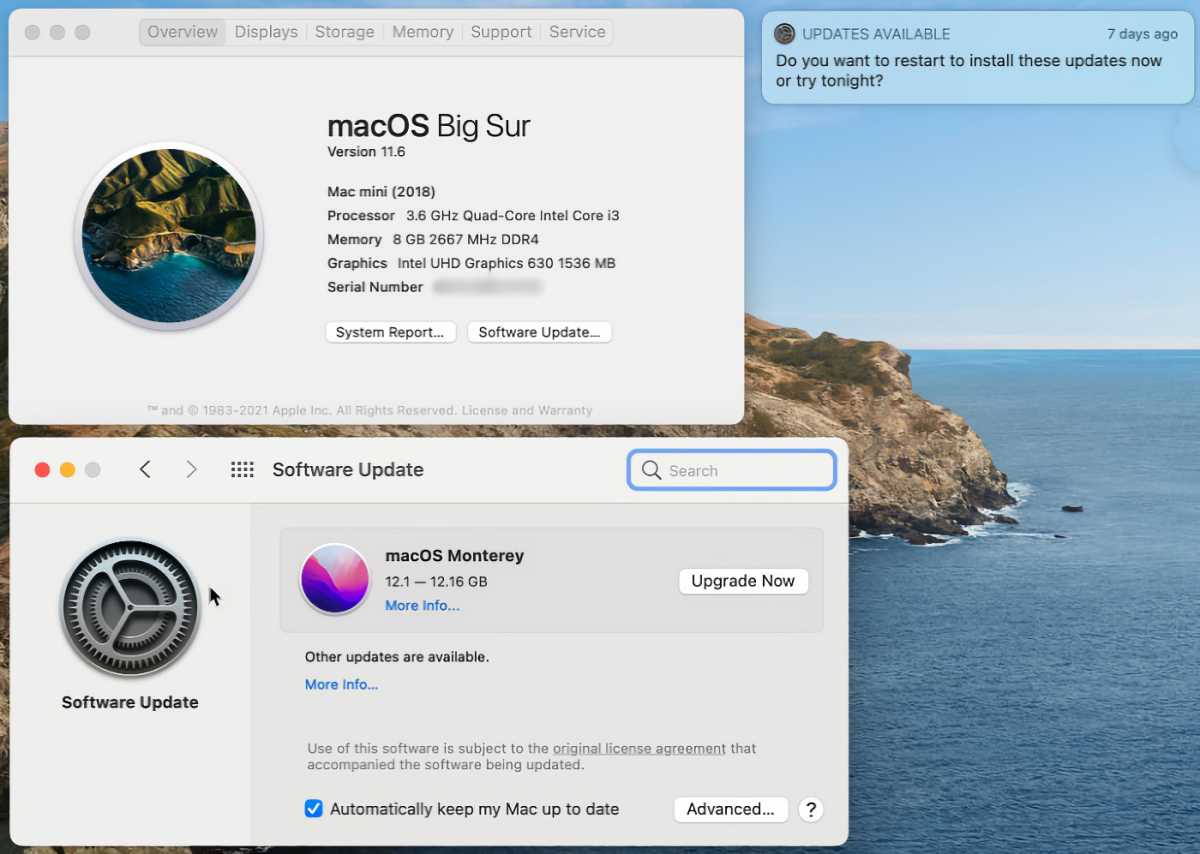
IDG
Para evitar tener que verificar manualmente cada vez, haga clic en la casilla “Mantener mi Mac actualizada automáticamente”. Cuando una nueva actualización está lista, aparece una notificación en su pantalla que le indica que hay actualizaciones disponibles y le pregunta si desea que se instalen ahora o esta noche. Para controlar aún más la configuración de actualización, haga clic en el Avanzado y marque los elementos que desea ejecutar automáticamente.
Ajustar el muelle
El muelle es una práctica herramienta de productividad que se puede personalizar de muchas formas. Cuando iniciaste tu Mac, estaba lleno de aplicaciones de Apple, pero no tienen que quedarse ahí. Para eliminar una aplicación del Dock, haga clic con el botón derecho en ella y, en el menú emergente, seleccione Opciones y luego seleccione Quitar del muelle. Para agregar un programa, vaya al Finder, luego busque la ubicación de la aplicación y simplemente arrastre el ícono al Dock. Si la aplicación se está ejecutando actualmente, puede hacer clic con el botón derecho en su icono en el Dock y seleccionar Mantener en el muelle. Para reorganizar el orden de los íconos del Dock, haga clic y mantenga presionado el ícono y arrástrelo a la ubicación deseada.
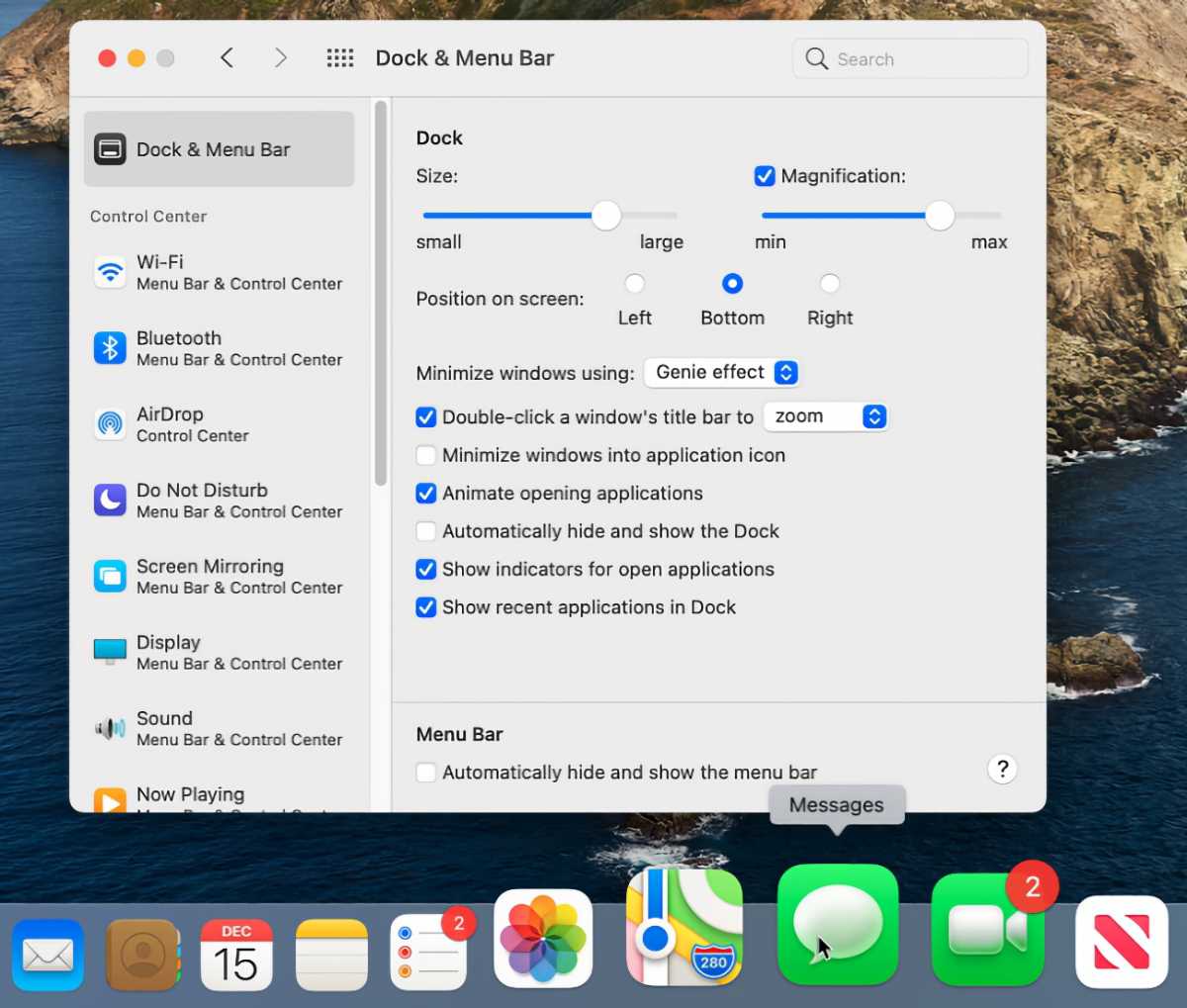
IDG
Para más ajustes de Dock, vaya a Preferencias del sistema y seleccione Barra de menú y muelle. Aquí, puede cambiar el tamaño, activar la ampliación cuando se desplaza sobre una aplicación, cambiar la ubicación del Dock de abajo a izquierda o derecha, y ocultar o mostrar automáticamente el Dock mientras mueve el mouse hacia o lejos de la parte inferior de la pantalla. .
A continuación, puede ajustar la barra de menú en la parte superior de la pantalla. En la ventana Dock & Menu Bar en System Preferences, marque la casilla para Ocultar y mostrar automáticamente la barra de menú si desea que aparezca solo cuando mueva el mouse a la parte superior de la pantalla.
Luego, en la preferencia Dock & Menu Bar, haga clic en cada elemento de la columna de la izquierda, comenzando con Wi-Fi. Para cada uno, seleccione o anule la selección de la casilla de Mostrar en la barra de menú dependiendo de sus preferencias. Para ciertas opciones como Focus (antes No molestar), Screen Mirroring y Display, decida si deben aparecer siempre en la barra o solo cuando están activas.
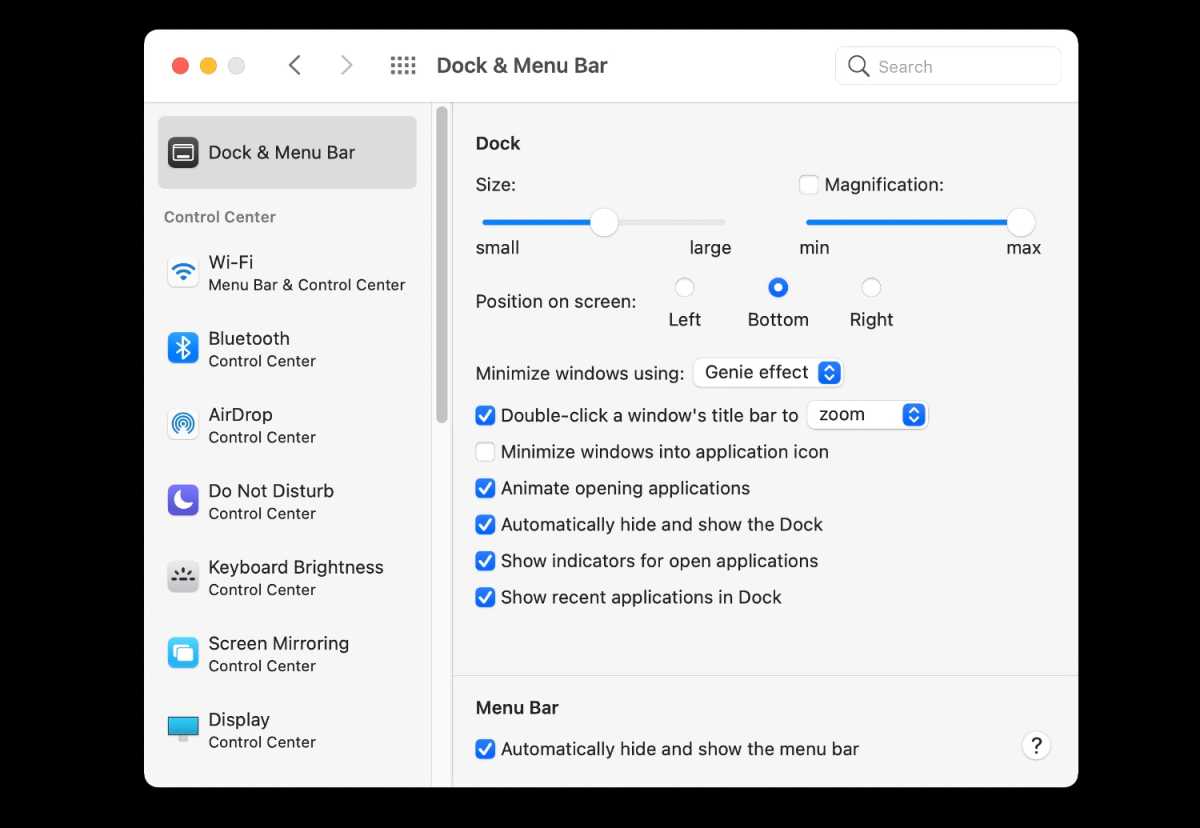
IDG
Si tiene una nueva MacBook Pro, incluso puede personalizar la muesca en el centro de la barra de menú con una de las muchas utilidades que ya han aterrizado.
Configurar el Centro de control
Accesible desde la barra de menú, el Centro de control está limitado en términos de personalización, pero puede agregarle algunos elementos. En la ventana Dock & Menu Bar en System Preferences, desplácese hacia abajo en la columna de la izquierda hasta la sección Otros módulos. Seleccione las entradas para Accesos directos de accesibilidad, Batería y Cambio rápido de usuario y marque la casilla para Mostrar en el Centro de control si quieres esos ajustes en el Centro de control. Haga clic en el icono del Centro de control en la barra de menú para ver las nuevas incorporaciones.
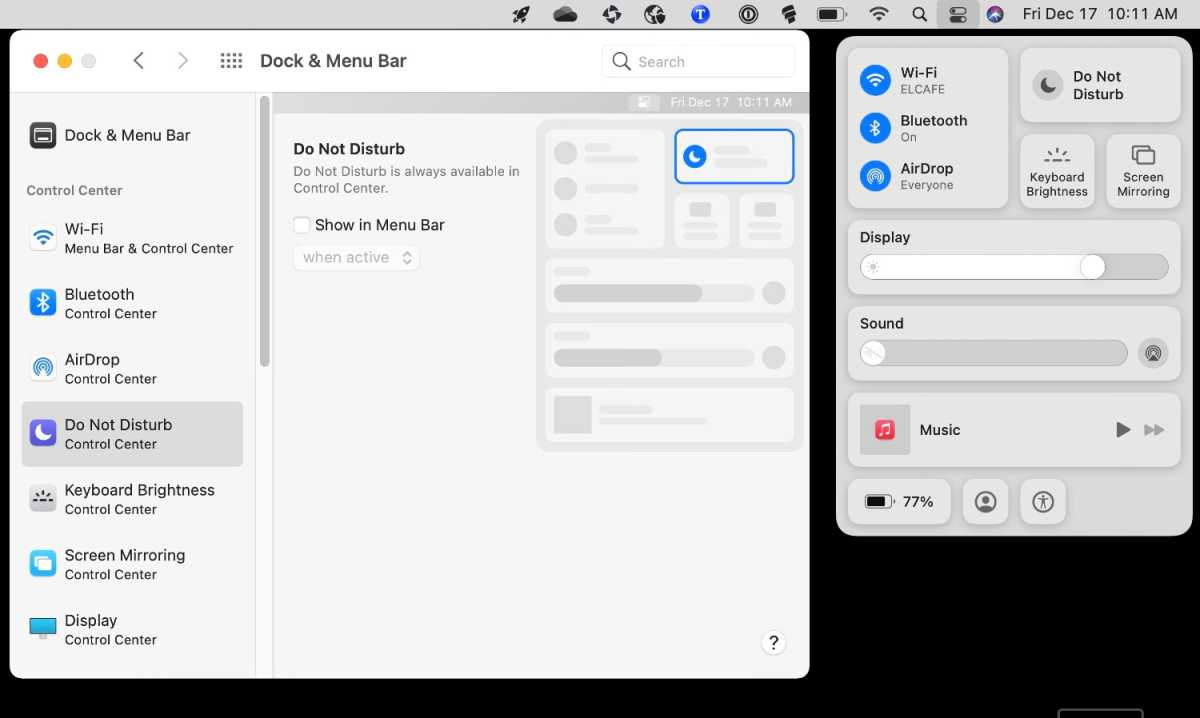
IDG
Esquinas calientes
Puede activar ciertas funciones moviendo el puntero del mouse a cualquiera de las cuatro esquinas de la pantalla. En Preferencias del sistema, seleccione Escritorio y protector de pantalla y haga clic en Esquinas calientes. Elija cada una de las cuatro esquinas activas y elija la función que desea iniciar entre Protector de pantalla, Control de misión, Escritorio, Nota rápida, Pantalla de bloqueo y más. Hacer clic OK y luego mueva el mouse a cualquiera de las cuatro esquinas para activar cada función elegida.
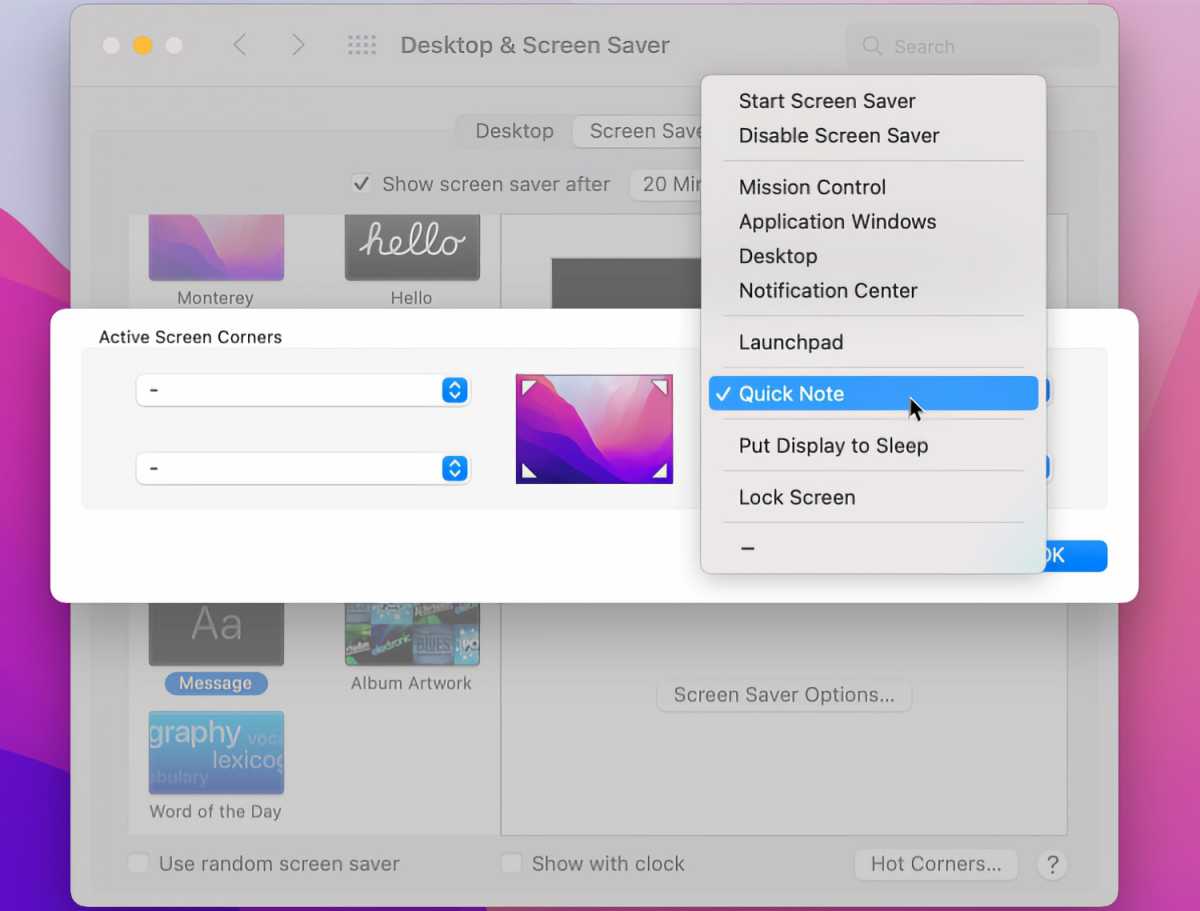
IDG
Modificaciones del mouse
Para modificar el comportamiento de un mouse, vaya a Preferencias del sistema y haga clic en la configuración de Mouse. Quite la marca de verificación para Dirección de desplazamiento: natural si desea moverse hacia abajo en una pantalla cuando gira la rueda de desplazamiento hacia abajo y hacia arriba cuando gira la rueda hacia arriba. También puede cambiar la velocidad de seguimiento para determinar qué tan rápido se mueve el puntero cuando mueve el mouse, modifica la velocidad de desplazamiento, cambia la velocidad del doble clic y cambia el botón principal del mouse entre la izquierda y la derecha.
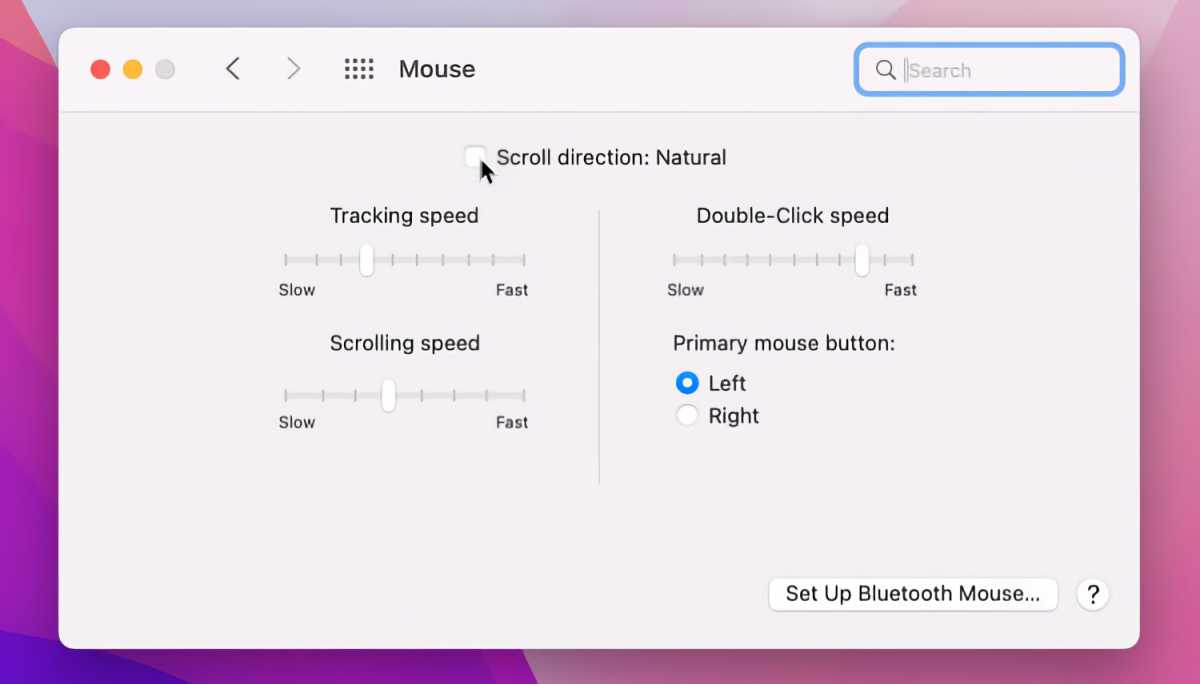
IDG
Ajustes del trackpad
Para modificar el trackpad en una MacBook o el Magic Trackpad en un iMac, haga clic en la preferencia del sistema para Trackpad. La pestaña Point & Click le permite configurar los gestos para buscar una palabra, trabajar con ciertos tipos de datos, hacer clic secundario y tocar para hacer clic. También puede controlar la sensibilidad del clic y la velocidad de seguimiento, así como el clic forzado y la retroalimentación háptica. La pestaña Desplazamiento y zoom le permite cambiar la dirección de desplazamiento y determinar si acercar y alejar y rotar en la pantalla y cómo hacerlo. Y la pestaña Más gestos proporciona formas de activar ciertas funciones como el Centro de notificaciones, Mission Control y Launchpad.
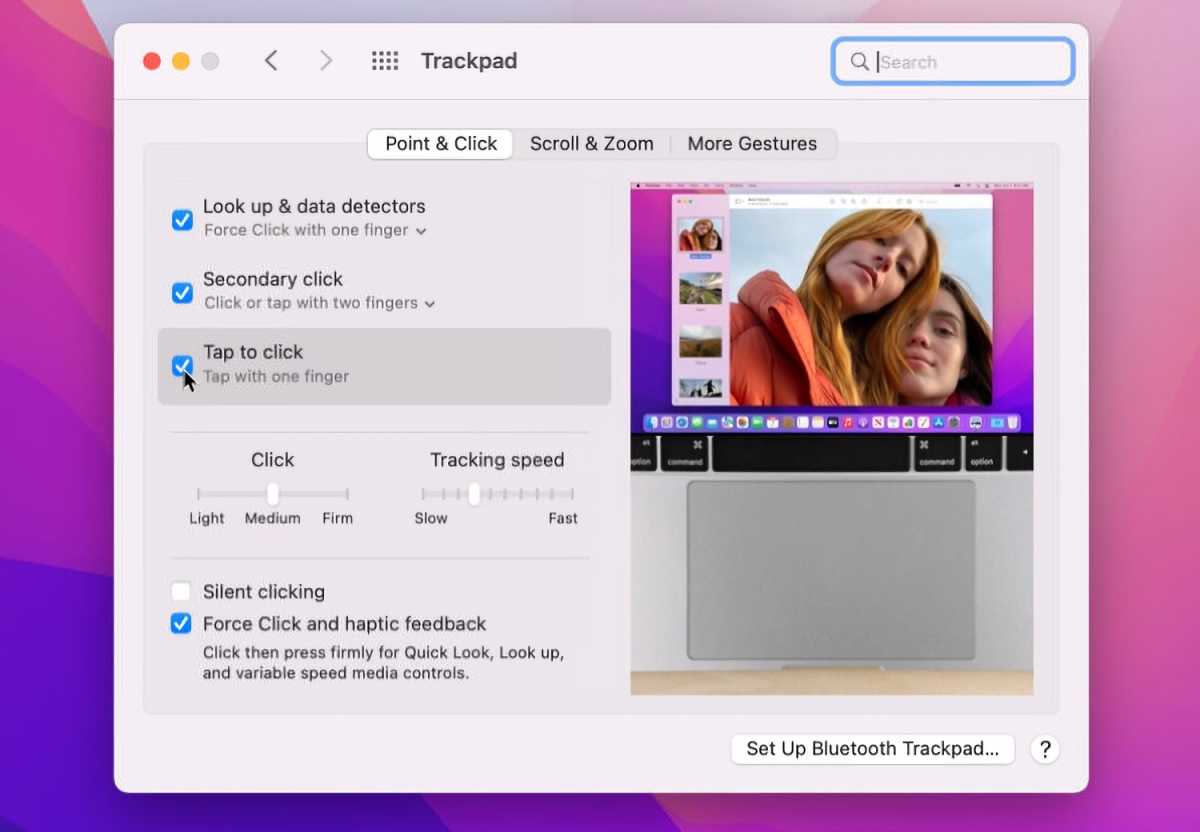
IDG
Ajustes de la batería
En una MacBook, querrá administrar la batería para que no se quede sin energía en el momento inadecuado. En Preferencias del sistema, haga clic en la configuración de Batería y luego seleccione el Batería categoría a la izquierda. Para ayudar a conservar la carga de la batería, mueva el control deslizante para apagar la pantalla después de un cierto período de tiempo. Marque la casilla para Optimiza la transmisión de video con batería para reproducir videos de alta definición en definición estándar cuando se usa la batería. Comprobando las opciones para Carga de batería optimizada y Modo de bajo consumo también ayudará a mantener saludable la batería. Haga clic en la configuración para Calendario si desea que su Mac entre en suspensión, se despierte o se apague automáticamente en momentos específicos del día.
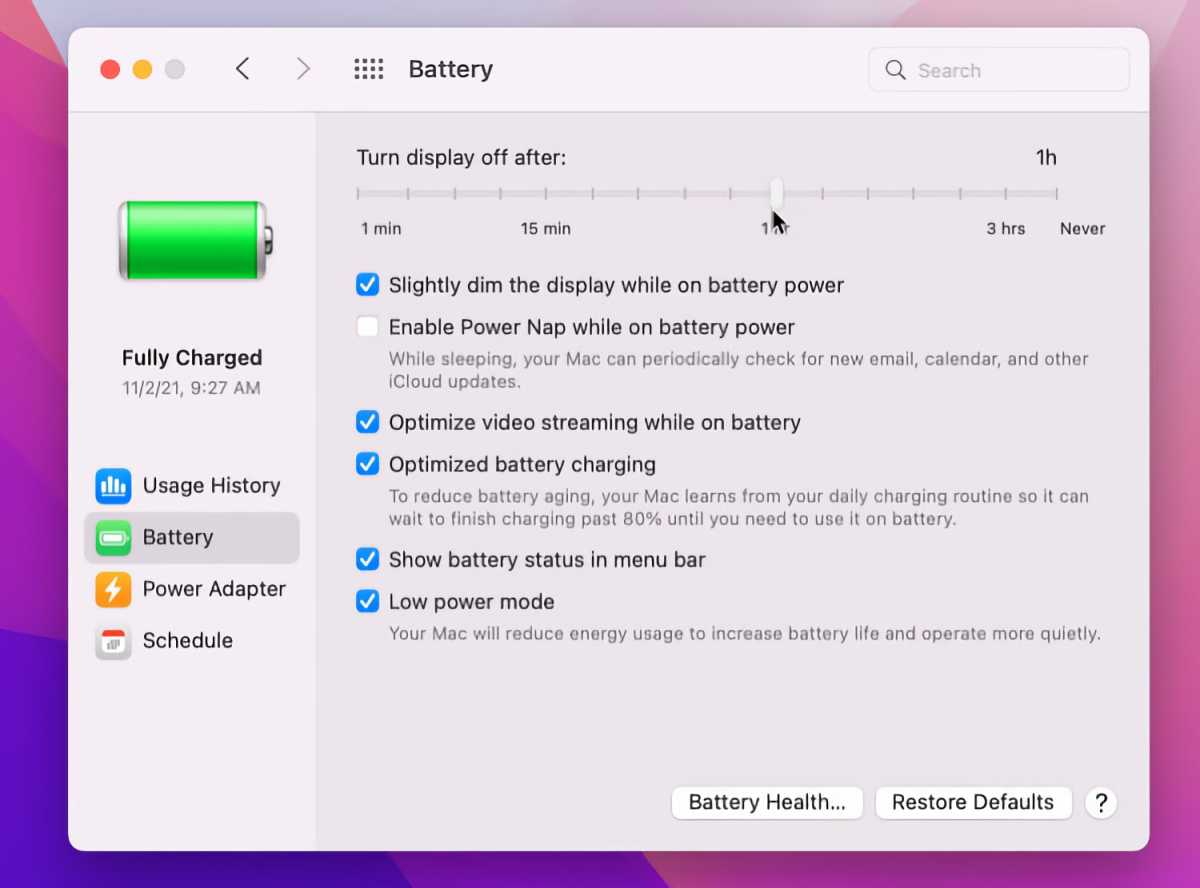
Configuración del modo de bajo consumo mientras se utiliza la batería.
IDG
Seguridad de la contraseña
Desea una contraseña segura para proteger su Mac, pero ingresar esa contraseña cada vez que se requiere puede ser una molestia. Para controlar esto, vaya a Preferencias del sistema y seleccione Seguridad y Privacidad. En la pestaña General, establezca la cantidad de horas requeridas después de que su Mac entre en suspensión o encienda el protector de pantalla antes de tener que ingresar su contraseña. Aún mejor, si posee un Apple Watch, marque la opción para usar su reloj para desbloquear aplicaciones y su Mac para reducir la necesidad de ingresar su contraseña.
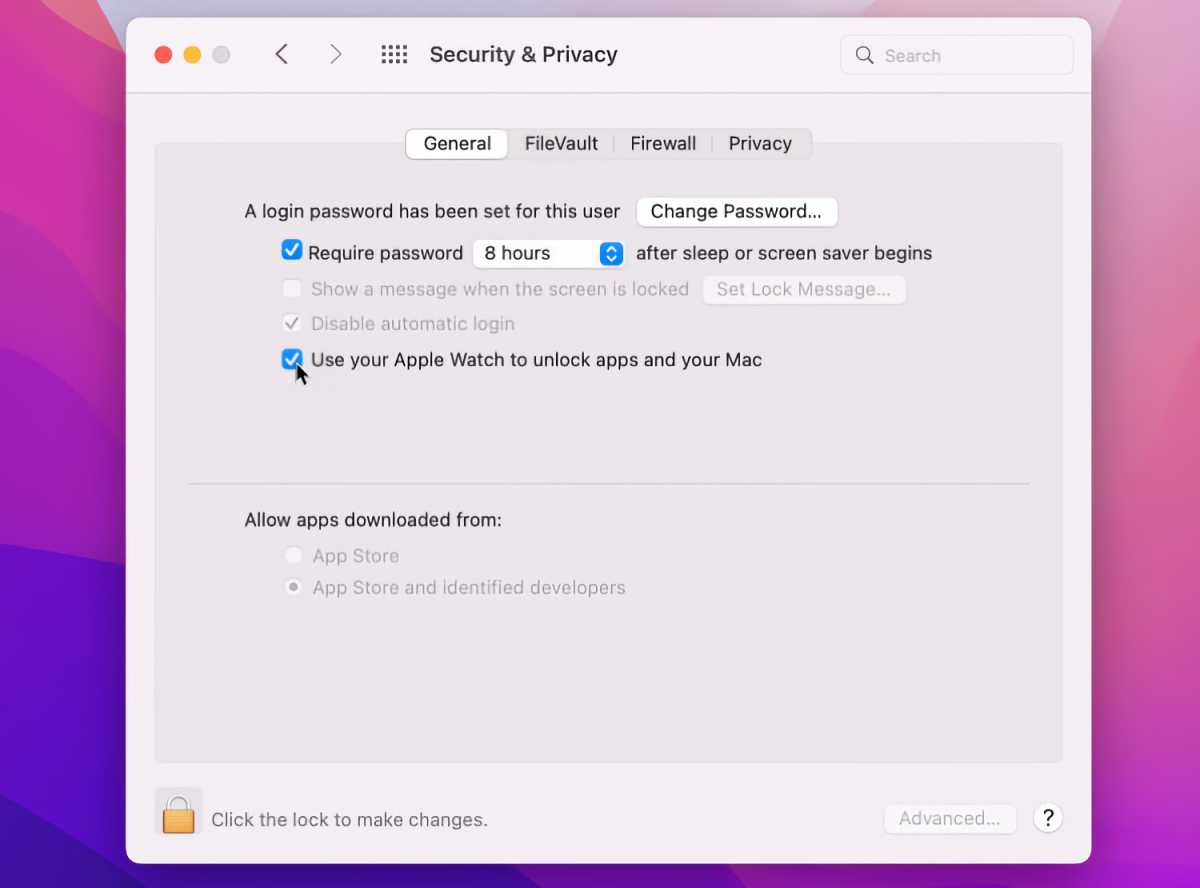
IDG
Proteja su Mac con FileVault
Por último, puede proteger el disco de inicio de su Mac del acceso no autorizado cifrando sus datos a través de FileVault. Con esta función habilitada, debe ingresar su contraseña cada vez que inicie su Mac. En el Seguridad y Privacidad ventana en Preferencias del Sistema, haga clic en la pestaña FileVault. Haga clic en el candado en la parte inferior e ingrese su contraseña. Haga clic en el botón para Encienda FileVault. Escribe tu contraseña. Elija si desea usar su cuenta de iCloud para desbloquear el disco o crear una clave de recuperación en caso de que olvide su contraseña. Hacer clic Continuar. Luego, su disco está encriptado.
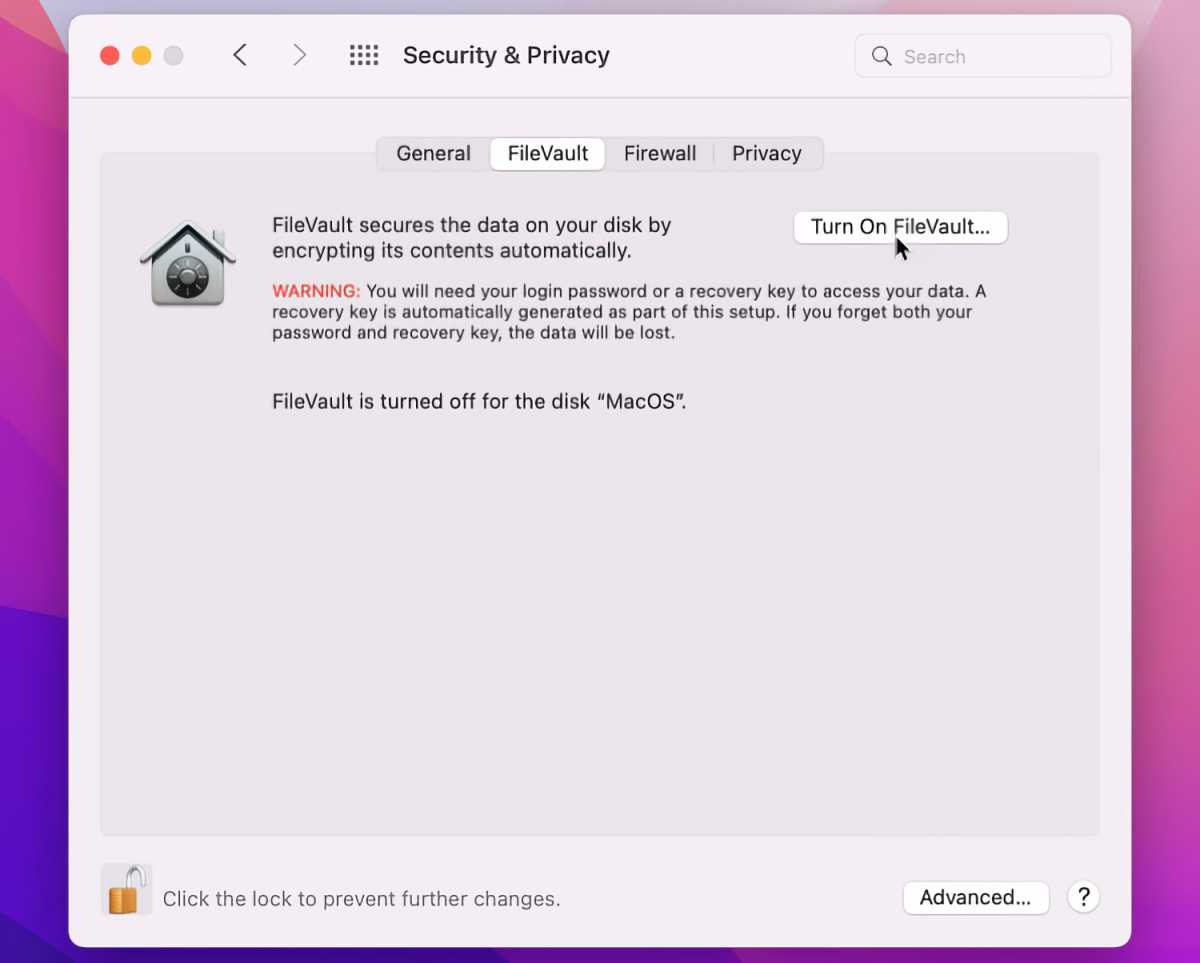
IDG
Una vez que haya terminado de ajustar la configuración, consulte estas 10 cosas que debe hacer primero.