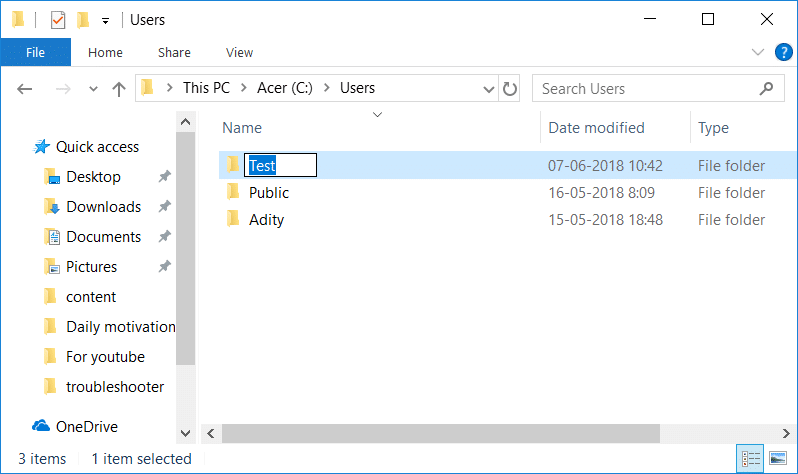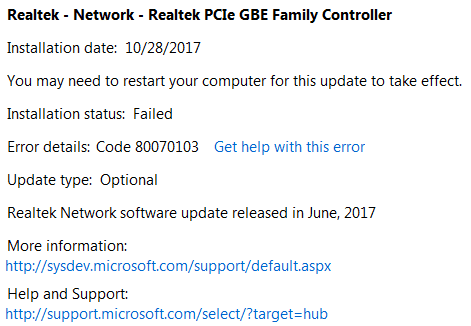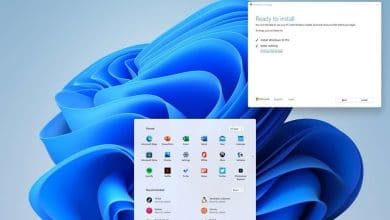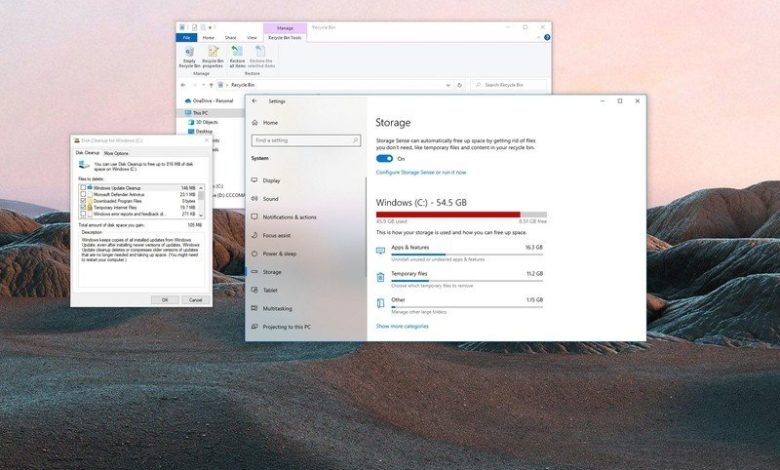
Índice de contenidos
2. Libere espacio eliminando archivos basura con Storage Sense en Windows 10
En Windows 10, Storage Sense es una función que le permite eliminar rápidamente los archivos basura (incluidos los archivos de instalación anteriores después de una actualización y los archivos temporales) para liberar espacio en las unidades primarias y secundarias y hacer espacio para almacenar otros archivos y mejorar la eficiencia de la unidad. .
Habilitar el sentido de almacenamiento
Aunque puede usar Storage Sense manualmente, también puede habilitar la función para ejecutar el mantenimiento automáticamente para evitar quedarse sin espacio rápidamente.
Para configurar Storage Sense para que se ejecute automáticamente, siga estos pasos:
- Abierto Ajustes.
- Haga clic en Sistema.
- Haga clic en Almacenamiento.
-
En la sección “Almacenamiento”, haga clic en el Configure Storage Sense o ejecútelo ahora opción.
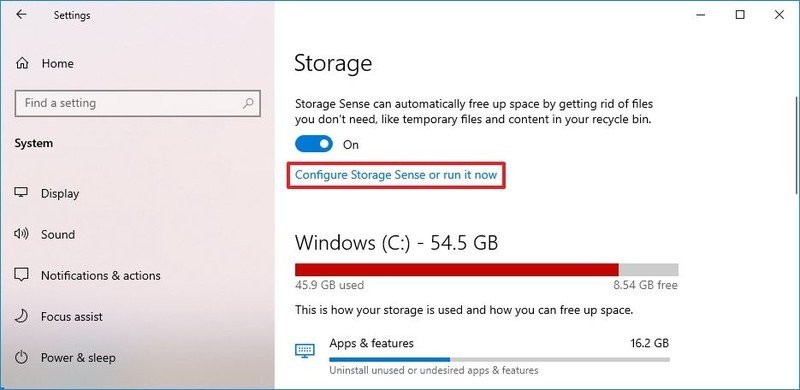
- Enciende el Sentido de almacenamiento interruptor de palanca.
-
Utilice el menú desplegable “Ejecutar Storage Sense” y seleccione la mejor opción para su situación:
- Cotidiano.
- Cada semana.
- Cada mes.
- Durante poco espacio libre en disco (recomendado).
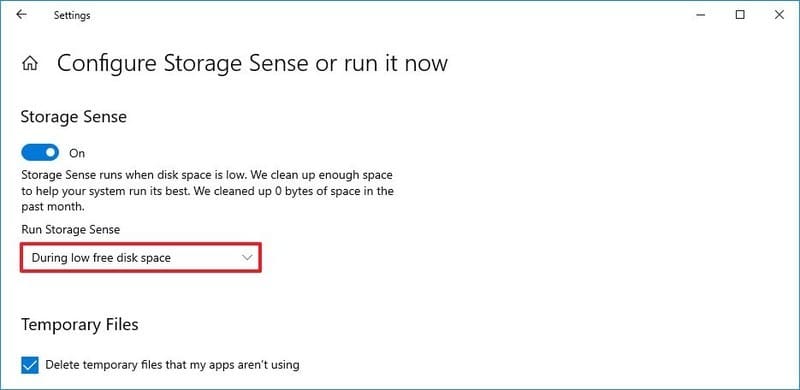
Una vez que complete los pasos, Storage Sense se ejecutará automáticamente en el horario que especificó.
La opción para habilitar la función también está disponible en la página Almacenamiento, pero el uso de esta opción solo activa la configuración predeterminada. El uso de la página de configuración de Storage Sense le permite configurar cómo la función debe eliminar el contenido innecesario.
Elimina archivos innecesarios con Storage Sense
Para liberar espacio con Storage Sense, siga estos pasos:
- Abierto Ajustes.
- Haga clic en Sistema.
- Haga clic en Almacenamiento.
-
En la sección “Almacenamiento”, haga clic en el Configure Storage Sense o ejecútelo ahora opción.
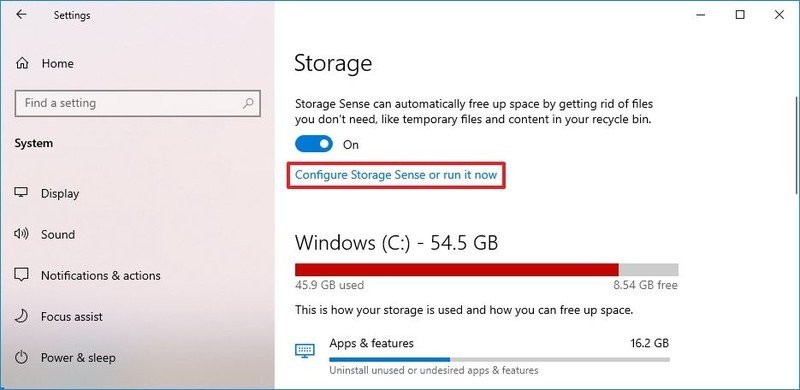
- En la sección “Archivos temporales”, marque la Eliminar archivos temporales que mis aplicaciones no usan opción.
- Utilizar el Papelera de reciclaje menú desplegable para especificar cómo borrar los archivos ya eliminados que no necesita.
-
Utilizar el Descargas menú desplegable para especificar cómo limpiar los archivos que descargó de Internet.
Consejo rapido: Si necesita eliminar la mayoría de los archivos, utilice el 1 día opción. los Descargas La carpeta puede contener archivos valiosos que puede haber descargado de Internet, lo que significa que se recomienda hacer una copia de seguridad de esos archivos manualmente antes de ejecutar Storage Sense.
-
En la sección “Contenido en la nube disponible localmente”, use el menú desplegable para especificar cuánto tiempo el contenido de OneDrive sincronizado con el dispositivo se convierte en solo en línea.
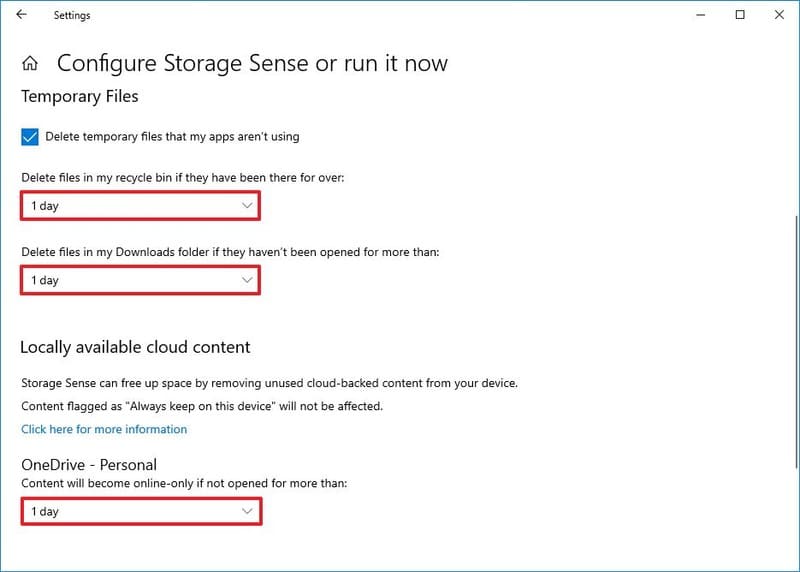
Nota rápida: Esta opción es parte de OneDrive Files On-Demand que le permite acceder a sus documentos, imágenes, videos y otros archivos usando el Explorador de archivos, sin la necesidad de sincronizarlos para reducir el uso de espacio en su dispositivo. Cuando su computadora tiene poco espacio, puede usarla para que los archivos solo estén disponibles en la nube. Seguirá viendo sus archivos, pero su contenido solo se descargará cuando los necesite.
-
En la sección “Liberar espacio ahora”, marque la casilla Eliminar versiones anteriores de Windows opción (si aplica).
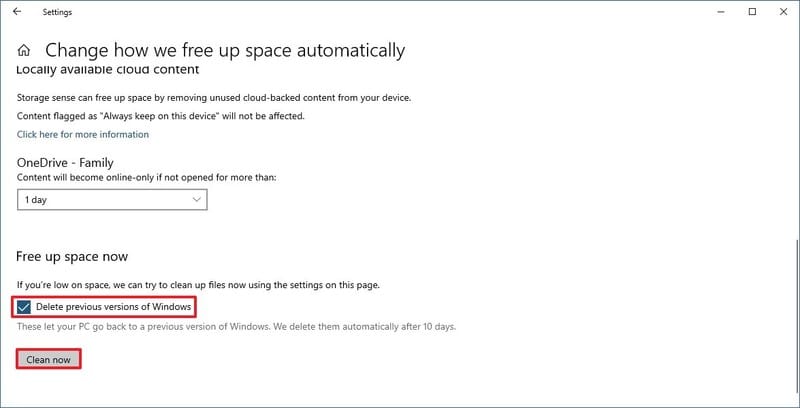
Nota rápida: Si esta opción está disponible, es posible que pueda liberar hasta 20 GB de espacio.
- Haga clic en el Limpio ahora botón.
Storage Sense ejecutará y eliminará los archivos innecesarios de la computadora para recuperar más espacio después de completar los pasos.
Eliminar archivos temporales con Storage Sense
Storage Sense también le permite eliminar archivos temporales del sistema y de aplicaciones para recuperar varios gigabytes de espacio.
Para eliminar archivos temporales con la aplicación Configuración, siga estos pasos:
- Abierto Ajustes.
- Haga clic en Sistema.
- Haga clic en Almacenamiento.
-
En la sección “Disco local (C :)”, haga clic en el Archivos temporales artículo. (Si el artículo no está disponible, haga clic en el Mostrar más categorías opción.)
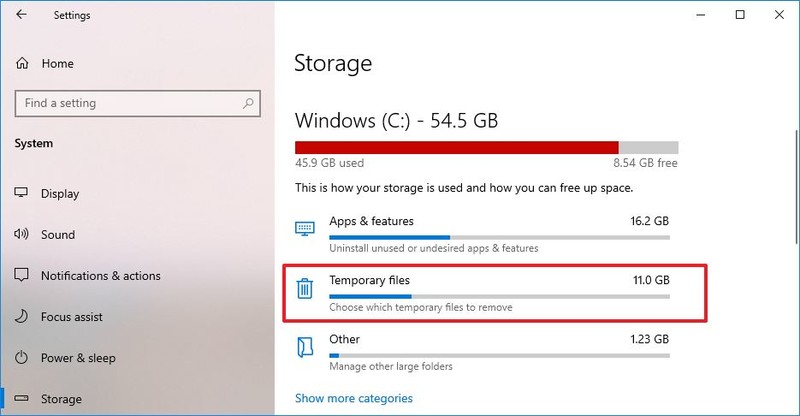
-
Marque todos los elementos que desea eliminar para optimizar el espacio. Por ejemplo:
- Descargas.
- Limpieza de Windows Update.
- Papelera de reciclaje.
- Archivos de optimización de entrega.
- Miniaturas.
- Antivirus de Microsoft Defender.
- Archivos temporales de Internet.
- Archivos temporales.
- Informes de errores de Windows y diagnósticos de retroalimentación.
- Caché DirectX Shader.
- Instalaciones anteriores de Windows.
- Archivos de instalación temporales de Windows.
Consejo rapido: Los elementos disponibles pueden variar en su instalación. Si desea seleccionar el Descargas item, antes de borrar estos archivos, asegúrese de entender que esta opción borrará todo en la carpeta “Descargas”.
-
Haga clic en el Quitar archivos botón.
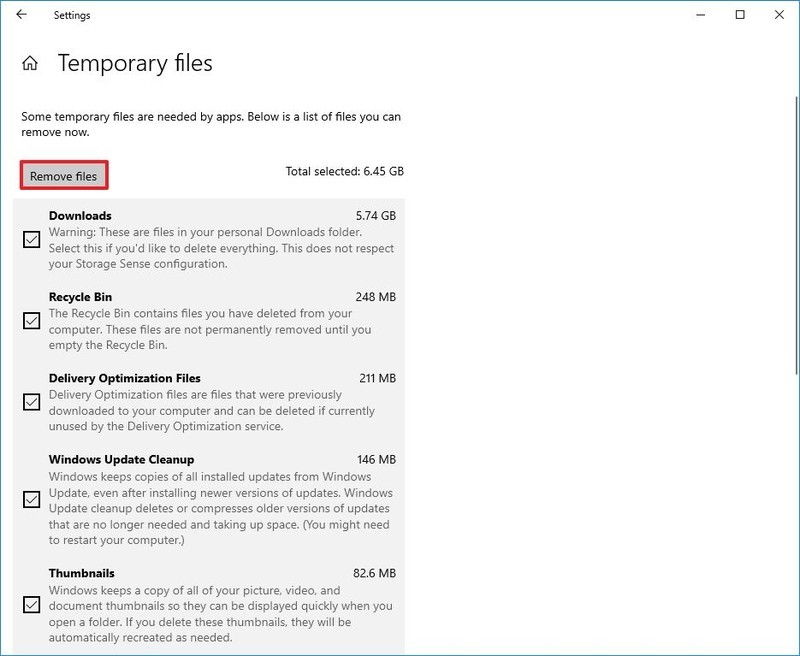
Después de completar los pasos, los archivos que seleccionó se eliminarán permanentemente, liberando espacio para archivos más importantes.
Ver el uso de almacenamiento en Windows 10
Si bien probablemente sepa que su dispositivo se está quedando sin espacio, Storage Sense también puede ayudarlo a comprender qué contenidos están usando más espacio para conocer los archivos que desea limpiar.
Para ver el uso del almacenamiento en Windows 10, siga estos pasos:
- Abierto Ajustes.
- Haga clic en Sistema.
- Haga clic en Almacenamiento.
-
En la sección “Disco local C:”, haga clic en el Mostrar más categorías opción.
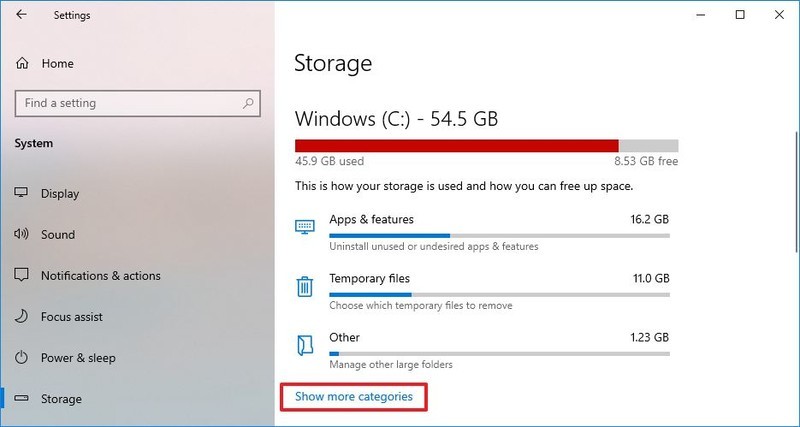
-
Vea cómo se utiliza el almacenamiento.
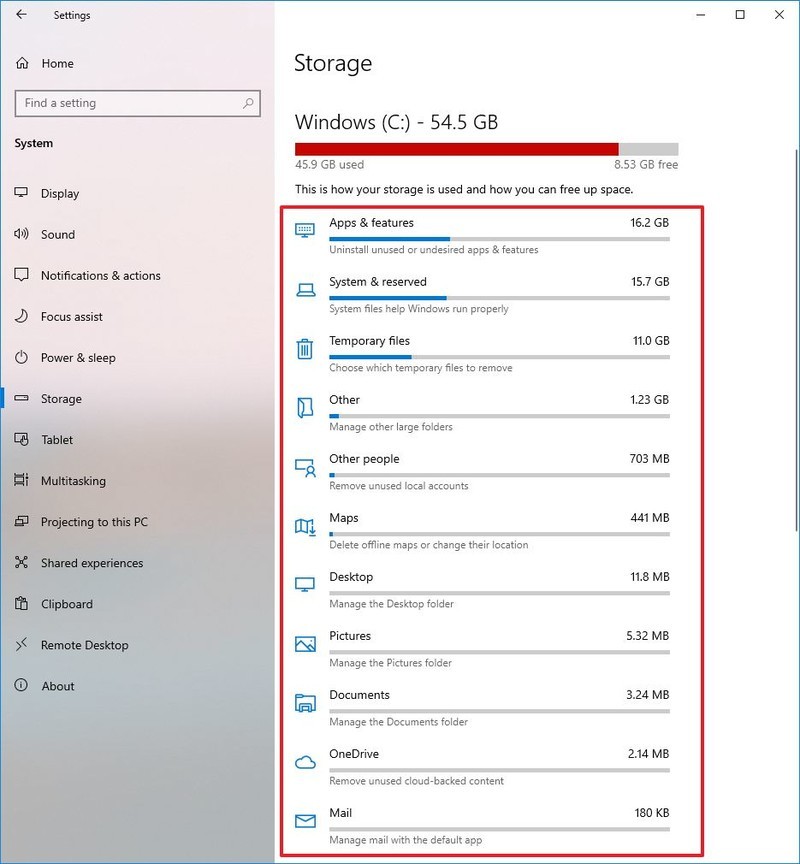
- Seleccione cada categoría para ver aún más detalles y acciones que puede realizar para liberar espacio en Windows 10.
Una vez que complete los pasos, comprenderá mejor el uso del almacenamiento y las áreas de enfoque para liberar espacio.
Por ejemplo, al hacer clic en el Sistema reservado categoría, verá cuánto espacio está usando la instalación y cuánto espacio de memoria virtual, archivos de hibernación, restauración del sistema y la cantidad de espacio que el sistema está reservando para actualizaciones.