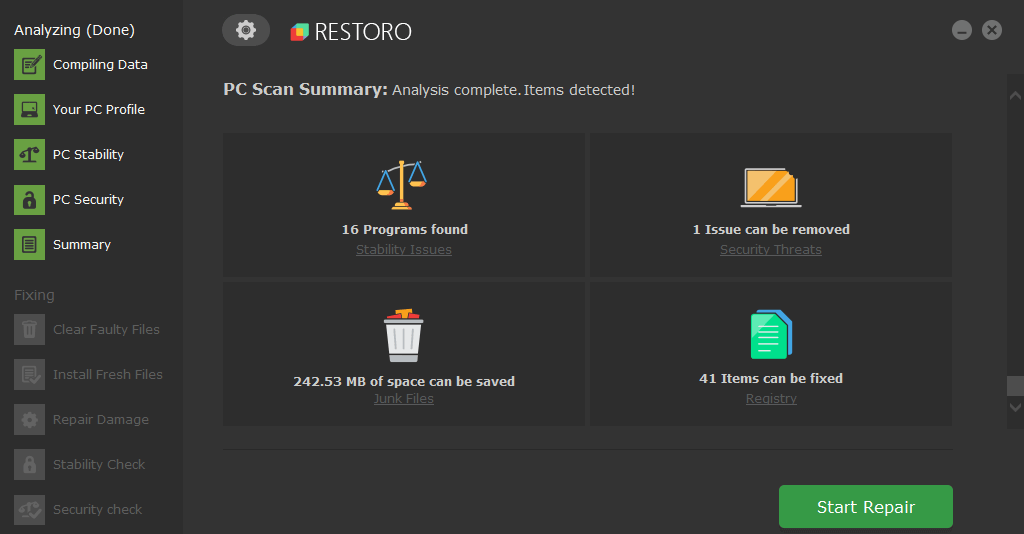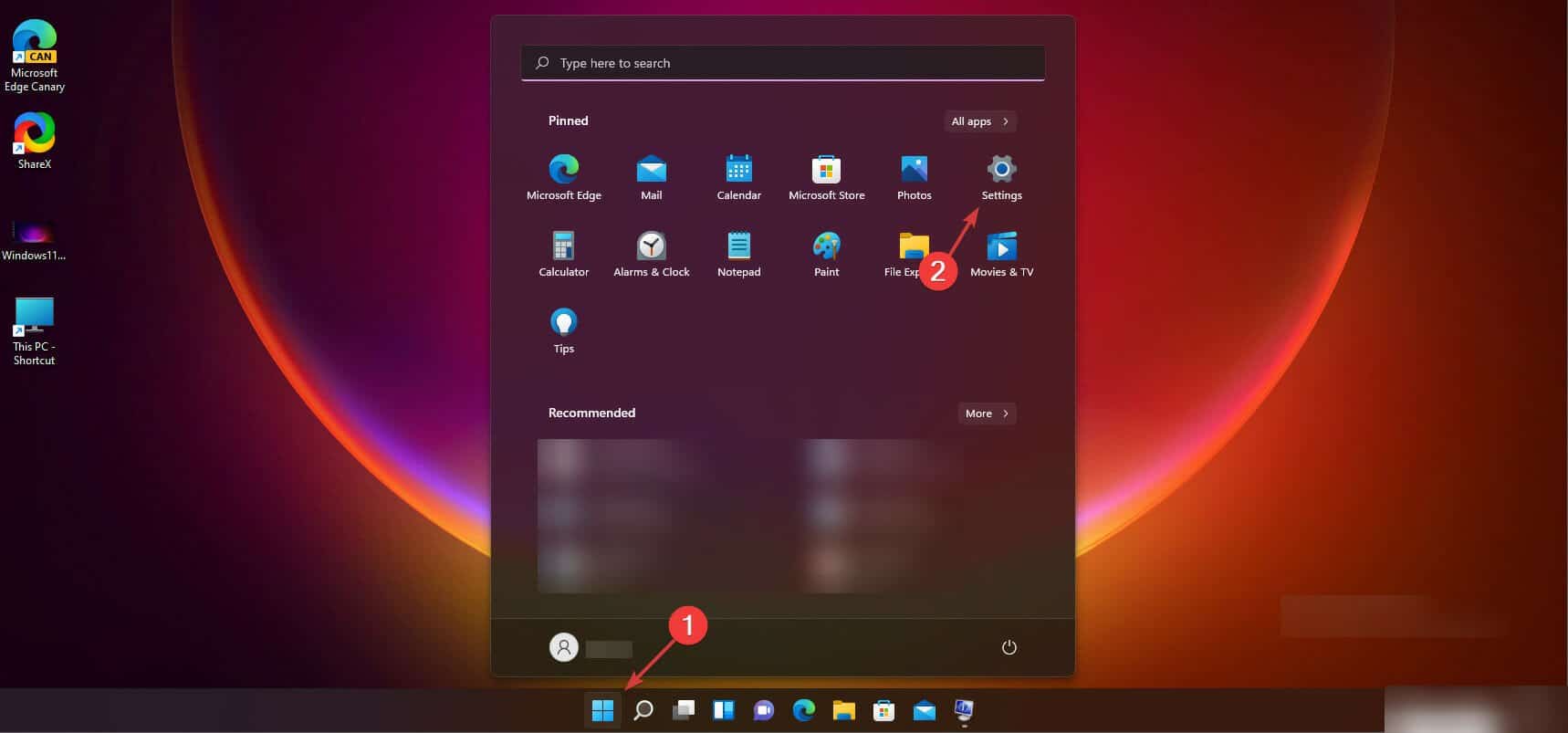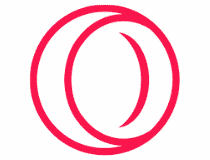
- Cuando tiene problemas con el controlador de la tarjeta de video en su computadora, puede evitar que pueda habilitar el HDR.
- Recuperar la versión anterior de Windows puede corregir el error HDR no compatible en Windows 11.
- Si su dispositivo no es compatible con la opción de transmisión HDR, es posible que la función no esté disponible en la configuración de su pantalla.
XINSTALAR HACIENDO CLIC EN EL ARCHIVO DE DESCARGA
La transmisión de video HDR en línea con calidad de visualización es algo que todos disfrutan. Sin embargo, hay algunos problemas que puede encontrar con Play Steam, como que no se admita la reproducción de video HDR.
Además, la transmisión de video HDR (High Dynamic Range) es una herramienta que mejora el video, presentándolo con más características de contraste y color. Además, aumenta la luminancia y el estándar de las transmisiones de contenido multimedia.
Índice de contenidos
¿Por qué no puedo habilitar HDR?
1. Controlador de tarjeta de video obsoleto en Windows
Windows actualiza sus controladores para ayudarlos a funcionar mejor. Por lo tanto, si los controladores como el controlador de la tarjeta de video no están instalados correctamente o no están actualizados, causará problemas con la pantalla.
2. Compatibilidad HDR
A veces, las personas intentan habilitar algunas funciones en sus dispositivos sin investigar si son compatibles con el dispositivo en cuestión. Sin embargo, es posible que la pantalla de su dispositivo no sea capaz de ejecutar contenido HDR, por lo que no podrá habilitarlo.
3. TV o monitor que no admite la opción de vapor HDR
La gente se queja de que no pueden habilitar HDR en su televisor o monitor. Sin embargo, algunos dispositivos no están diseñados para funcionar con pantallas de transmisión HDR, lo que hace que no admitan la función.
4. Ventanas obsoletas
Principalmente, ejecutar Windows que no está actualizado puede causar varios problemas con su computadora. Por lo tanto, también puede ser un factor si no puede habilitar o acceder a la opción de transmisión HDR en su computadora.
Disfrute de la transmisión de video de alta calidad con un navegador dedicado
Obtenga la mejor experiencia de video con Opera GX. Es un navegador ligero con capacidad para transmitir contenido multimedia sin esfuerzo. Sus limitadores de RAM y CPU, junto con el bloqueador de anuncios y el modo de batería, contribuyen al máximo rendimiento durante la transmisión.
Con una función VPN gratuita para abrir contenido bloqueado geográficamente e integraciones de transmisión integradas, Opera GX lo ayuda a aprovechar al máximo su contenido de video.
También tiene perfiles de usuario preconfigurados, incluido uno con una configuración optimizada para streamers profesionales.
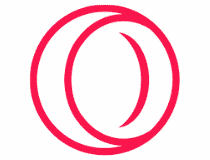
Ópera GX
¡Vea videos sin búfer y obtenga una configuración optimizada para la transmisión!
¿Cómo soluciono la transmisión de video HDR no compatible?
1. Actualice su versión de Windows
- presione el ventanas + yo clave en su teclado.
- Haga clic en el Actualización y Seguridad opción.

- Selecciona el Pestaña de recuperaciónluego desplácese hacia abajo hasta la Volver a la versión anterior de Windows sección en su pantalla.

- Haga clic en Empezar y siga las indicaciones para restaurar su PC a la versión anterior de Windows.
Una vez completada la restauración, verifique si puede habilitar la opción Stream HDR en la configuración de su dispositivo.
Sin embargo, esta solución funciona para usuarios con Windows 11. Es una buena solución para la transmisión de video HDR de Play que no es compatible con Windows 11.
2. Actualice su versión de Windows
- presione el ventanas + yo clave en su teclado.
- Haga clic en el Actualización y Seguridad opción.
- Seleccione actualizacion de Windows y haga clic en Buscar actualizaciones.

Windows buscará actualizaciones y las instalará automáticamente si hay alguna disponible.
3. Actualice los controladores de la tarjeta de video
- presione el ventanas y R teclas de su teclado para solicitar el Ejecutar comando.
- Aporte devmgmt.msc y presiona Ingresar abrir Administrador de dispositivos.
- Haga clic en Adaptadores de pantalla y seleccione Tarjeta grafica.

- Haga clic en el Actualizar controlador opción.
- Seleccione Busque automáticamente el software del controlador actualizado.

Windows busca e instala automáticamente controladores actualizados para su dispositivo de video. Puede hacer esto para todos los controladores debajo de la tarjeta gráfica por razones de seguridad. Hay herramientas de terceros que pueden hacer esto automáticamente por usted, evitando conflictos entre controladores incompatibles.
Puede confiar en el DriverFix utilidad para realizar tales mejoras para garantizar una actualización adecuada con los controladores de adaptador de pantalla más recientes.
Notará un aumento en el rendimiento de su dispositivo después de descargar e instalar los controladores más recientes disponibles, sin la molestia de buscarlos cada vez.
Una vez que se actualicen los controladores, se solucionará el error de reproducción de transmisión de video HDR no compatible.
¿Puedo habilitar HDR en una pantalla no compatible?
Es posible habilitar HDR en una pantalla no compatible. A veces, el error HDR no compatible se produce debido a algunas actividades en el dispositivo, algunas de las cuales son la tutoría anterior.
Del mismo modo, la pantalla HDR puede estar disponible en un dispositivo pero no está habilitada, por lo que puede generar el error HDR no compatible. Sin embargo, siguiendo las soluciones anteriores, puede habilitar HDR en una pantalla no compatible.
La transmisión de video HDR sigue apagándose. ¿Qué debo hacer?
- Haga clic en el Botón de inicio en la esquina inferior izquierda, luego escriba Ajustes.
- Seleccione Ajustes de la opción.
- Seleccione Sistemaluego ve a Monitor.

- Haga clic en el Pantalla compatible con HDR menú si varias pantallas están conectadas a su computadora.

- Encender Usar HDR.
Al hacer esto, la opción de transmisión de video HDR estará disponible para múltiples pantallas y no se apagará.
En conclusión, estas son las mejores soluciones de solución de problemas para reproducir el error de transmisión de video HDR no compatible.
Sin embargo, Auto HDR no funciona en Windows 11 es otro problema que puede encontrar con HDR. Por lo tanto, haga clic en el enlace de arriba para leer nuestro artículo sobre cómo solucionarlo.
Además, puedes consultar los mejores monitores 4K con HDMI 2.0 si necesitas más información.
Puede dejar sus preguntas y sugerencias a continuación en la sección de comentarios. Nos gustaría saber de usted.