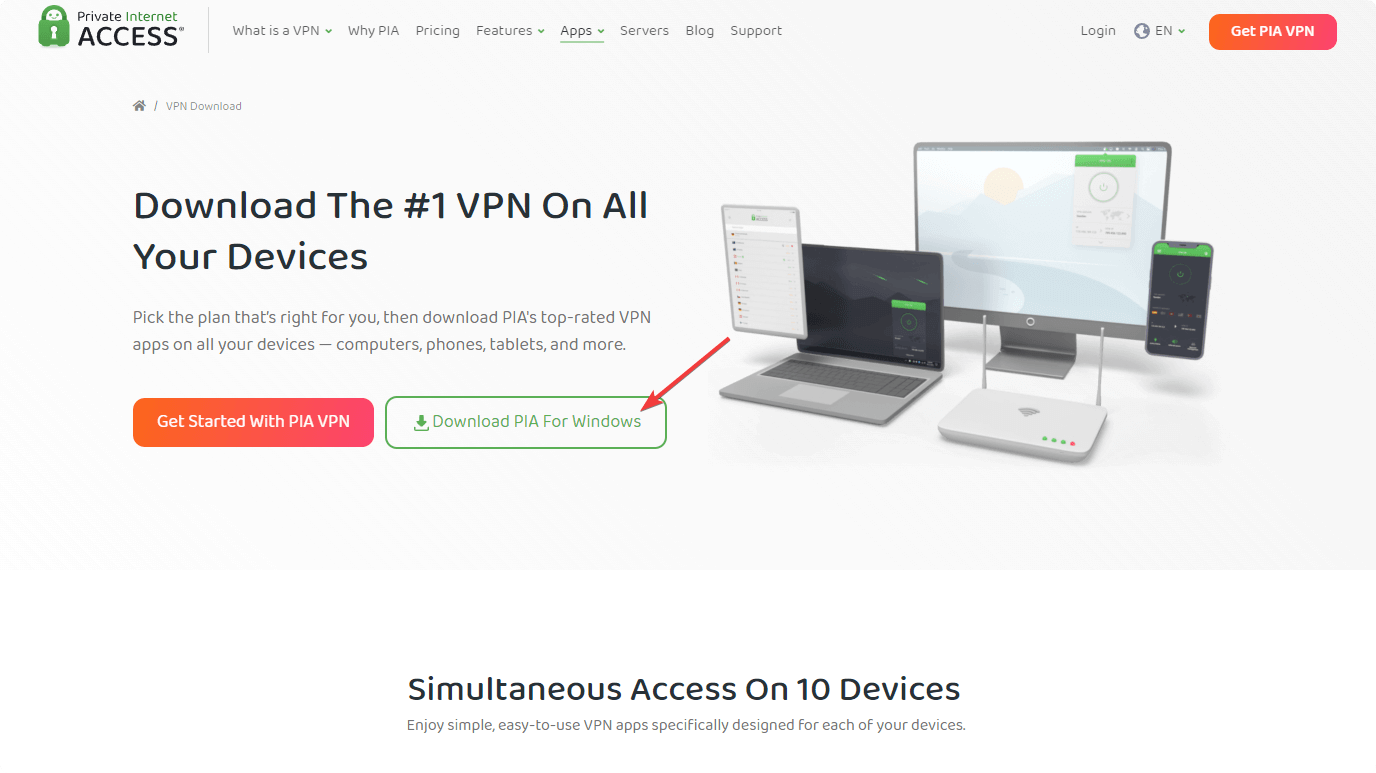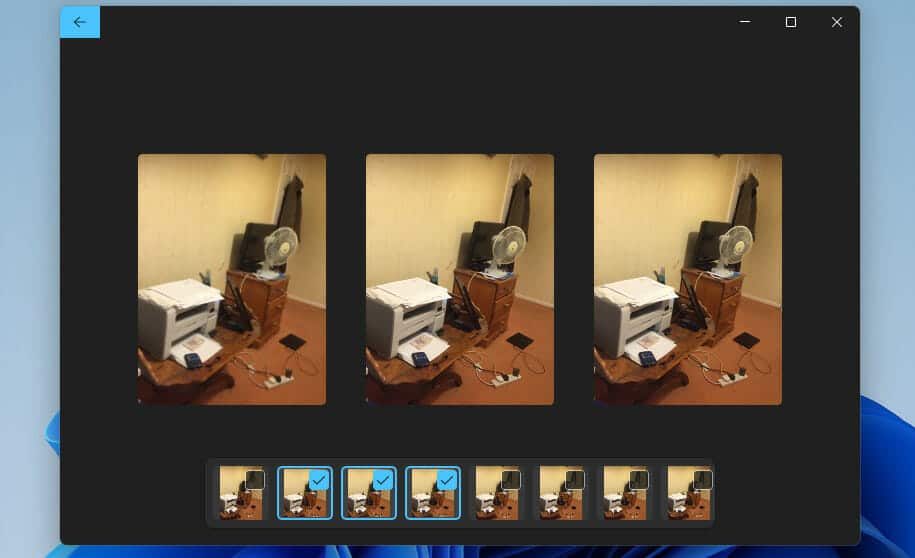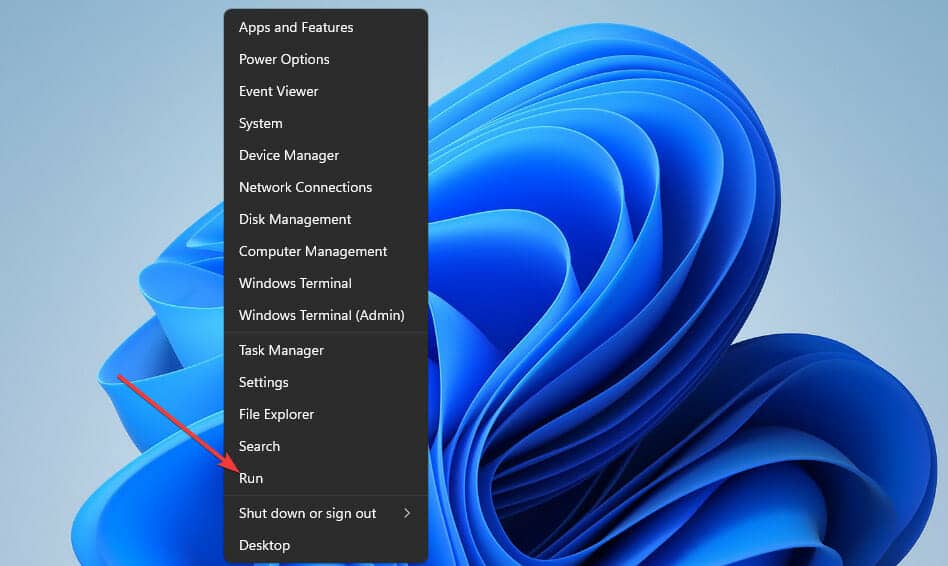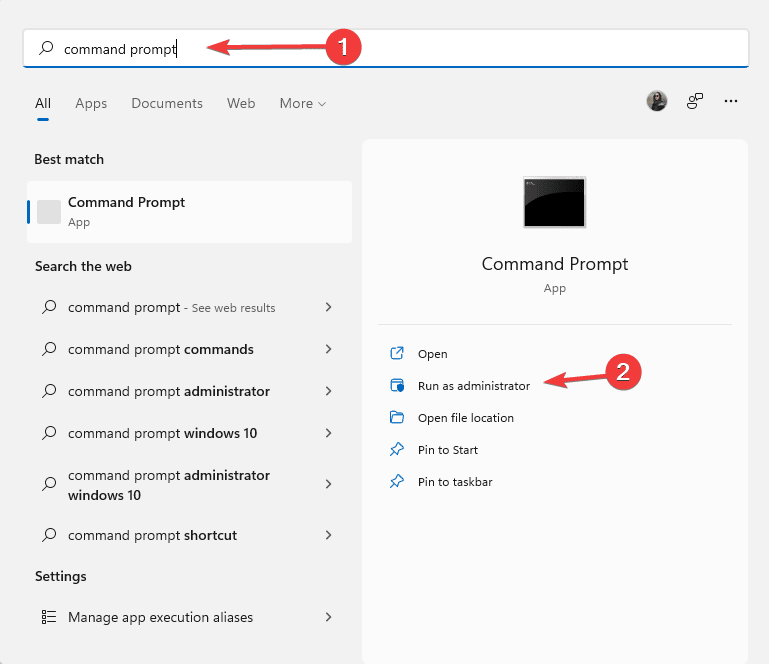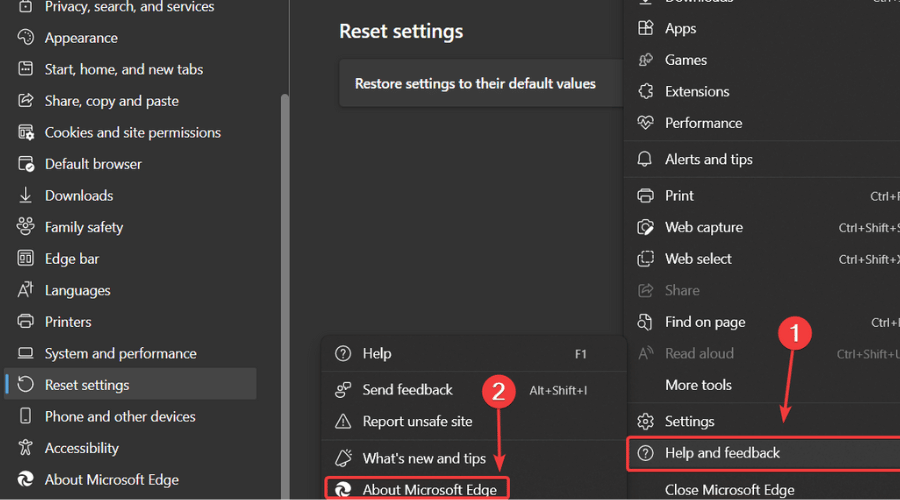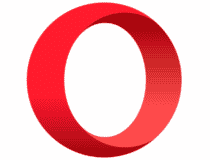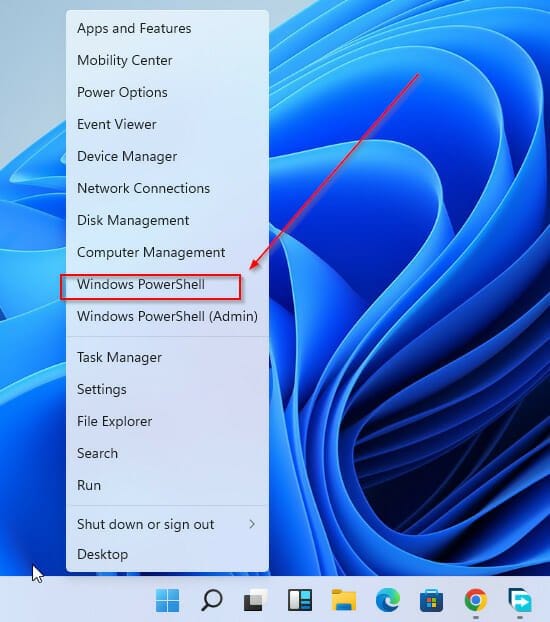- Si olvida su contraseña fácilmente, es posible que deba cambiar su contraseña de Wi-Fi con frecuencia.
- Las contraseñas de Wi-Fi ayudan a proteger su conexión inalámbrica y evitan que las personas accedan a información confidencial.
- Puede cambiar su contraseña de Wi-Fi utilizando varios métodos enumerados en este artículo.
¿Tiene problemas para acceder a Internet debido a una contraseña de Wi-Fi incorrecta? Quizás desee cambiar su contraseña de Wi-Fi en Windows 11 pero no está seguro de cómo hacerlo.
Este es un problema común que enfrentan muchas personas cuando no saben cómo cambiar la configuración de la red.
Una buena contraseña es esencial para la seguridad. Si una persona malintencionada obtiene acceso a su contraseña, puede usarla para acceder a su información personal, como correos electrónicos, detalles de cuentas bancarias y otra información confidencial.
Cambiar la contraseña de su red Wi-Fi puede ser un paso clave para proteger su red doméstica. Cualquiera que sea el motivo, cambiar la contraseña de su red Wi-Fi es simple y solo toma unos minutos.
Índice de contenidos
¿Cómo ver la contraseña de Wi-Fi en Windows 11?
- Haga clic en el aumentador icono de vidrio desde su barra de tareas y luego escriba Panel de control y abra el resultado superior.

- Seleccione Redes e Internet seguido por Redes y recursos compartidos.
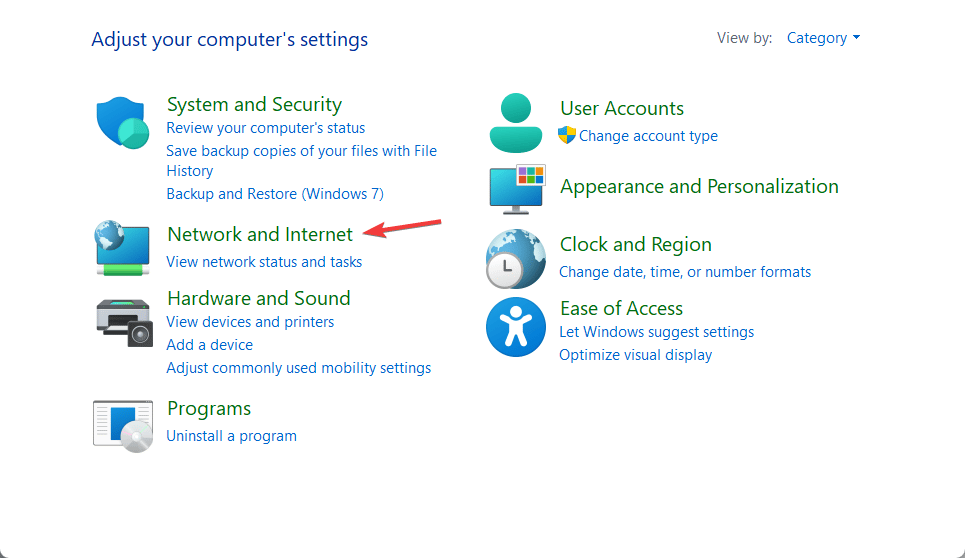
- Haga clic en su nombre wifi junto a Conexiones.
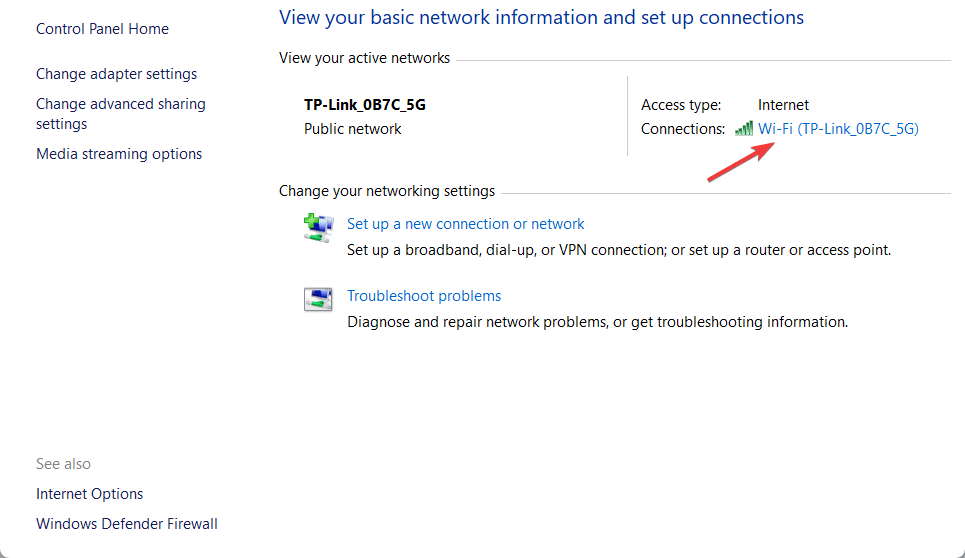
- Seleccione Propiedades inalámbricas.
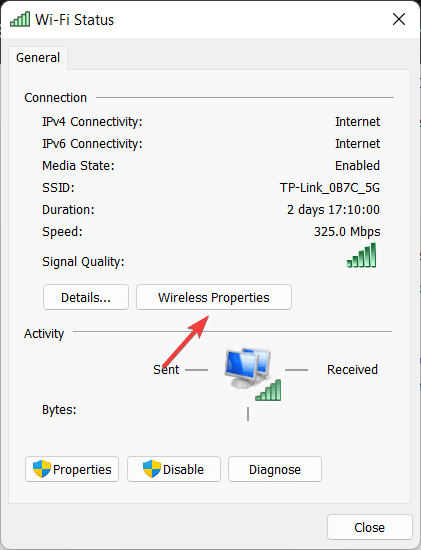
- Finalmente, navegue a la Seguridad pestaña y verifique la Muestra caracteres cuadro para saber su contraseña de Wi-Fi en Windows 11.
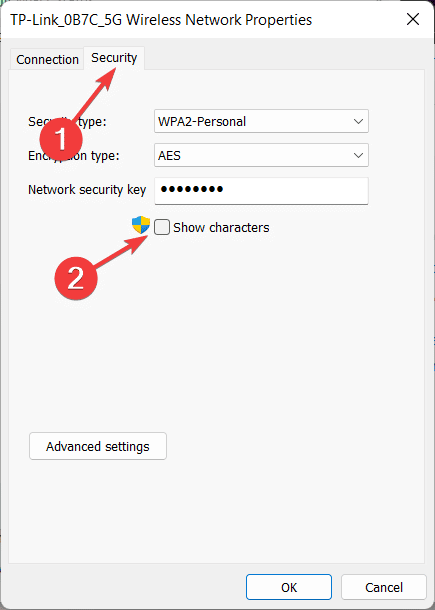
¿Es necesario tener una contraseña Wi-Fi?
Si es como la mayoría de las personas, tiene un enrutador inalámbrico en casa que se conecta a Internet y le permite compartir archivos e impresoras en su red. Pero, ¿es realmente necesario tener una contraseña Wi-Fi?
En la mayoría de los casos, sí. Por ejemplo, si no protege su red Wi-Fi con una contraseña, cualquier persona puede usar su conexión a Internet, lo que puede resultar costoso si agotan todos sus datos mensuales.
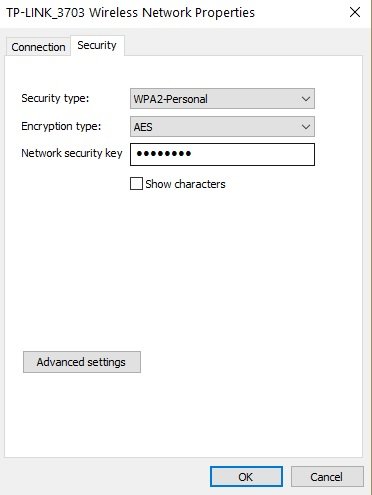
También existe la posibilidad de que puedan acceder a información confidencial en cualquiera de sus dispositivos conectados, como fotos o documentos personales.
En algunos casos, puede no ser necesario. Por ejemplo, si vive en un área remota y no tiene vecinos cerca que puedan acceder a su red, entonces puede que no tenga mucho sentido protegerla con una contraseña.
La contraseña de Wi-Fi está ahí por razones de seguridad y para su seguridad. Garantiza que no permita que personas o dispositivos desconocidos se conecten a su red y usen su ancho de banda. Esto significa que nadie puede acceder a sus datos o archivos sin antes pasar el cortafuegos.
Si nunca ha cambiado su contraseña de Wi-Fi, es muy probable que esté usando la contraseña predeterminada que vino con su enrutador.
También existe la posibilidad de que alguien haya buscado esa contraseña predeterminada en Internet y obtenido acceso a su red Wi-Fi.
También puede haber olvidado la contraseña y simplemente desea actualizarla a algo que pueda recordar fácilmente. Entonces, ¿cómo haces para cambiar tu contraseña de Wi-Fi en Windows 11?
¿Cómo puedo cambiar la contraseña de Wi-Fi en Windows 11?
1. Use la aplicación de configuración
- Golpea el ventanas + yo llaves simultáneamente para abrir Ajustes.
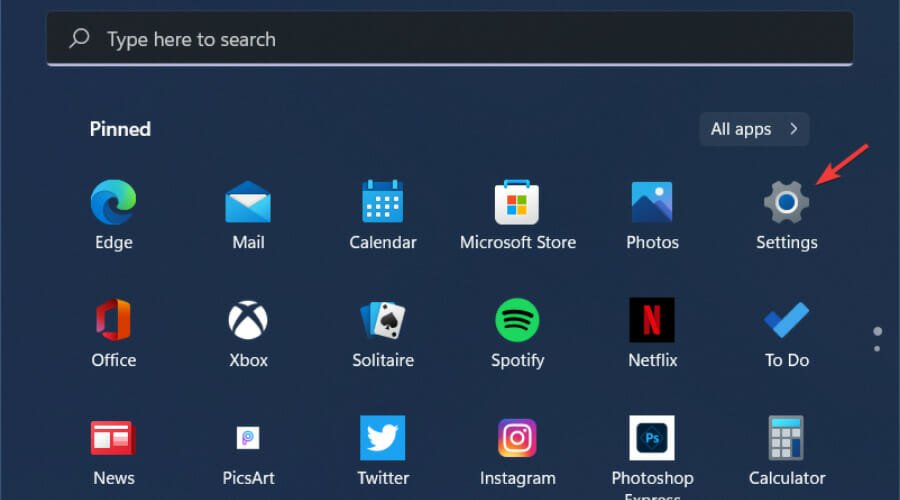
- En el plano izquierdo, seleccione Red e Internet luego haga clic en Configuración de red avanzada en el panel derecho.
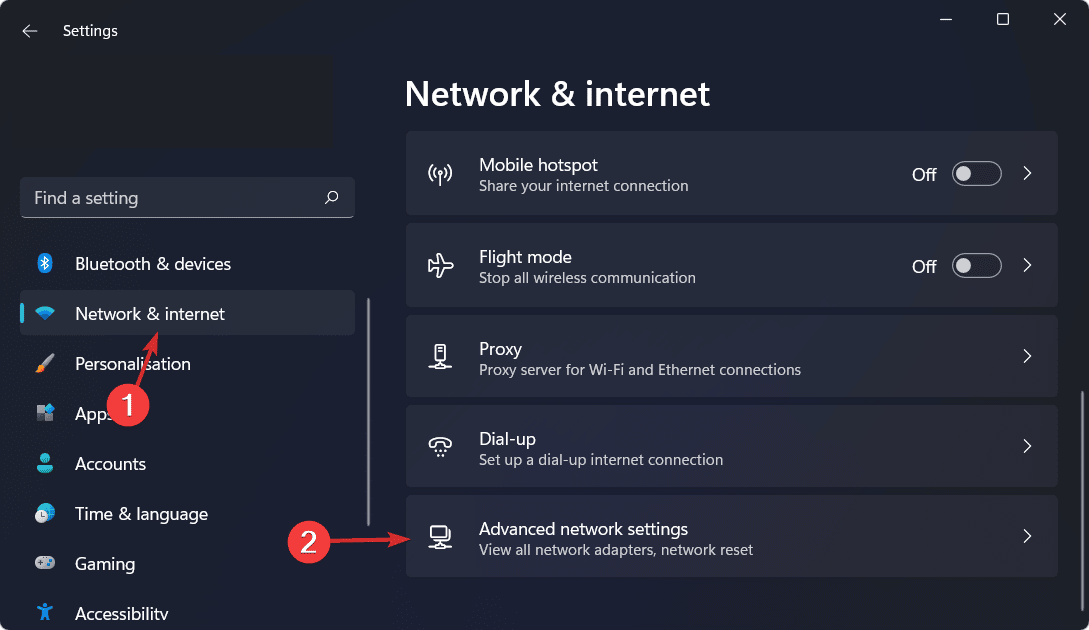
- Seleccione Más opciones de adaptador de red.

- Haga clic derecho en su red inalámbrica y seleccione Estado.
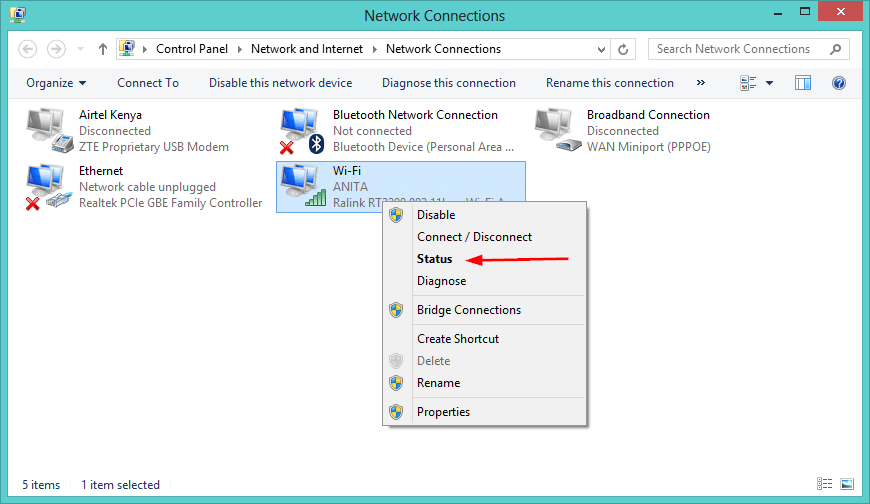
- En el cuadro de diálogo que aparece, seleccione Propiedades inalámbricas.
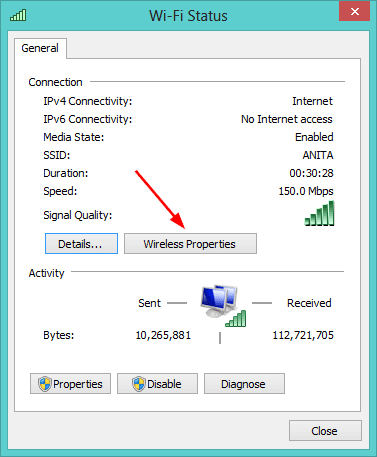
- Navegar a la Seguridad pestaña, edite el Código de seguridad de la red entrada con la nueva contraseña y presione ESTÁ BIEN.
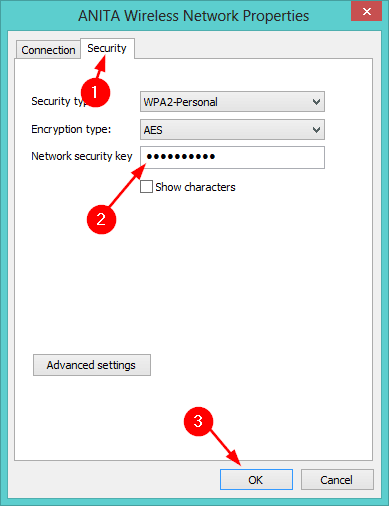
2. Usa el panel de control
- Golpea el ventanas clave, tipo Panel de control en la barra de búsqueda y haga clic en Abierto.
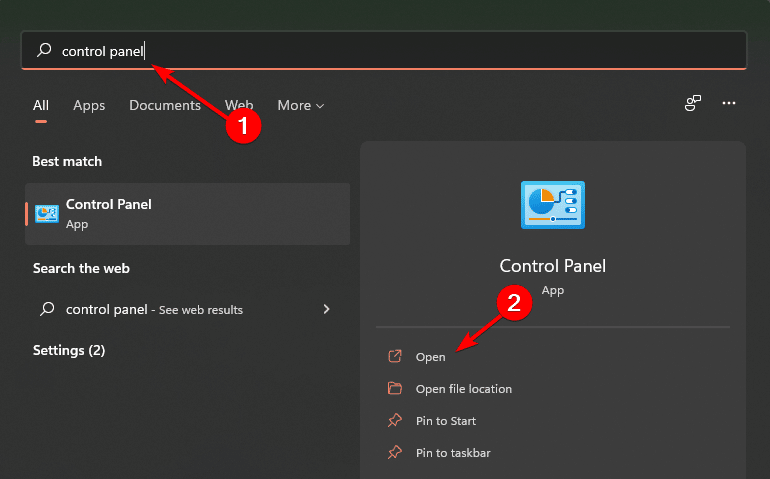
- Por debajo Redes e Internet, Seleccione Vea el estado de red y tareas.

- Seleccione Redes y recursos compartidos panel y luego haga clic en Cambiar la configuración del adaptador.
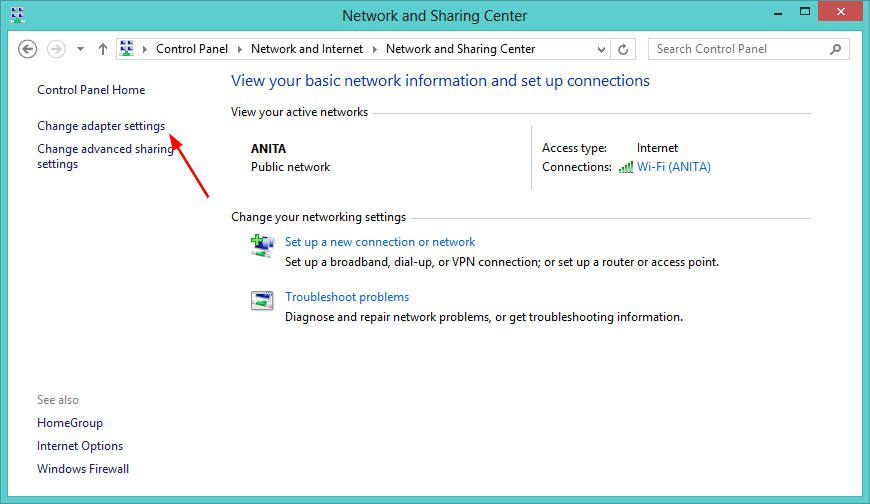
- Haga clic derecho en su red inalámbrica y seleccione Estado.
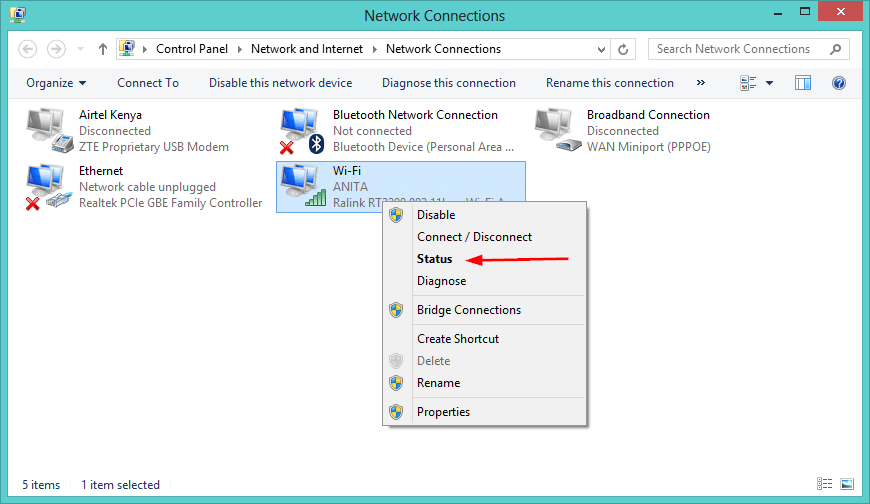
- En el cuadro de diálogo que aparece, seleccione Propiedades inalámbricas.
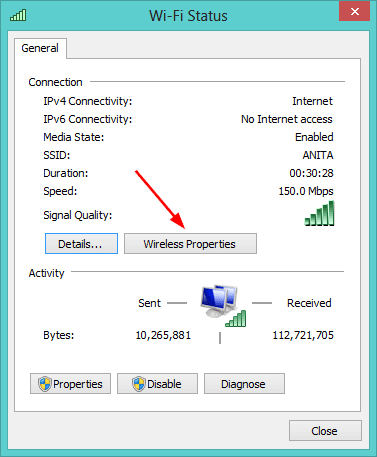
- Navegar a la Seguridad pestaña, edite el Código de seguridad de la red entrada con la nueva contraseña y presione ESTÁ BIEN.
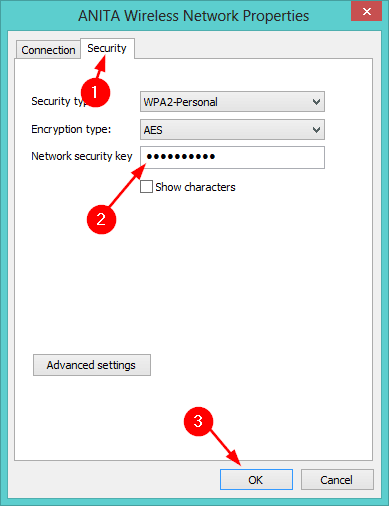
3. Usa la página del enrutador
- Navegue a su navegador, ingrese el de su enrutador dirección IP en la barra de búsqueda y presiona Ingresar.
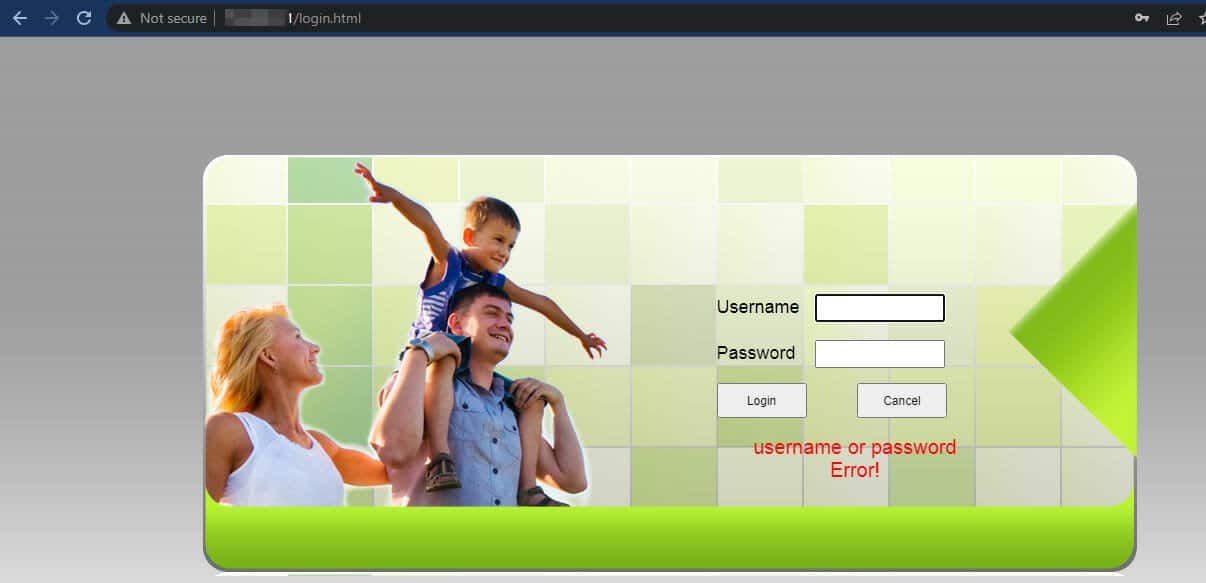
- A continuación, introduzca su enrutador actual Nombre de usuario y Clave y Acceso.

- Luego, haga clic en Inalámbrica.

- A continuación, cambie su nuevo nombre y/o contraseña de WiFi.
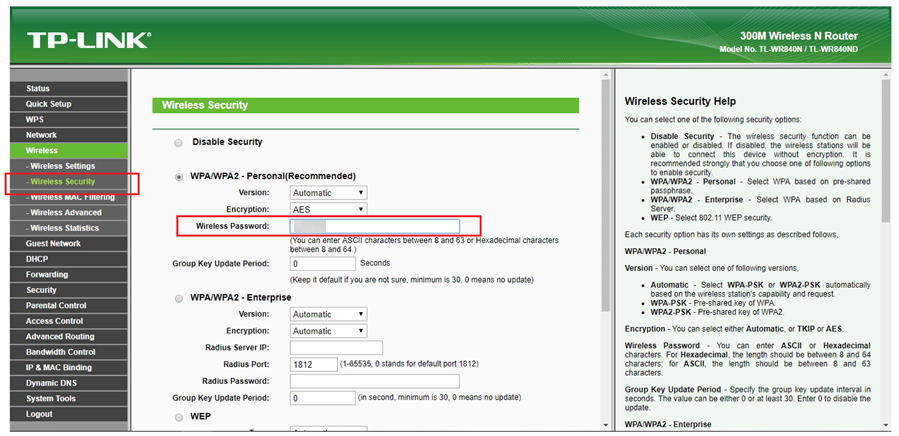
- Finalmente, haga clic en Aplicar o Ahorrar.
¿Puedo ver las contraseñas Wi-Fi guardadas en Windows 11?
Sí tu puedes. Hay momentos en los que necesita conectarse con un nuevo dispositivo y su computadora no está cerca o se le olvidó anotar la contraseña. La otra razón podría ser que el usuario anterior lo haya cambiado y ahora quieras volver a cambiarlo.
Sabemos que es un dolor recordar todas sus contraseñas. Pero con tantos servicios digitales, cada uno con su propio conjunto de requisitos y restricciones, necesita una contraseña única y segura para cada sitio.
Por eso recomendamos usar Dashlane para que pueda administrar fácilmente sus contraseñas en todos sus dispositivos.
Entonces, ¿cómo ves tus contraseñas guardadas? Siga los pasos a continuación:
1. Utilice el símbolo del sistema
- Golpea el ventanas clave, tipo cmd y seleccione Ejecutar como administrador.
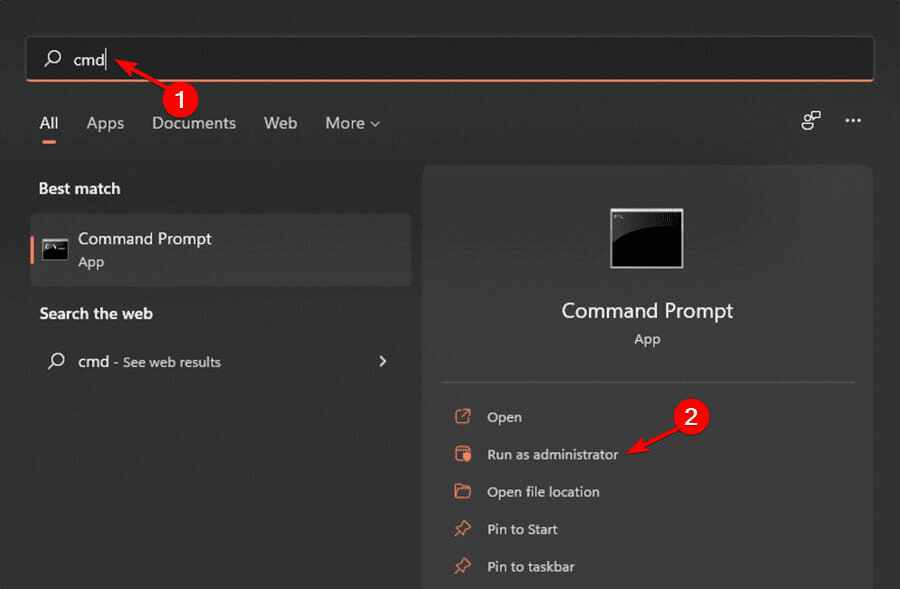
- Escriba el siguiente comando y presione Ingresar:
netsh wlan show profiles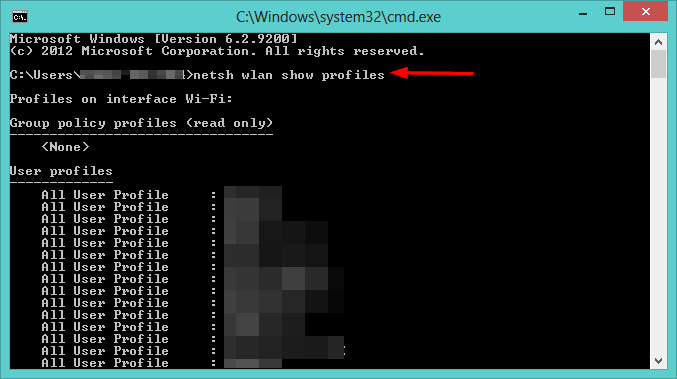
- Luego, escriba el siguiente comando reemplazando el nombre de Wi-Fi con el nombre de su red inalámbrica y luego presione Ingresar:
netsh wlan show profile name=“Wi-Fi NAME” key=clear
2. Usa Powershell
- presione el ventanas clave, escriba PowerShell de Windows y haga clic Abierto.
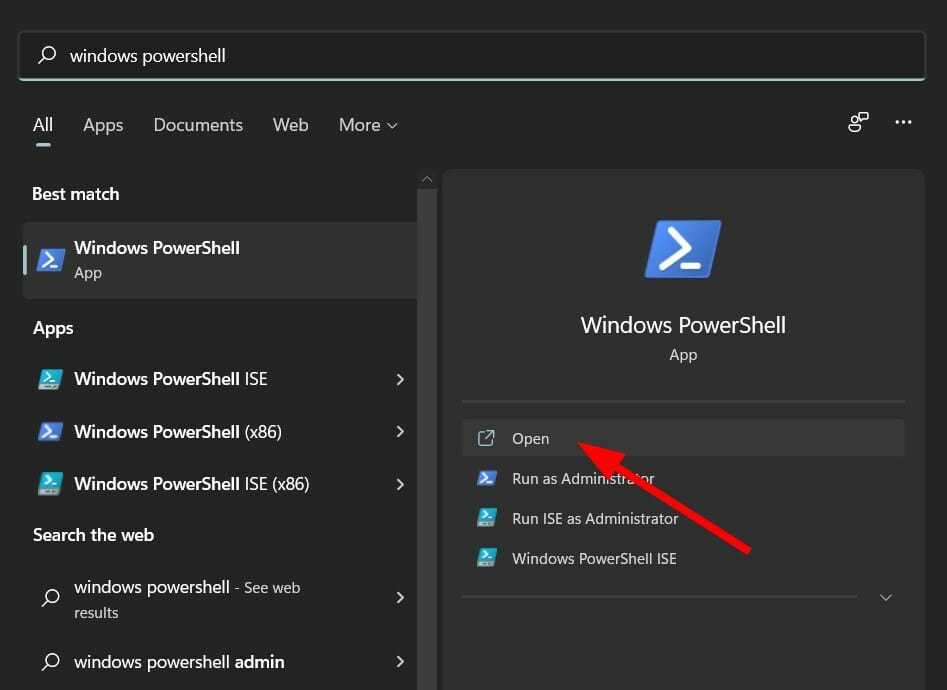
- Copiar y Ingresar el siguiente comando:
(netsh wlan show profiles) | Select-String "\:(.+)$" | %{$name=$_.Matches.Groups[1].Value.Trim(); $_} | %{(netsh wlan show profile name="$name" key=clear)} | Select-String "Key Content\W+\:(.+)$" | %{$pass=$_.Matches.Groups[1].Value.Trim(); $_} | %{[PSCustomObject]@{ PROFILE_NAME=$name;PASSWORD=$pass }} | Format-Table -AutoSize
- Podrá ver cualquier contraseña Wi-Fi guardada en Windows 11.
También puede ver las contraseñas guardadas en dispositivos Windows 10 y Mac.
¿Dónde está la configuración de Wi-Fi en Windows 11?
- Abierto Ajustes sosteniendo ventanas y yo juntos luego naveguen a Redes e Internet en el menú del lado izquierdo.
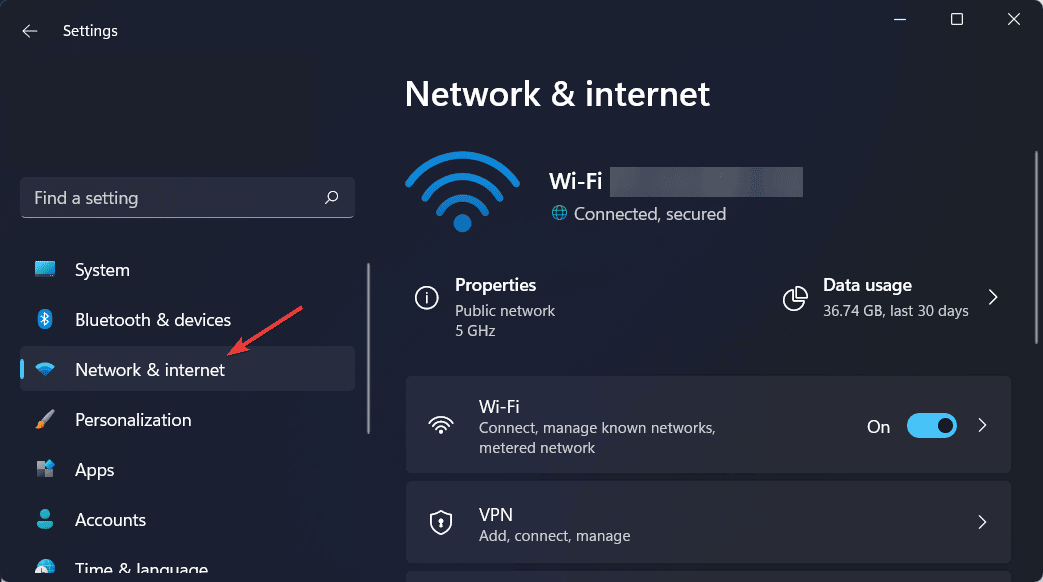
- A continuación, haga clic en Propiedades bajo el nombre de Wi-Fi. Será redirigido a todas las configuraciones de Wi-Fi que desea modificar.
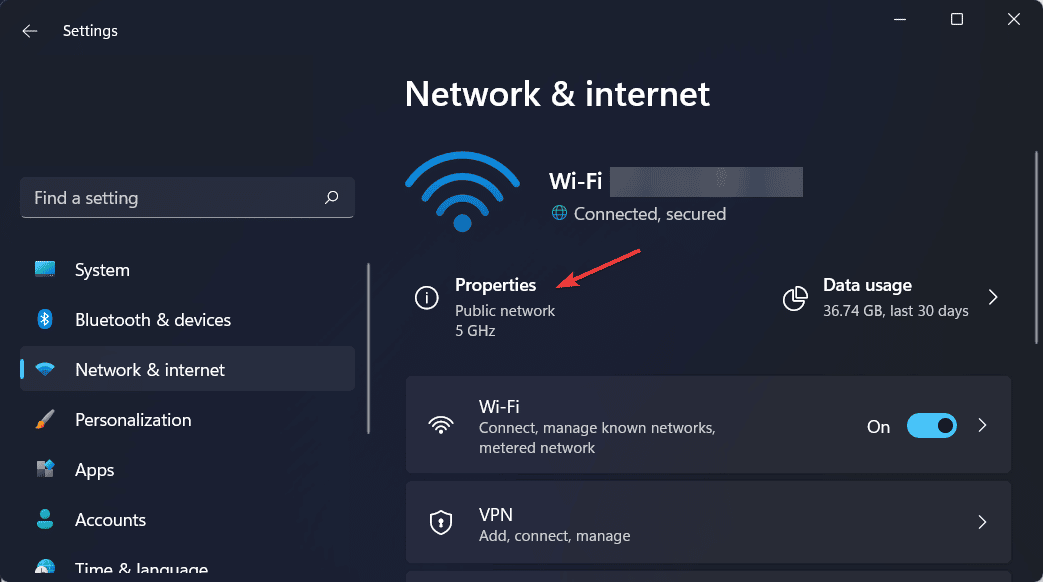
¿Por qué no puedo cambiar mi contraseña de Wi-Fi?
La razón más común por la que no puede cambiar su contraseña de Wi-Fi es que su dispositivo está usando una versión anterior en caché de la información de su red. Intente desconectarse de la red y luego volver a conectarse.
También es probable que la red esté siendo administrada por su proveedor de servicios de Internet (ISP), empleador u otra entidad y su enrutador se haya configurado de una manera específica. Si este es el caso, deberá comunicarse con su ISP y pedirle que lo ayude a cambiar la contraseña de Wi-Fi.
En otros casos, es posible que no esté conectado a la red. Para cambiar su contraseña de Wi-Fi, deberá estar conectado a Internet. También necesita saber su contraseña actual.
Si encuentra algún otro problema con su conexión inalámbrica, como la desaparición de Wi-Fi en Windows 11, tenemos una guía paso a paso para evitar el problema.
Esperamos que haya podido cambiar con éxito su contraseña de Wi-Fi con la ayuda de esta guía.
Si encuentra cualquier otro problema relacionado con este asunto, déjenos un comentario y nos aseguraremos de responderle.