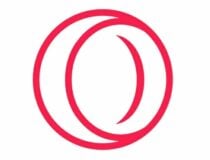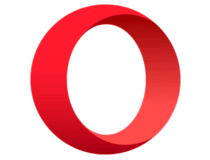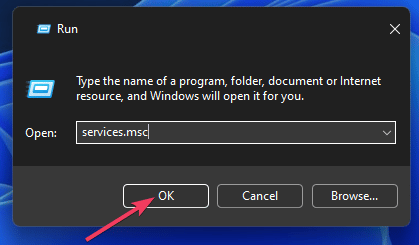
- El bloqueo del servicio de audio de Windows en Windows 11 puede ser un problema relacionado con el controlador o debido a la desactivación de componentes relacionados.
- Los usuarios han confirmado que ejecutar el servicio de red y los comandos del servicio local pueden reparar el servicio de audio de Windows.
- La instalación de controladores de sonido predeterminados es otra forma en que algunos usuarios han solucionado el bloqueo del servicio de audio de Windows en Windows 11.
XINSTALAR HACIENDO CLIC EN EL ARCHIVO DE DESCARGA
El servicio de audio de Windows 11 es importante y administra el sonido para el software. Desafortunadamente, cuando ese servicio falla, el sonido deja de funcionar en Windows 11.
Algunos usuarios han informado de un El servicio de audio no responde error que ocurre cuando el servicio de audio falla. Por ejemplo, Microsoft de un usuario mensaje del foro dijo esto sobre el bloqueo del servicio de audio:
No tengo ningún sonido a través de los parlantes o auriculares de mi computadora portátil HP. Al ejecutar el solucionador de problemas de Windows, apareció el siguiente mensaje: Los servicios de audio no responden.
Cuando el servicio de audio falla, una X roja en el ícono del altavoz resalta un problema de sonido. ¿Ocurre lo mismo en tu PC? Si es así, las resoluciones de Windows 11 a continuación pueden corregir su sonido.
Índice de contenidos
¿Cómo habilito el servicio de audio de Windows en Windows 11?
Antes de intentar aplicar las resoluciones a continuación, primero debe verificar si el servicio de audio de Windows está habilitado. Si ese servicio está deshabilitado, probablemente sea por eso que no escucha ningún sonido en Windows 11.
Puede habilitar, deshabilitar y reiniciar varios servicios de Windows con la herramienta Servicios. Además, esa utilidad incluye múltiples opciones de configuración para asistencia. Por ejemplo, así es como puede permitir que Windows use Audio.
- Para ver el menú de usuario avanzado, presione ventanas + X.
- Seleccione Correre ingrese este comando en el cuadro Abrir de ese accesorio:
services.msc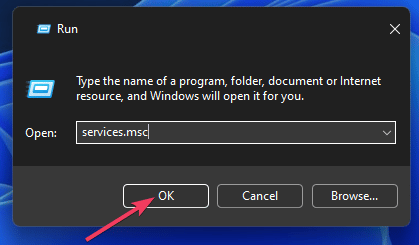
- Hacer clic OK para ver la utilidad Servicios.
- A continuación, haga doble clic en el servicio de audio de Windows.
- Finalmente, seleccione el Automático dentro del menú Inicio si el servicio está configurado para Desactivado.
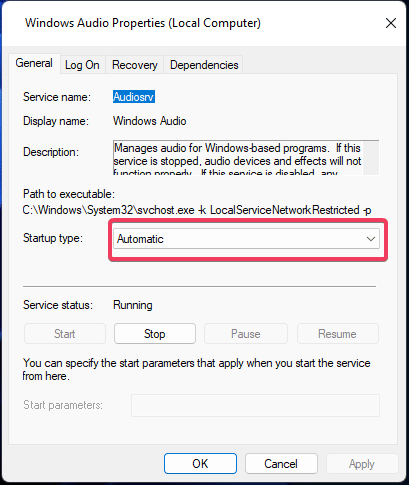
- Hacer clic comienzo para ejecutar el servicio.
- También se recomienda que verifique que el servicio Windows Audio Endpoint Builder esté habilitado y funcionando como se describe en los pasos anteriores.
Si encuentra que esos servicios ya se están ejecutando, intente reiniciarlos. Haga clic con el botón derecho en Windows Audio o Windows Audio Endpoint Builder para seleccionar su Reiniciar opciones
¿Cómo soluciono el servicio de audio en Windows 11?
1. Ejecute los comandos localservice y networkservice
- Presione la tecla de Windows y escriba cmd en el cuadro de búsqueda del menú Inicio.
- Abra una aplicación de símbolo del sistema elevada haciendo clic con el botón derecho en el resultado de búsqueda coincidente y eligiendo Ejecutar como administrador.
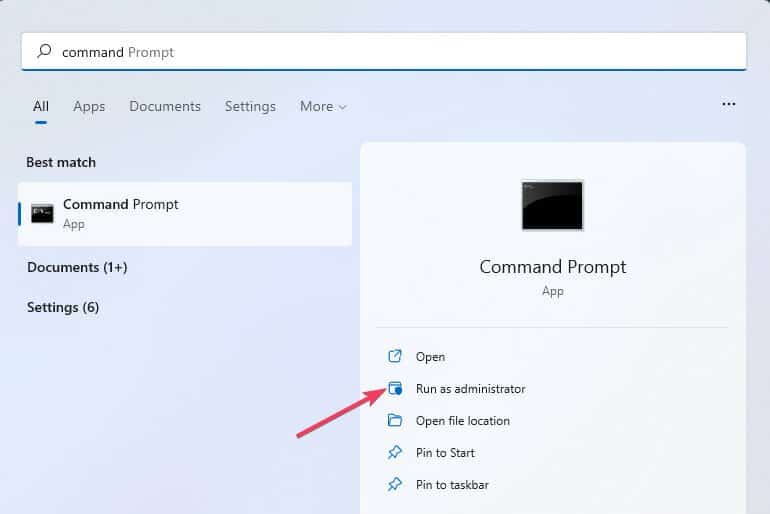
- Ingrese el siguiente comando de servicio de red y presione el botón Entrar: administradores de grupo local de red / agregar servicio de red
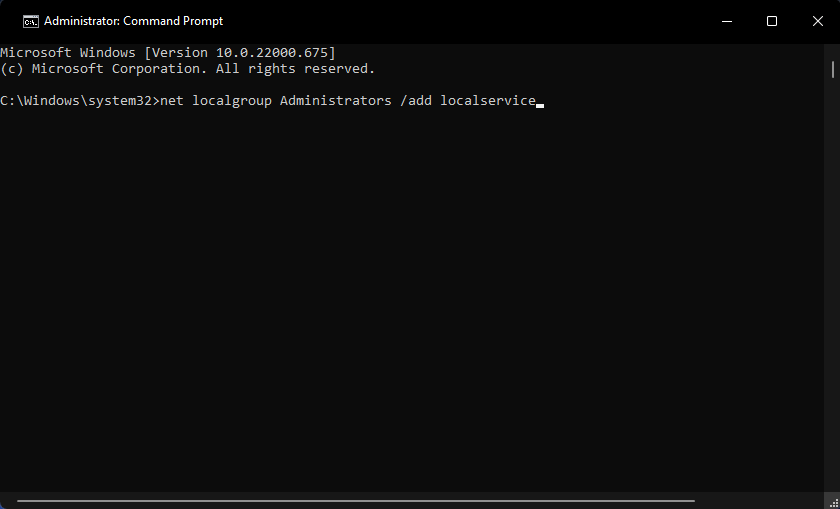
- Ejecute este comando de servicio local:
net localgroup Administrators /add localservice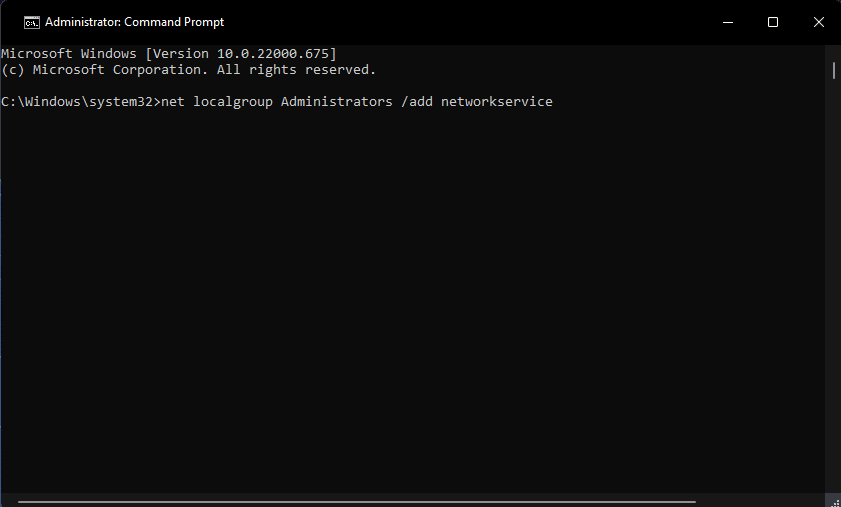
- Cierre el símbolo del sistema después de ejecutar los comandos especificados.
- presione el alternativa + F4 combinación de teclas y seleccione Reiniciar en el menú desplegable.
2. Asegúrese de que los servicios de componentes de audio relacionados se estén ejecutando
- Inicie la aplicación Servicios como se describió anteriormente para habilitar el servicio de audio de Windows.
- Busque y haga doble clic en el servicio RPC Endpoint Mapper.

- Establezca el inicio de ese servicio en Automático del menú desplegable.
- Hacer clic comienzo en la ventana de servicio si RPC Endpoint Mapper no se está ejecutando.
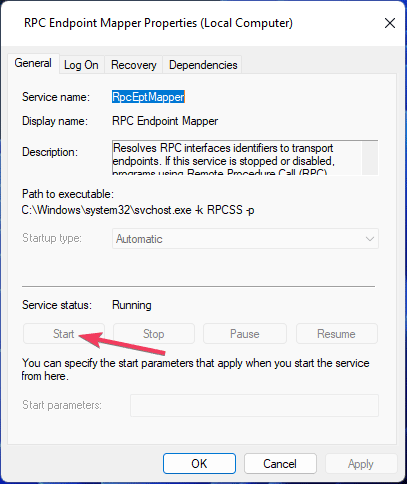
- Repita los tres pasos anteriores para el iniciador de procesos del servidor DCOM y la llamada a procedimiento remoto (RPC).
- Reinicie la PC con Windows 11 después de cambiar la configuración de esos servicios.
3. Instale los controladores de sonido predeterminados
3.1 Deshabilitar las actualizaciones automáticas de controladores de Windows
- Escribe configuración avanzada del sistema dentro del cuadro de texto de búsqueda en el menú Inicio.
- Haga clic en Ver configuración avanzada del sistema para abrir la ventana Propiedades del sistema.
- Luego presione el botón Configuración de instalación del dispositivo en la pestaña Hardware.
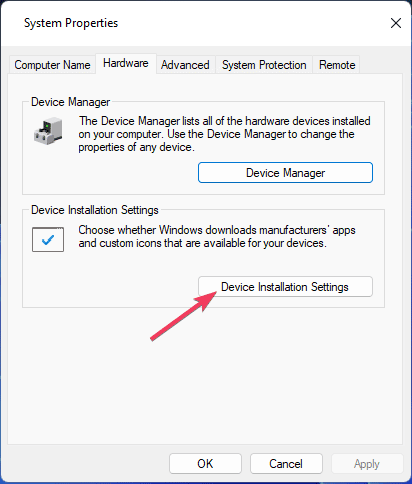
- Selecciona el No opción y haga clic en Ahorrar cambios Aplicar.

3.2 Instalar un controlador de audio predeterminado
- A continuación, presione comienzo con el botón derecho del ratón y seleccione para abrir Administrador de dispositivos.
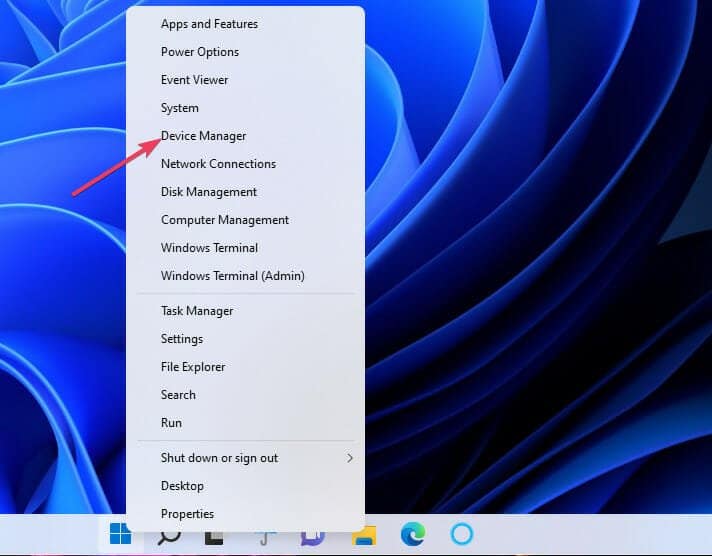
- Haga clic en la flecha pequeña para Controladores de sonido, video y juegos ampliar esa categoría.
- Haga clic con el botón derecho en el dispositivo de sonido de la lista en su computadora para seleccionar un Desinstalar dispositivo opción del menú contextual.
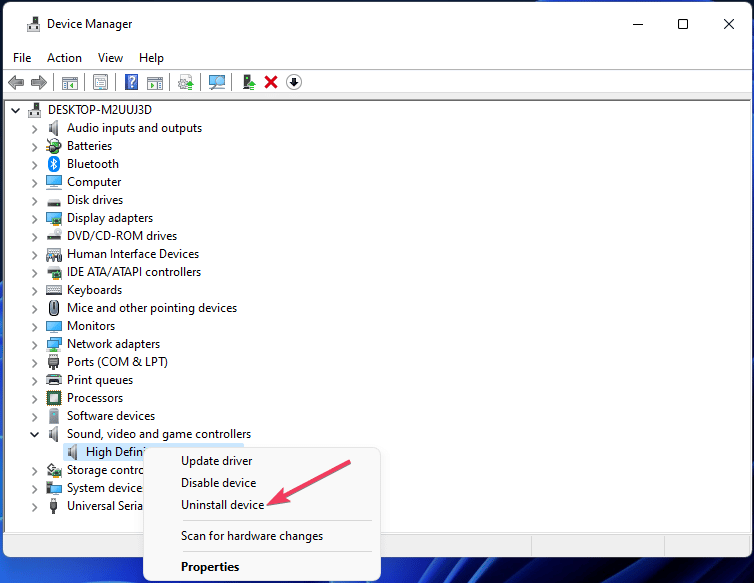
- Selecciona el Eliminar el controlador de este dispositivo opción en la ventana de confirmación.
- Luego haga clic en el Desinstalar botón para dar el visto bueno.
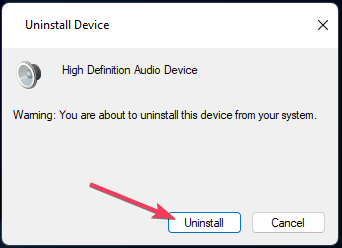
- Después de desinstalar el controlador de sonido de su PC, haga clic en el Acción menú.
- Selecciona el Buscar cambios de hardware opción de menú para reinstalar un controlador de audio predeterminado para su PC.
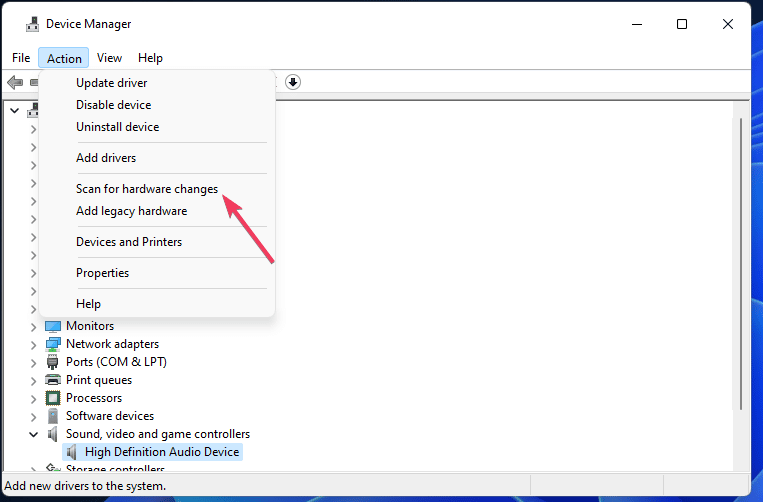
- Reinicie Windows 11 como paso final.
NOTA
Restaure las actualizaciones automáticas del controlador de Windows si esta resolución no soluciona el servicio de audio.
Como una solución verificada para varios problemas de controladores, puede utilizar el software DriverFix para instalar los archivos de los controladores oficiales o actualizar los obsoletos.
Además, obtendrá la versión de los controladores del fabricante de una rica base de datos en línea y evitará los riesgos de mal funcionamiento constante del sonido en su computadora.
Por lo tanto, puede resolver los errores del servicio de audio automáticamente y recuperar el sonido en su PC mientras hablamos.
⇒ Obtener DriverFix
¿Por qué mi audio no funciona después de la actualización de Windows 11?
El audio de Windows puede dejar de funcionar después de que los usuarios reciban nuevas actualizaciones de Windows 11 debido a los cambios del sistema aplicados por esas actualizaciones. Por ejemplo, una actualización podría usar un cambio que rompa el servicio de audio.
Puede deshacer los cambios de actualización de Windows 11 restaurando la plataforma a una fecha anterior con Restaurar sistema. Podría proporcionar una solución si esa utilidad incluye un punto de restauración anterior al bloqueo del servicio de audio en su PC. Así es como se devuelve Windows 11 a un punto de restauración.
- Abra la herramienta de búsqueda de aplicaciones y archivos de Windows 11 y escriba rstrui en su cuadro de texto.
- Hacer clic rstrui para abrir Restaurar sistema.
- Seleccione próximo para mirar a través de los puntos de restauración disponibles.
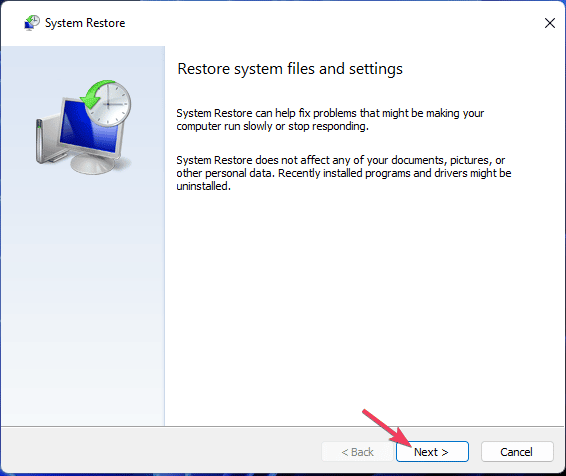
- Elija un punto de restauración anterior al problema del servicio de audio en su PC si puede.
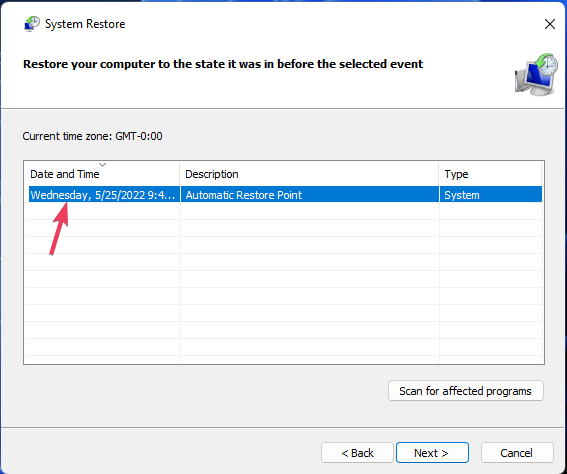
- Selecciona el próximo opción de nuevo y haga clic en Finalizar para revertir el sistema operativo.

¿Cómo fuerzo el inicio del servicio de audio de Windows?
Debería poder iniciar Windows Audio a través de la herramienta Servicios. Sin embargo, también puede forzar que ese servicio comience a través de un símbolo del sistema elevado como este.
- Abra el símbolo del sistema con derechos de administrador como se explica en la resolución uno.
- Para forzar el inicio del servicio, escriba este texto en el mensaje:
net start audiosrv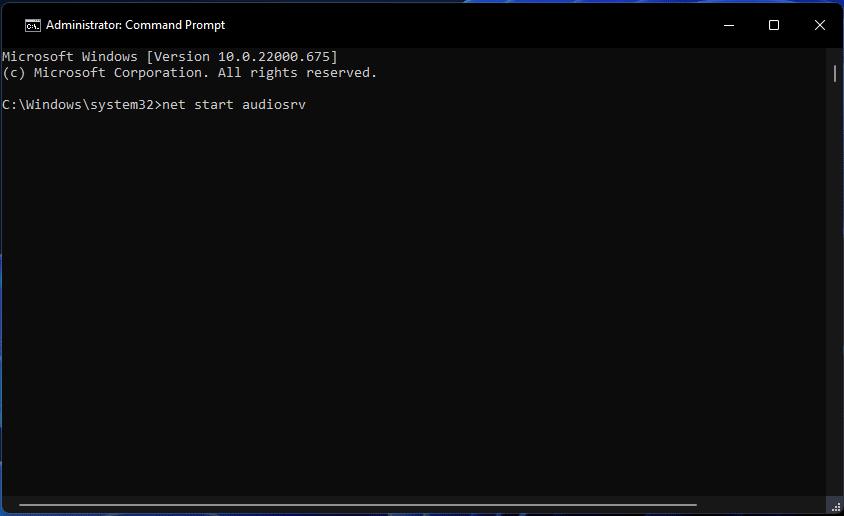
- Prensa Ingresar para ejecutar el comando de inicio.
Un servicio de audio bloqueado es algo que no puede ignorar en Windows 11. Las resoluciones anteriores están ampliamente confirmadas y probablemente repararán un servicio de audio bloqueado en su PC con Windows 11.
Si aún necesita reparar el servicio de audio después de aplicar esas resoluciones, le recomendamos que ejecute un análisis de archivos del sistema. Como último recurso, intente restablecer Windows 11 como se describe en nuestra guía.
En los comentarios a continuación, puede agregar cualquier pregunta sobre la reparación del servicio de audio de Windows 11. Además, siéntase libre de compartir cualquier otra solución posible que pueda resolver el mismo problema de sonido.