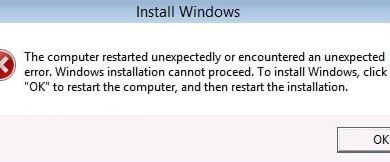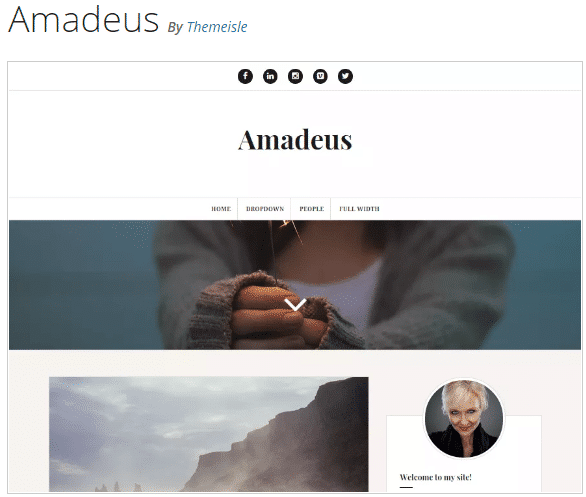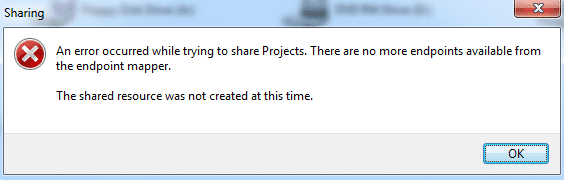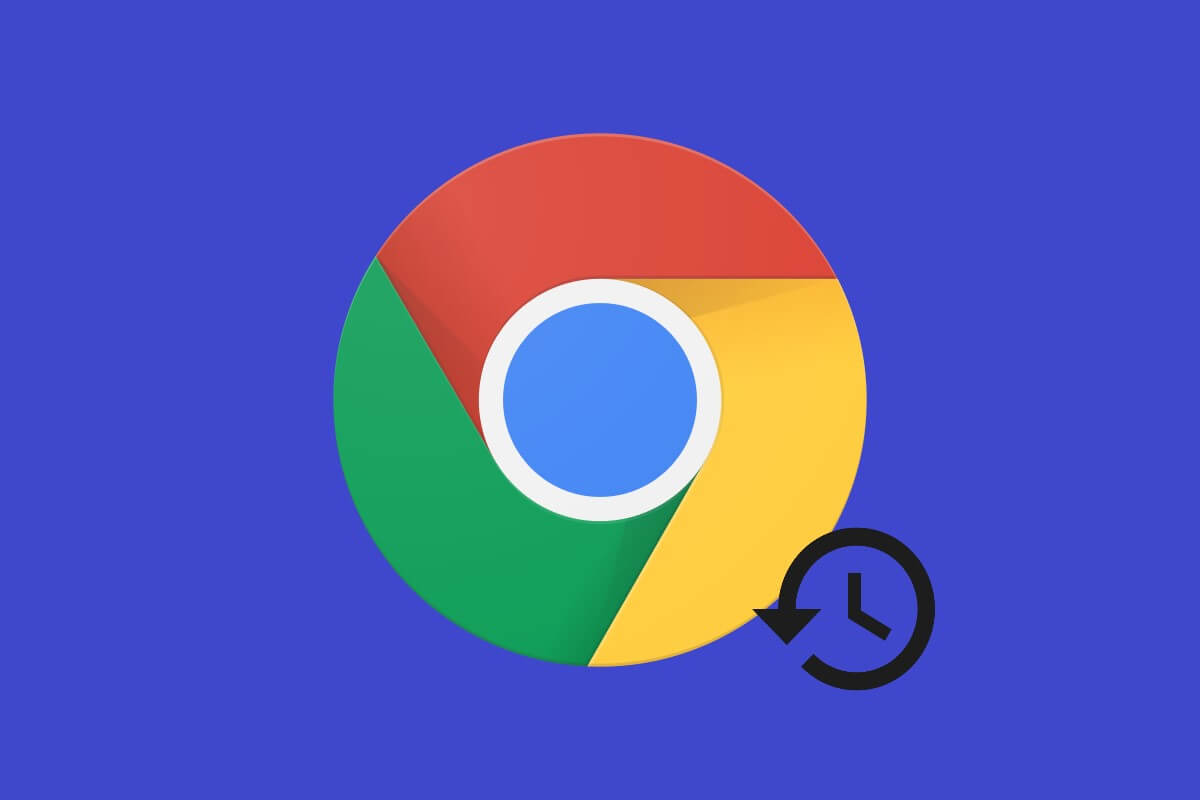
Google Chrome es el navegador web predeterminado para la mayoría de los usuarios y es el navegador web más utilizado en el mundo. Sin embargo, hay momentos en los que está realizando un trabajo de investigación importante y tiene varias pestañas abiertas en su navegador Chrome, pero luego su navegador, por alguna razón desconocida, se bloquea o cierra una pestaña accidentalmente. En esta situación, es posible que desee restaurar todas las pestañas anteriores, o puede que desee restaurar una pestaña que navegó hace unos días. No se preocupe, le respaldamos con nuestra guía sobre cómo restaurar la sesión anterior en Chrome. Puede restaurar fácilmente las pestañas si alguna vez las cierra accidentalmente.
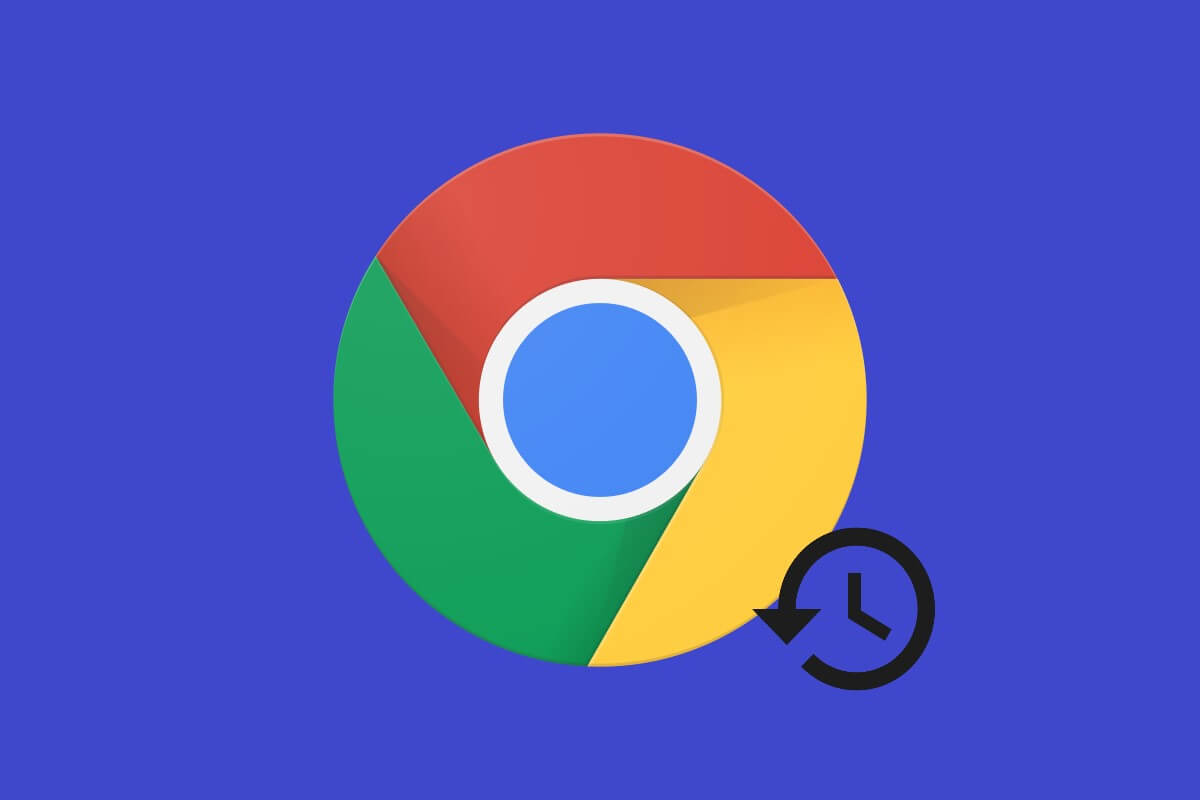
Índice de contenidos
4 formas de restaurar la sesión anterior en Chrome
Estamos enumerando las formas de restaurar sus pestañas en su navegador Chrome. Aquí se explica cómo restaurar las pestañas de Chrome:
Método 1: reabrir pestañas cerradas recientemente en Chrome
Si cierra accidentalmente una pestaña en Google Chrome, no podrá volver a encontrarla. Esto es lo que puede hacer:
1. En tu navegador cromo, haga clic con el botón derecho en cualquier parte de la sección de pestañas.
2. Haga clic en Reabrir pestaña cerrada.
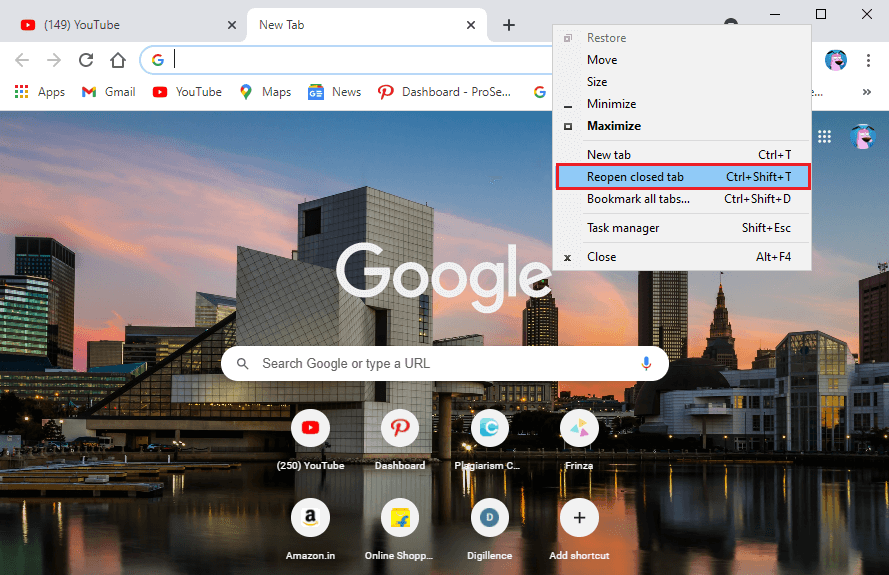
3. Chrome abrirá automáticamente tu última pestaña cerrada.
Alternativamente, también puede usar un atajo de teclado presionando Ctrl + Mayús + T para abrir la última pestaña cerrada en la PC o Command + Shift + T en una Mac. Sin embargo, este método solo abrirá la última pestaña cerrada y no todas las pestañas anteriores. Consulte el siguiente método para abrir varias pestañas cerradas.
Lea también: Arreglar Chrome sigue abriendo nuevas pestañas automáticamente
Método 2: restaurar varias pestañas
Si accidentalmente salió de su navegador o de repente Chrome cerró todas sus pestañas debido a una actualización del sistema. En esta situación, es posible que desee volver a abrir todas sus pestañas. Por lo general, Chrome muestra una opción de restauración cuando su navegador falla, pero otras veces puede restaurar sus pestañas a través del historial de su navegador. Si te preguntas cómo restaurar pestañas cerradas en Chrome, puedes seguir estos pasos:
En Windows y MAC
Si usa su navegador Chrome en su PC con Windows o MAC, puede seguir estos pasos para restaurar las pestañas cerradas recientemente en Chrome:
1. Abre tu navegador cromo y haga clic en el tres puntos verticales en la esquina superior derecha de la pantalla.

2. Haga clic en Historia, y podrá ver todas las pestañas cerradas recientemente desde el menú desplegable.
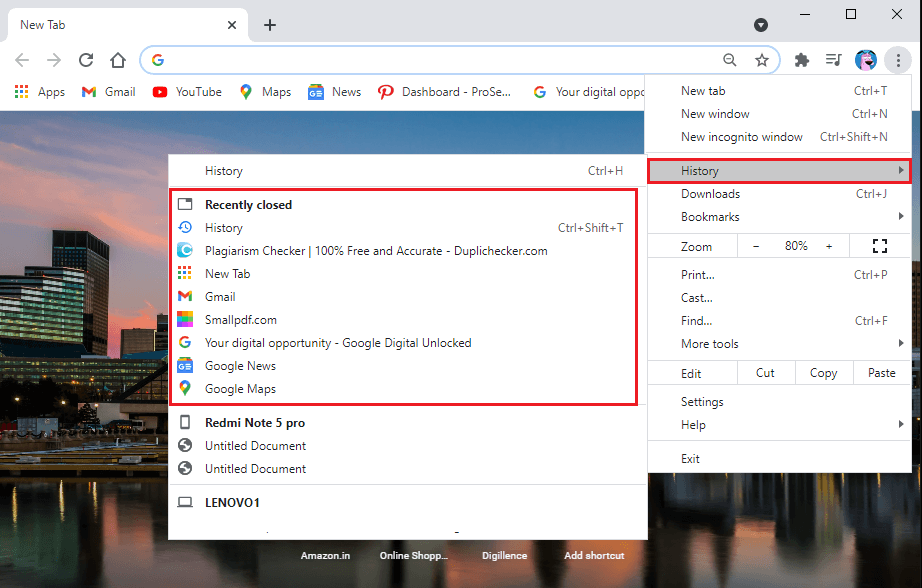
3. Si deseas abrir pestañas de hace unos días. Haga clic en historial en el menú desplegable debajo de Historial. Alternativamente, puede usar el atajo Ctrl + H para acceder a su historial de navegación.
4. Chrome mostrará su historial de navegación para su sesión anterior y todos los días anteriores.

5. Para restaurar las pestañas, puede mantenga presionada la tecla Ctrl y hacer un click izquierdo en todas las pestañas que desea restaurar.
En Android y iPhone
Si usas tu navegador Chrome en un dispositivo Android o iPhone y accidentalmente cierras todas las pestañas, puedes seguir estos pasos si no lo sabes cómo restaurar las pestañas de Chrome. El procedimiento para restaurar las pestañas cerradas es bastante similar a la versión de escritorio.
1. Inicie su navegador Chrome en su dispositivo y abra una nueva pestaña para evitar sobrescribir la pestaña actualmente abierta.
2. Haga clic en el tres puntos verticales desde la esquina superior derecha de su pantalla.

3. Haga clic en Historia.
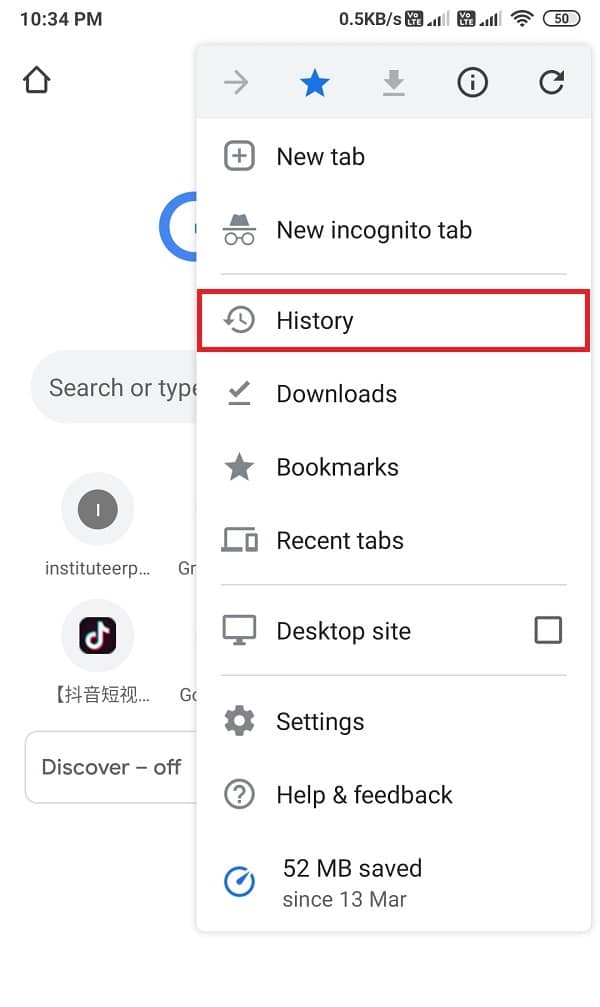
4. Ahora, podrá acceder a su historial de navegación. Desde allí, puede desplazarse hacia abajo y restaurar todas sus pestañas cerradas.
Lea también: Cómo eliminar el historial de navegación en un dispositivo Android
Método 3: configurar una configuración de restauración automática en Chrome
El navegador Chrome puede ser fascinante cuando se trata de sus características. Una de esas características es que le permite habilitar la configuración de restauración automática para restaurar las páginas durante un bloqueo o cuando cierra accidentalmente su navegador. Esta configuración de restauración automática se llama ‘continuar donde lo dejaste’ para habilitar a través de la configuración de Chrome. Cuando habilita esta configuración, no tiene que preocuparse por perder sus pestañas. Todo lo que tienes que hacer es reinicia tu navegador Chrome. Aquí se explica cómo abrir pestañas cerradas en Chrome habilitando esta configuración:
1. Inicie su navegador Chrome y haga clic en tres puntos verticales en la esquina superior derecha de la pantalla para acceder al menú principal.
2. Ir a Ajustes.
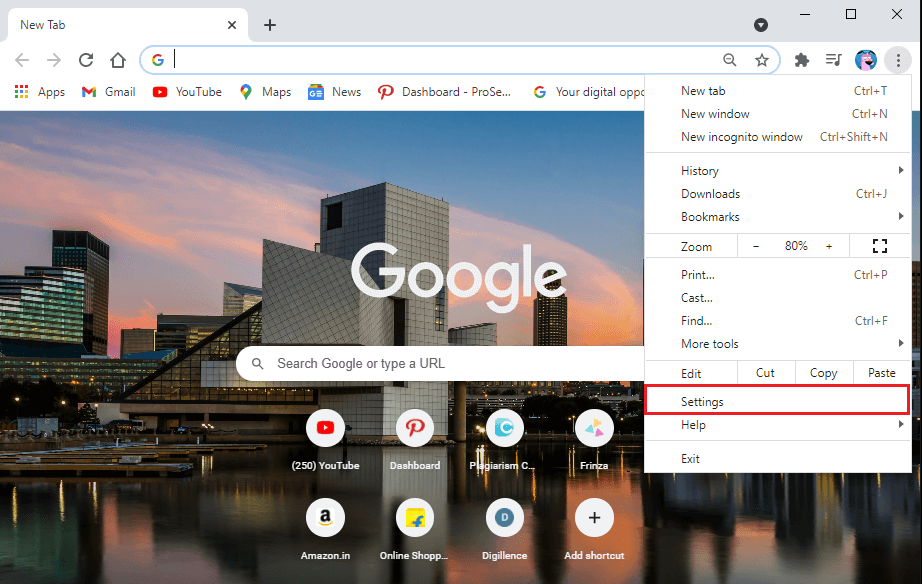
3. Seleccione el En la pestaña de inicio desde el panel a la izquierda de su pantalla.
4. Ahora, haga clic en el Continúa donde lo dejaste opción desde el medio.
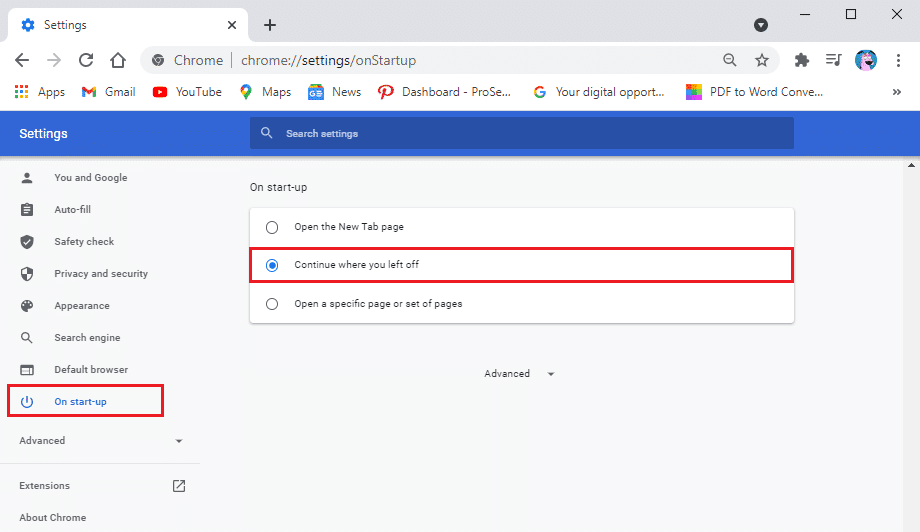
Dado que, de forma predeterminada, cuando inicia Chrome, obtiene una nueva página de pestaña. Después de habilitar el Continúa donde lo dejaste Chrome restaurará automáticamente todas las pestañas anteriores.
Método 4: acceder a pestañas desde otros dispositivos
Si abre algunas pestañas en un dispositivo y luego desea abrir las mismas pestañas en otro dispositivo, puede hacerlo fácilmente si está iniciado sesión en su cuenta de Google. Su cuenta de Google guarda su historial de navegación independientemente de sus dispositivos de cambio. Esta función puede ser útil cuando desea acceder al mismo sitio web desde su teléfono móvil en su escritorio. Siga estos pasos para este método.
1. Abra el navegador Chrome y haga clic en el tres puntos verticales en la esquina superior derecha de la pantalla para acceder al menú principal.

2. Desde el menú principal, haga clic en Historial y luego seleccione Historia del menú desplegable. Como alternativa, puede utilizar Ctrl + H para abrir su historial de navegación.
3. Haz clic en las pestañas de otros dispositivos desde el panel de la izquierda.
4. Ahora, verás el lista de sitios web que accediste en otros dispositivos. Haga clic en él para abrir el sitio web.
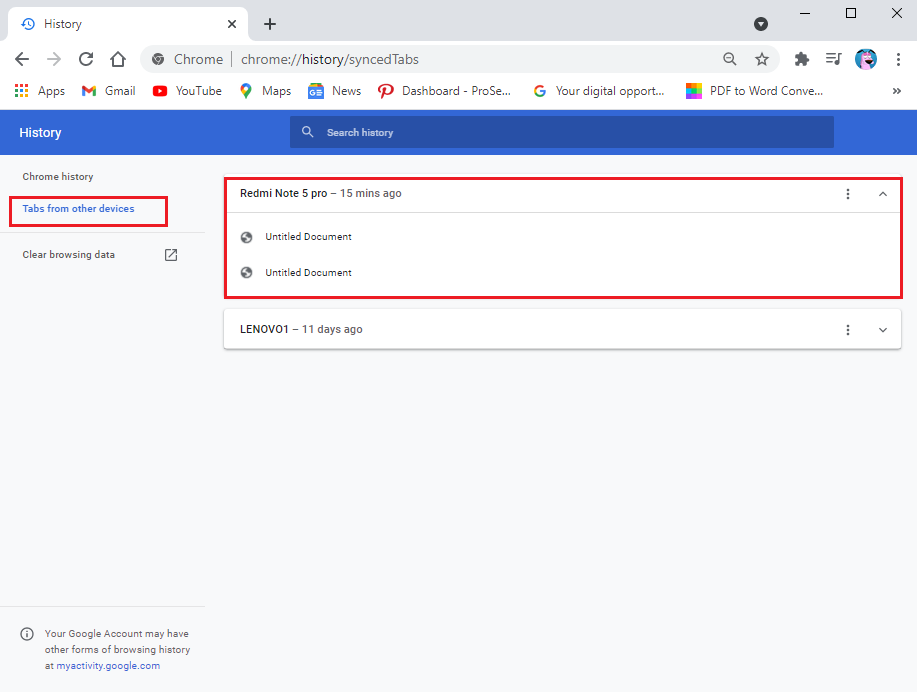
Preguntas frecuentes (FAQ)
Q1. ¿Cómo restauro la sesión anterior en Chrome?
Para restaurar la sesión anterior en Chrome, puede acceder a su historial de navegación y volver a abrir las pestañas. Abra su navegador y acceda al menú principal haciendo clic en los tres puntos verticales de la esquina superior derecha de la ventana del navegador. Ahora, haga clic en la pestaña de historial y verá la lista de sus sitios web. Mantenga presionada la tecla Ctrl y haga clic izquierdo en las pestañas que desea abrir.
Q2. ¿Cómo restauro pestañas después de reiniciar Chrome?
Después de reiniciar Chrome, puede obtener la opción de restaurar las pestañas. Sin embargo, si no obtiene una opción, puede restaurar fácilmente sus pestañas accediendo al historial de su navegador. Alternativamente, puede habilitar la opción ‘Continuar donde lo dejó’ en Chrome para restaurar las páginas cuando inicia el navegador automáticamente. Para habilitar esta opción, haga clic en los tres puntos verticales en la esquina superior derecha de la pantalla para acceder al menú principal>configuración>al inicio. En la pestaña Al iniciar, seleccione la opción ‘Continuar donde lo dejó’ para habilitarla.
Q3. ¿Cómo restauro pestañas cerradas en Chrome?
Si cierra accidentalmente una pestaña, puede hacer clic con el botón derecho en cualquier lugar de la barra de pestañas y seleccionar una pestaña cerrada nuevamente. Sin embargo, si desea restaurar varias pestañas en Chrome, puede acceder a su historial de navegación. Desde tu historial de navegación, podrás reabrir fácilmente las pestañas anteriores.
Q4. ¿Cómo deshago el cierre de todas las pestañas en Chrome?
Para deshacer el cierre de todas las pestañas en Chrome, puede habilitar la opción Continuar donde lo dejó en la configuración. Cuando habilita esta opción, Chrome restaurará automáticamente las pestañas cuando inicie el navegador. Alternativamente, para restaurar las pestañas, vaya a su historial de navegación. Haga clic en Ctrl + H para abrir la página de historial directamente.
P5. ¿Cómo restaurar las pestañas de Chrome después de un bloqueo?
Cuando Google Chrome falla, tendrá la opción de restaurar páginas. Sin embargo, si no ve ninguna opción para restaurar las pestañas, abra su navegador web y haga clic en tres puntos verticales en la esquina superior derecha de la pantalla. Ahora, mueva el cursor sobre la pestaña del historial y, desde el menú desplegable, podrá ver las pestañas cerradas recientemente. Haga clic en el enlace para reabrir las pestañas.
.
Esperamos que esta guía haya sido útil y haya podido restaurar la sesión anterior en Chrome. Si aún tiene alguna consulta sobre este artículo, no dude en hacerla en la sección de comentarios.