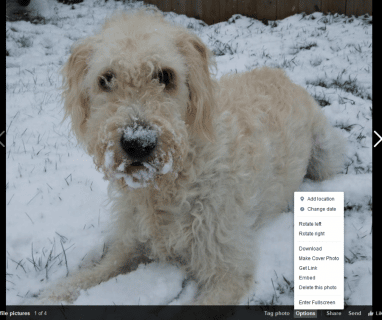
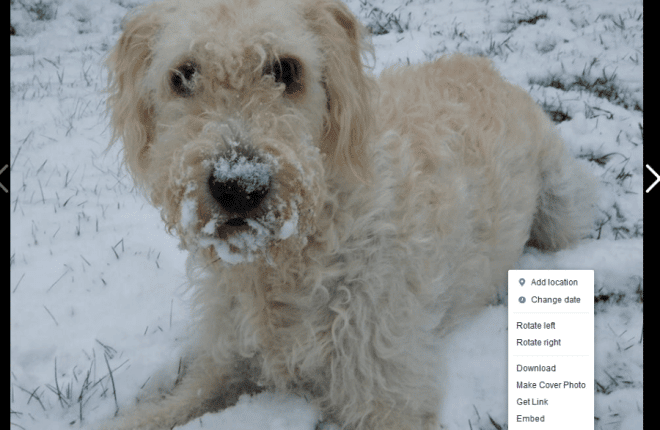
It’s crazy, but it’s true – Facebook has been open to the public for well over a decade. It was all the way back on September 26th, 2006, that Facebook stopped being only for college students and opened its doors to the masses, and in the over 13 years since then, Facebook has grown exponentially.
In fact, in the second quarter of 2018, Facebook hit 2.3 billion monthly active users around the world, making it the most popular social media site in the world. About 75 percent of the world’s population (or roughly 5.7 billion people) are able to join and start a Facebook account (which requires being 13 years old or older), meaning over a third of the world’s population is eligible to join the service has done so. Facebook has grown from a small hobby project built on the campus of Harvard into a service billions of people use monthly, making the social network one of the most important companies in the entire world.
Like many people, you have probably been on Facebook for years – possibly even since the company made Facebook available to the public in 2006. You’ve been using Facebook as a tool to contact your friends, post your thoughts, share interesting stories and videos, and host your own photos and selfies. Many people have routinely posted photos on Facebook since they first established a Facebook account, making Facebook the primary place to archive photos for many people.
You’ve probably lost the original copies of those photos years ago—whether you got rid of an old phone, lost your SD card from your old point-and-shoot camera, or simply deleted the file to save space on your smartphone or computer. You may even have thought “eh, Facebook has a copy, I can always just get it from there” – and you were right. Luckily, with those memories saved in Facebook’s ecosystem, you still have access to your files—in fact, you can even download the images back to your own device.
You might have decided it’s time to get away from Facebook for a little while, or forever, or you might just want to get copies of your pictures back down out of the cloud and onto someplace where you have direct control over their use. Regardless of your reasons, you can grab your files at any time. We’ve found five different methods to download and save all of your Facebook photos, so no matter how you want to go about retrieving your digital history, you’ll be able to dive into the social service and pull your photos back out. Let’s take a look at how.
Índice de contenidos
Downloading Separate Image Files From Facebook
The simplest and most direct way to get your image files is just to individually download each photograph. Depending on what you’re trying to do with your photos, this is the easiest and most convenient method, if all you want is to get one or two photos. If you’re trying to get your whole library, it’s the worst, most time-consuming method. Even downloading an album through individual photo files can be a hassle, let alone trying to grab every single image in your library. That said, if you’re trying to grab a few images at a time instead of your entire library, this is the easiest method for you. Let’s take a look.
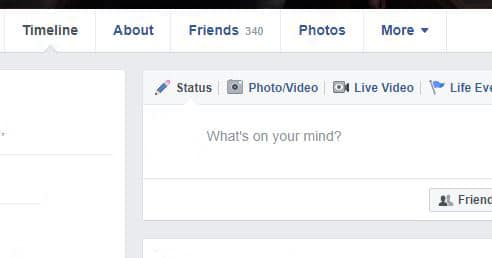
Open up your Facebook profile by heading to their website and clicking on your name in the top-left corner. Along the top of your personal profile page, click the “Photos” tab. By default, this will load every image you’ve been tagged in, under a section called “Photos of You.” These aren’t necessarily just photos of you, however —plenty of these images might be from other users on the site, including your own friends and tags from other photos. Since you’re looking to download your own photos, click the “Your Photos” tab at the top of the image gallery. This will load all of your uploads, along with their specific albums.
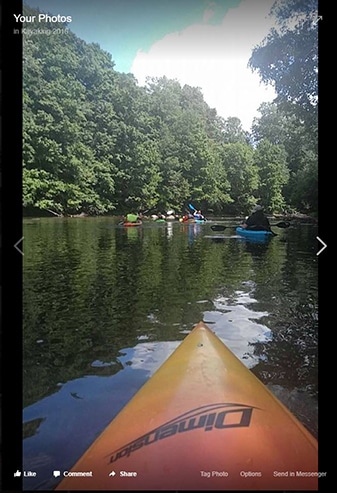
From here, your uploaded images will be sorted by date uploaded, so scroll through your images until you happen upon the ones you want to download. When you find an image worth saving from Facebook, click on the icon to open the image in your browser. Select ‘Options’ down at the bottom of the picture, and a menu of options will pop up. Select “Download.” Your image will automatically download to your computer’s Downloads folder, and you’ll be able to view your content there.
Two problems: One, unfortunately, Facebook resizes and compresses your photo uploads, so if you’re hoping your 12 or 16MP original photo will be left at it’s original resolution when you download the photo, you’ll be saddened to learn Facebook’s photos are resized to either 720px, 960px, or 2048px depending on the original size and shape of the image file. Two, your file name will have an amazingly useful name like ‘38749281_3010302_o.jpg’ and you won’t be given a chance to rename it before you download it, so you’ll want to find it in your Downloads folder quickly and give it a more human-friendly name.

Some users have reported a serious problem when trying to download photos from Facebook using Chrome: each time they tried to hit Download, the page would reload and give an error message spelling out that a problem had occurred and telling us to close and reopen the browser, which never solved the issue.
While we aren’t sure whether this was a problem on Google’s or Facebook’s end, the two services don’t seem to want to work together well. If you run into this issue—which a quick search revealed seems to be a common problem with Chrome users—we suggest switching briefly to Firefox, Microsoft Edge, or Safari for your downloading needs. We don’t recommend using Internet Explorer, however. As of August 2018, the issue appears to have been resolved but be aware that it could recur.
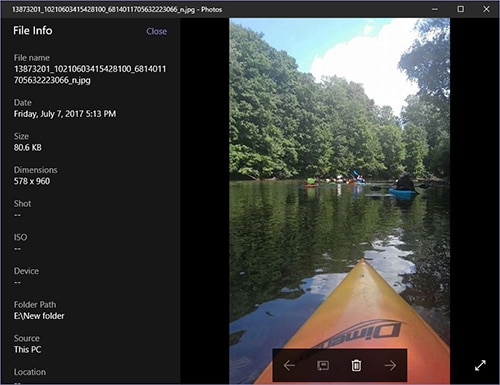
If you’re on a mobile platform like Android or iOS and you’re accessing your photos through the app, you can download your photos in basically the same way. Head to your profile through the app by tapping on your photo on the main screen of your device. Tap “Photos” underneath your main profile and scroll over to “Your Photos.”
Find the photo you’re looking to download and open it in full-screen mode and tap the menu button on your phone (on our Android-based test device, it’s a triple-dotted menu icon in the top right-hand corner). You can then download your photo, which should save right onto your phone’s camera reel or downloads folder. In a twist worthy of M. Night Shyamalan, screenshotting the photo we were trying to save on our Galaxy S7—which has a 1440p display—presented a larger resolution photo than downloading the proper image (which gave us an ~1100p image), though of course, the image will feature the same quality and artifacts since Facebook’s own service is downsizing your image.
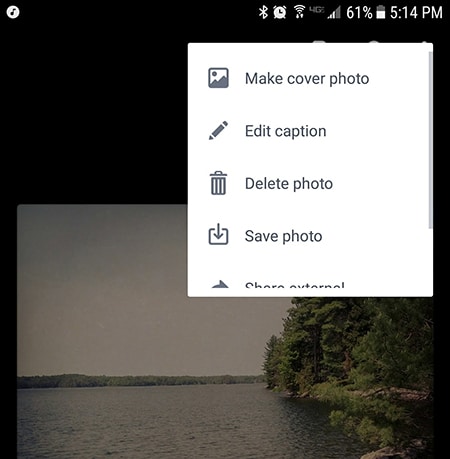
Downloading Albums Through Facebook
So obviously, downloading single photos can suit your needs if you need to download individual images quickly for photoshops, collages, or any other quick-and-dirty needs. But what if you need entire albums or libraries? You’ll need to do a bit more work for those. Album downloading is a really great middle ground between downloading individual images and your entire library, meaning most users will probably find this to be the most useful method for downloading images.
Unless you need access to every photo all at once—or you haven’t sorted your photos into albums—this is our favorite way to download photos on Facebook. It’s quick, easy, and makes archiving your own content accessible at any time. Let’s take a look.
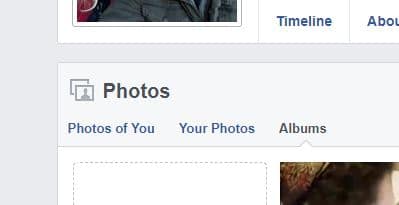
Head on over to your Facebook profile and click on “Photos,” just as we outlined above with single photos. This time, instead of tapping on “Your Photos,” select “Albums.” This will load a list of your albums, including automatically-created ones like Videos, Profile Pictures, and others. From here, find the album you wish to download—the amount of photos in each album is listed at the bottom of each selection—and tap your selection to open it.
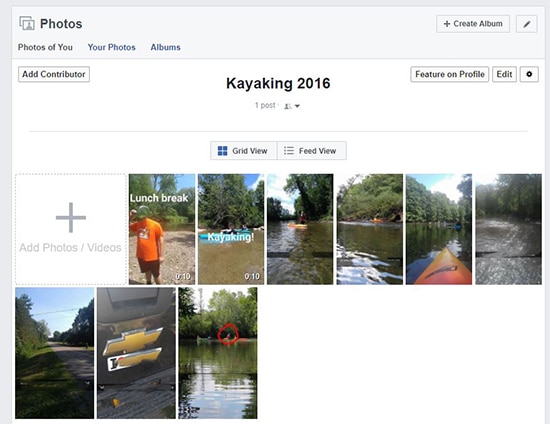
Once you’re viewing your own albums and the photos within, find the settings cog icon in the top-right corner of your album and tap on it. Select “Download album,” and a pop-up message will appear on your display from Facebook announcing that your photos will take a few minutes to process before your album is ready to be downloaded. Select “Continue,” and depending on the size of your album, it may take a few minutes of waiting to gain access to your newly-downloaded files.
When your files are ready to go, tap on the notification that appears in the bottom-left corner of your screen, and you’ll receive a .zip file with your photos. Zip files have to be unzipped to use your files, but luckily MacOS and Windows 10 both support uncompressing files and folders out of the box. In MacOS, double-tap on your folder to receive an uncompressed version. In Windows 10, right-click and select “Extract All.”
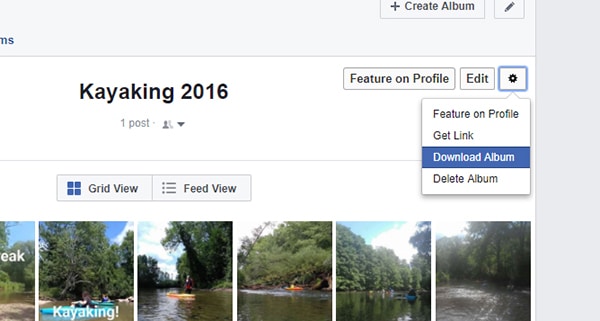
Just as we saw with individual images, it’s worth noting these will all be compressed versions of your originals, as is standard with Facebook’s images. Since the images are compressed at the time of upload, there’s no way to gain uncompressed versions back from Facebook.
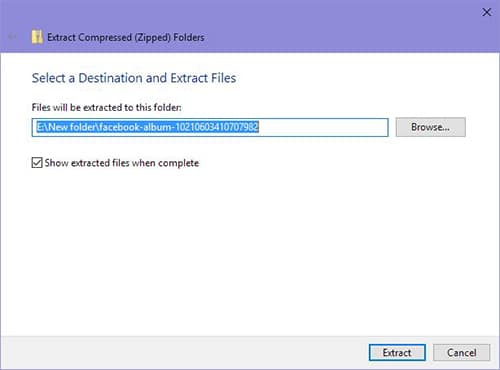
Also, unlike with single images, there’s no easy way to download albums straight from the Facebook app on mobile phones. You’ll have to either rely on the desktop version of Facebook giving you results with album downloads or download your images individually on Facebook’s app for iOS and Android.
Presumably, this is because iPhones cannot unzip compressed files, while Android phones typically need an additional app to do so—it’s a way of keeping the experience simple and uniform for users.
Use an Android app to download your Facebook photos
Let’s take a look at using an Android app to download your Facebook photos. Some of these apps aren’t quite as solid as the mobile app for Facebook itself, but it’s worth taking note of the offerings on the Play Store anyway. Since any download app will require you to log into your Facebook account within the app, realize that you have essentially given your password away, and definitely change your password after using the app.
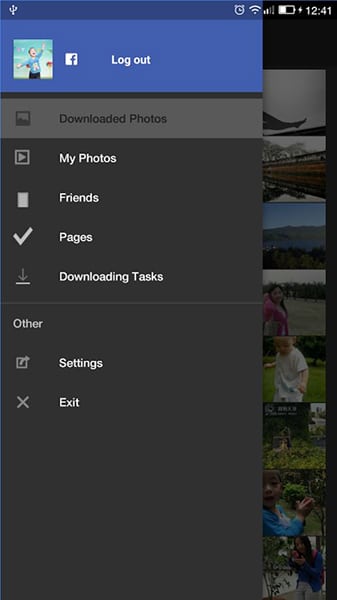 We recommend Photos Downloader for Facebook. This app lets you download multiple photos at once, allowing you to grab images, albums, or your entire album at once. Unfortunately, the app hasn’t been updated in over a year, the interface leaves a lot to be desired, and the app crashed twice on our test device while trying to download photos. Still, it has some decent review scores, even if nothing here is truly impressive.
We recommend Photos Downloader for Facebook. This app lets you download multiple photos at once, allowing you to grab images, albums, or your entire album at once. Unfortunately, the app hasn’t been updated in over a year, the interface leaves a lot to be desired, and the app crashed twice on our test device while trying to download photos. Still, it has some decent review scores, even if nothing here is truly impressive.
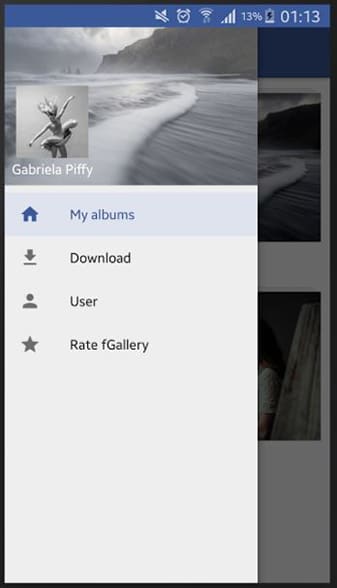
The app does a great job in allowing users to download multiple images at once. The only major complaint we saw in reviews of the app had to do with small bugs and a lack of ability to download others’ photos. If you’re looking to export your photos from Facebook and you don’t have access to the desktop Facebook site, Facebook Photo Saver is one of our favorite solutions overall.
Use a Chrome extension to download your Facebook photos
If you don’t have an Android phone, or you aren’t downloading photos on your phone, one of our preferred methods of downloading photos is using DownAlbum, one of our favorite Chrome extensions for exporting your Facebook photos quickly and easily without making a mess or wasting your time. Obviously, you’ll have to be using the Chrome web browser to take advantage of this Chrome extension, but if you’ve made the switch to Google’s browser on your Mac or Windows PC, you’ll have no trouble using this extension.
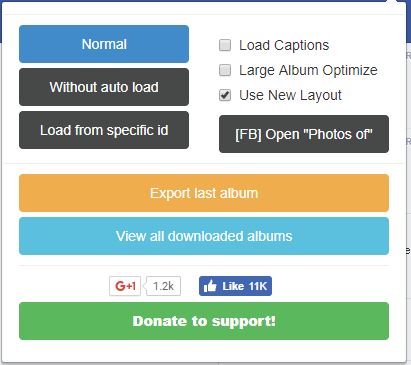
Here’s what you need to know about DownAlbum: it supports Facebook, Twitter, Instagram, Ask.fm, Pinterest, and even more social media apps, making it easy to gather your images together once you’ve found your various sources. Once you’ve installed DownAlbum, it’s really easy to use. The application sits in your browser’s taskbar. When you’ve loaded a page that DownAlbum supports downloading images from, the icon will light up, making it easy to grab your photos. You’ll want to make sure that you’ve loaded the album or albums you want to download with DownAlbum. If you simply load Facebook’s homepage, you’ll receive an error when trying to use the app.
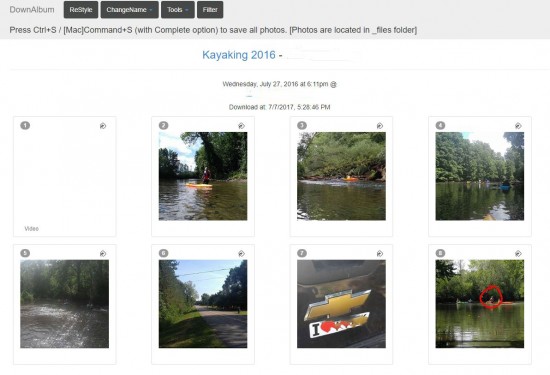
Once you’ve loaded up an album, click on the web extension in your toolbar. There are a bunch of options here, and truth be told, the app has a bit of a learning curve. Most users will just want to use the “Normal” export option, though if you want to grab your captions or select specific images, there are tools for that too. DownAlbum has a series of tutorials linked through their own Chrome Web Store entry, and if you’re at all curious about how those other options function, we highly recommend checking out those links. For now, we’ll be moving forward with the “Normal” option we mentioned a moment ago—it’s the easiest tool for most users to download their albums.
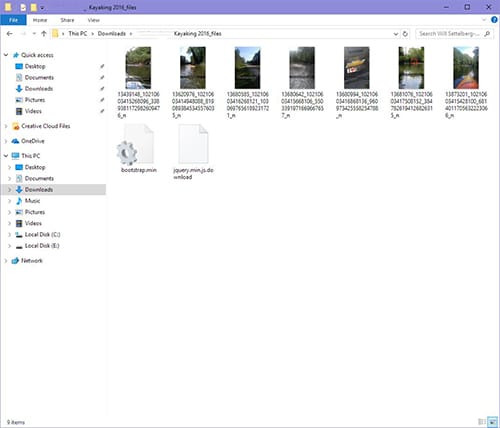
When you select your export options, a loading screen will appear for a few moments as your album is prepared—you may have to tap “Continue” on the prompt provided. After a few moments of preparing your export, your download will be opened in a new tab within DownAlbum, not within Facebook. Every image here will be shown to you, along with comments and captions, if you selected for that to be prepared. You can open and preview selections, view your photos, change file names, merge folders, and toggle tags on and off. Once you’re ready to save your photos from this page, tap Ctrl+S on Windows or Cmd+S on Mac to save the page.
Though you’ll be prompted to save the page as an HTML file, you’ll actually receive two separate files when you download your content: a proper HTML link that loads the page with your photos on it, as well as a folder in your Downloads that has each individual photo in it. You can use this add-on as many times as you’d like to download your content, completely free of use. It’s a great tool to use at your disposal, especially with all the other social sites it supports.
Use Facebook’s Own Export Info Option
This may feel like a bit of a last-ditch resort, especially since using Facebook’s export feature won’t just gather up your photos and videos, but every piece of personal information into a single folder, but if you need to gather every image or video clip you’ve uploaded to Facebook’s network, this is the easiest way to grab everything at one fell swoop.
Facebook developed the Export Info option for users who wanted to download all their Facebook data, including posts, comments, photos, videos, and even data on what advertisers have targeted them. Facebook’s Export Info feature does offer options so you can specify what info you want to export and what info you could do without.
Unsurprisingly, Facebook doesn’t make this option super-obvious to most users, since typically, downloading full albums or individual images is enough to keep users satisfied. Still, this is the best way to grab every photo all at once, so let’s take a look at Facebook’s exporting options.
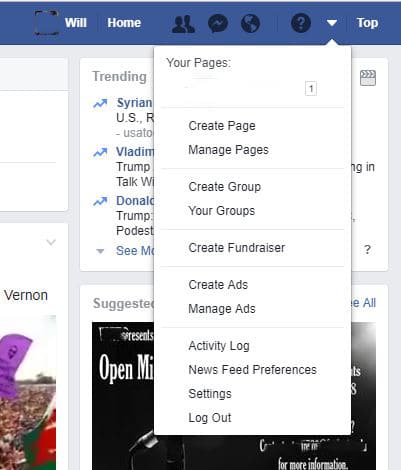
Load up Facebook’s desktop website and, at the top of the page, find the small down-facing triangle menu button in the upper-right hand corner of your display, tap it, and select “Settings.” This’ll load a bunch of different options, and at first glance, it can be a bit overwhelming. Ignore everything and tap the menu option labeled “Your Facebook information” and then “Download your information.” This will then load you to a page that details everything in your account included in your download.
You can choose to export a vast amount of information from your time on Facebook. Here’s a full list of the categories of Facebook data that is available to you. The list of categories of data you can export from Facebook is long but here are some highlights:
- All the information in your Facebook About me section
- People (Facebook profiles) you’ve indicated are family members
- Facebook Groups you joined
- Every IP address you’ve logged on
- Any credit cards you’ve used to make purchases through Facebook
- Places you’ve checked into
- Your privacy settings
- Facebook Pages you administer
- Ad topics you were targeted on because of your interests
As you can see, the range of information you can export from Facebook is massive, so if you want to export more than just your Facebook photos, then Facebook’s Export Info tool is the way to go. Follow these steps to use Facebook’s built-in tool for exporting your Facebook information using Facebook on a Desktop or laptop computer using a web browser such as Chrome, Firefox, Safari, or Internet Explorer:
- Click on Facebook Settings
- Click Your Facebook Information
- Select Download Your Informatin
- Click on View
- Check or uncheck boxes for the categories of information you want to select or unselect for export
- Choose the format of your download request, the quality of photos and videos, and other options
- Click on Create File
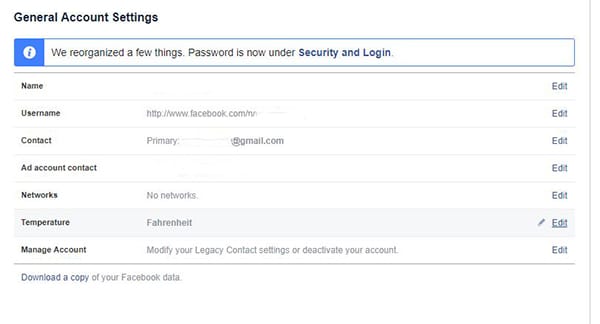
This is a ton of data, even ignoring your photos and videos. If you’ve been around Facebook since it expanded to non-college users in 2006, you might have over a decade of data to sort through, and that can be a lot. If you do decide to move forward with this, you’ll be prompted to enter your password for security verification, before your archive begins to be gathered. You can also deselect all the things you don’t want to download, so if you just want your pictures, deselect everything else. Once your folder is ready, you’ll receive a notification allowing you to download your content.
This is going to be a big file, even for something that’s been compressed, so be ready to spend some time waiting for the download to finish. Also note that you’ll need to do this on a laptop or desktop computer, not on your phone or tablet. We don’t necessarily think this is the best way to gain access and copies to every photo and video on your service since the export of your data contains so much additional, unnecessary information for your photos, but it’s also the fastest way to download everything on your account, so it’s something to keep in mind in general.
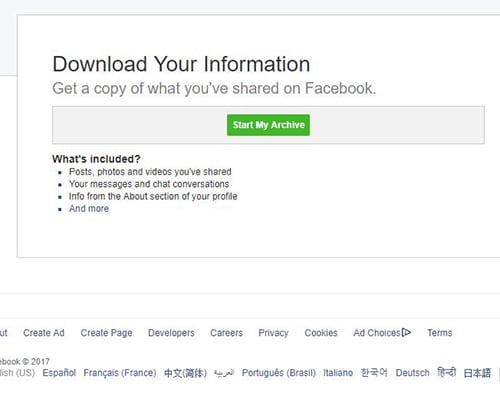
***
Once you’ve exported your images from Facebook, you can do anything you’d like with your various .jpeg files. From collages to quick Photoshop jobs, from art projects to framed gifts, anything you can think of – it’s all yours.
If you’re looking for a new place in the cloud to keep your photos that isn’t as social as Facebook, Google’s own Photos service has gained popularity and critical acclaim for its lack of compression and feature set, and Dropbox and Flickr are both great cloud services for holding your photos and videos both with and without social features. Whether you’re looking for a single image download or you’re ready to leave Facebook permanently, the options outlined above are sure to satisfy your Facebook image need.
If you enjoyed this article, you might also like How to Search for People on Facebook Without Signing Up.
Do you have any suggestions on the best way to download your photos from Facebook? If so, please leave a comment below.
