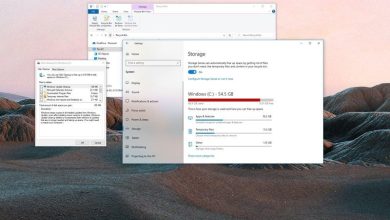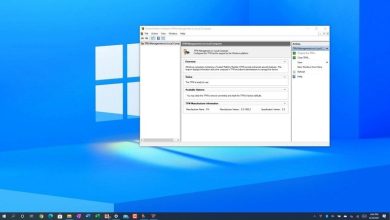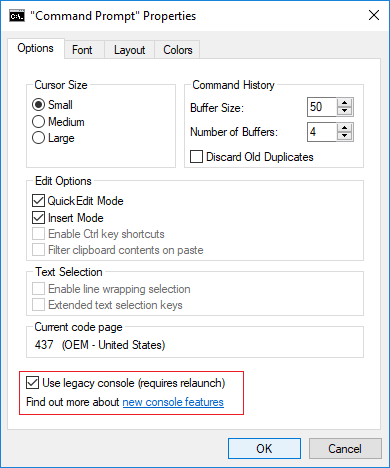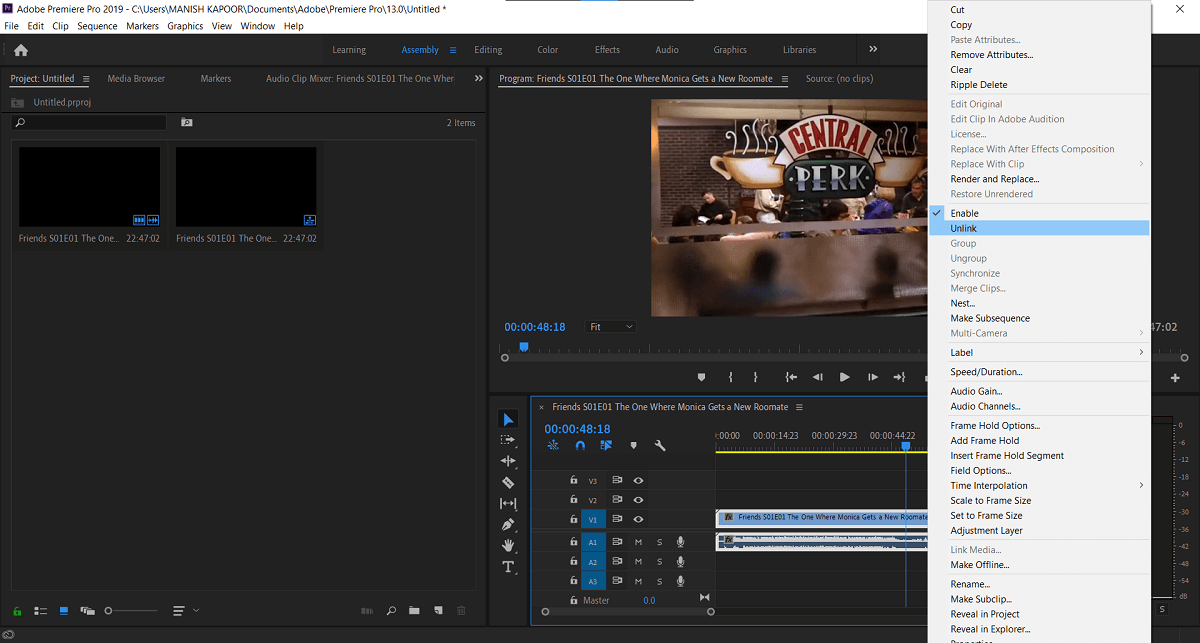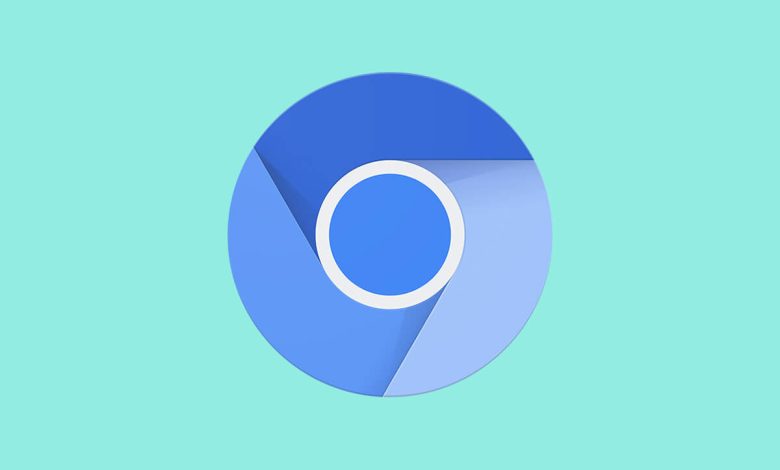
Si ha sido un usuario de Windows durante mucho tiempo, lo más probable es que se haya cruzado con un icono de cromo similar pero sin los colores tradicionales rojo, amarillo y verde que rodean un punto azul. Esta aplicación doppelganger, conocida como Chromium, tiene un ícono similar a Chrome pero con diferentes tonos de azul y a menudo se confunde con malware y ¿por qué no sería así?
La aplicación tiene un ícono y un nombre comparables a los de la legendaria aplicación de Chrome, pero también logra sonar como una estafa china barata.
Para sorprender a todos, la aplicación en realidad está hecha por Google y forma la base para muchos navegadores web populares, incluido Chrome, pero a veces la aplicación permite que los virus hagan autostop y entren en nuestra PC. Esto a menudo hace que Chromium se clasifique erróneamente como malware.
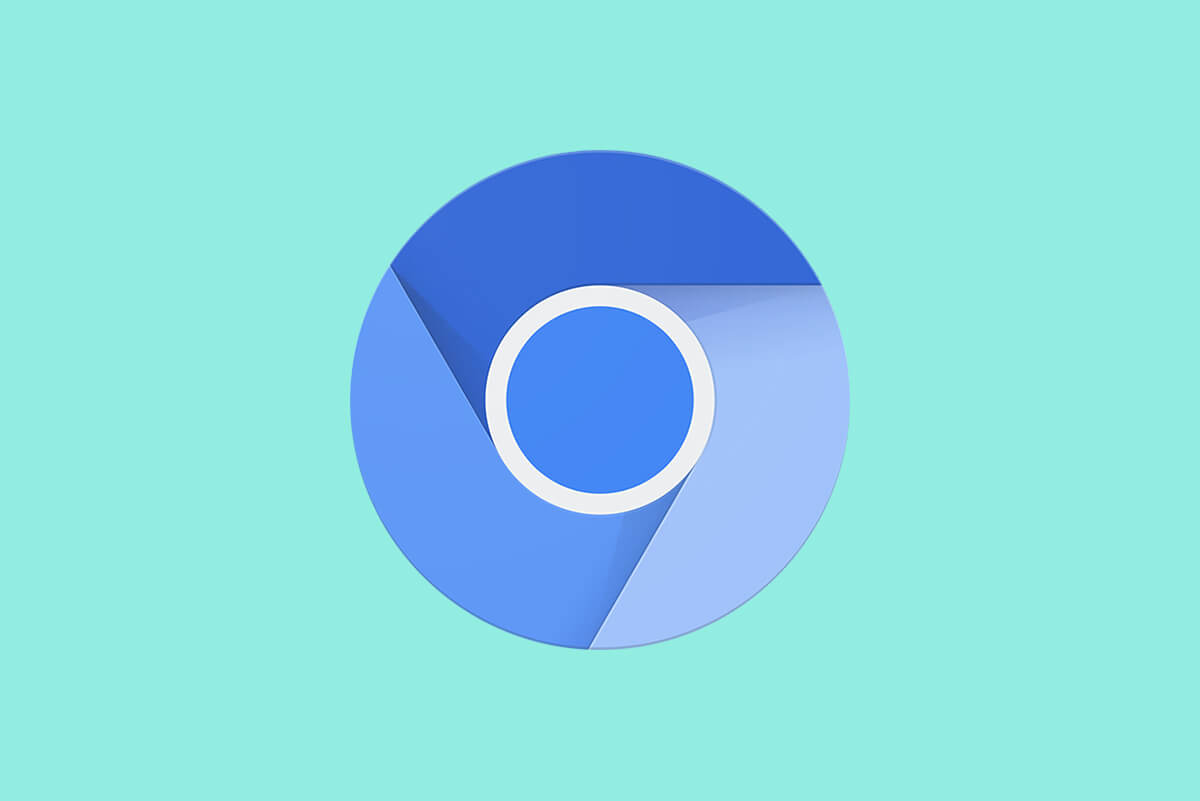
Índice de contenidos
¿Cómo eliminar el software malicioso Chromium de Windows 10?
¿Qué es Chromium y es realmente Malware?
Chromium es un proyecto de código abierto lanzado por Google sobre el cual muchos navegadores como Chrome, Microsoft Edge, Opera y Amazon Silk Están construidos. Por sí solo, Chromium es una aplicación de navegación web simple, similar a Chrome pero sin algunas funciones y no daña su PC.
Sin embargo, ser un proyecto de código abierto, el código de Chromium está disponible para todos los codificadores y desarrolladores de aplicaciones. Mientras que los honestos hacen un uso apropiado del código y desarrollan aplicaciones útiles y legítimas, algunos aprovechan la naturaleza de código abierto y la usan para plantar virus en nuestras PC.
Hay varias formas en que una versión de malware de Chromium puede llegar a su PC. El más común es el empaquetado, en el que las aplicaciones de malware se agrupan y se instalan en secreto con las aplicaciones normales. Otros puntos incluyen la descarga desde un sitio web malicioso, un aviso falso de actualización/reinstalación, cualquier extensión o aplicación de navegador ilegítima, instalación de software gratuito o cualquier aplicación para compartir, etc.
¿Qué sucede cuando Chromium Malware ingresa a su PC?
El malware Chromium hace sentir su presencia de muchas maneras. La forma más común de identificar si su PC está realmente infectada con el malware es abrir el administrador de tareas (CTRL + MAYÚS + ESC) y verifique la cantidad de procesos de Chromium y su uso del disco. Si encuentra varias instancias de Chromium y cada una de ellas utiliza una gran cantidad de memoria de disco, su PC definitivamente está envenenada por el malware. Otras formas en que Chromium puede afectar su PC incluyen:
- Alto uso de la CPU y, por lo tanto, una disminución en el rendimiento de la PC
- Mayor número de anuncios y windows emergentes junto con resultados de búsqueda irrelevantes al navegar por la web
- La página de inicio predeterminada del navegador y el motor de búsqueda son diferentes
- A veces también se le puede restringir el uso de ciertas aplicaciones en la PC
- Si su PC alberga el malware Chromium, sus datos personales, como el historial de navegación y las contraseñas guardadas, también pueden estar en riesgo.
5 formas de eliminar el malware Chromium de Windows 10
Oye, no viniste aquí para conocer los detalles sobre Chromium, ¿verdad? Viniste aquí para saber cómo deshacerte de la aplicación/malware y volver a navegar tranquilamente por la web.
Así que, sin más dilación, vamos directo al grano. Tenemos cinco métodos diferentes (en caso de que uno no sea suficiente) para decir adiós a esta pequeña aplicación dudosa.
Método 1: Finalice el proceso de ejecución de Chromium y luego desinstale el malware de Chromium
Comenzamos finalizando todos los procesos de Chromium que se están ejecutando actualmente en nuestras computadoras. Para ello, necesitaremos abrir el administrador de tareas.
1. La forma más fácil de abrir el administrador de tareas sería presionar el icono de windows en su teclado y buscando Administrador de tareas en la barra de búsqueda. Una vez encontrado, un simple clic con el botón izquierdo del mouse debería abrir la aplicación.
Nota: Otras formas de abrir el administrador de tareas incluyen: presionar las teclas Ctrl, Mayús y ESC simultáneamente o ctrl, alt y eliminar seguido de un clic izquierdo en el administrador de tareas.
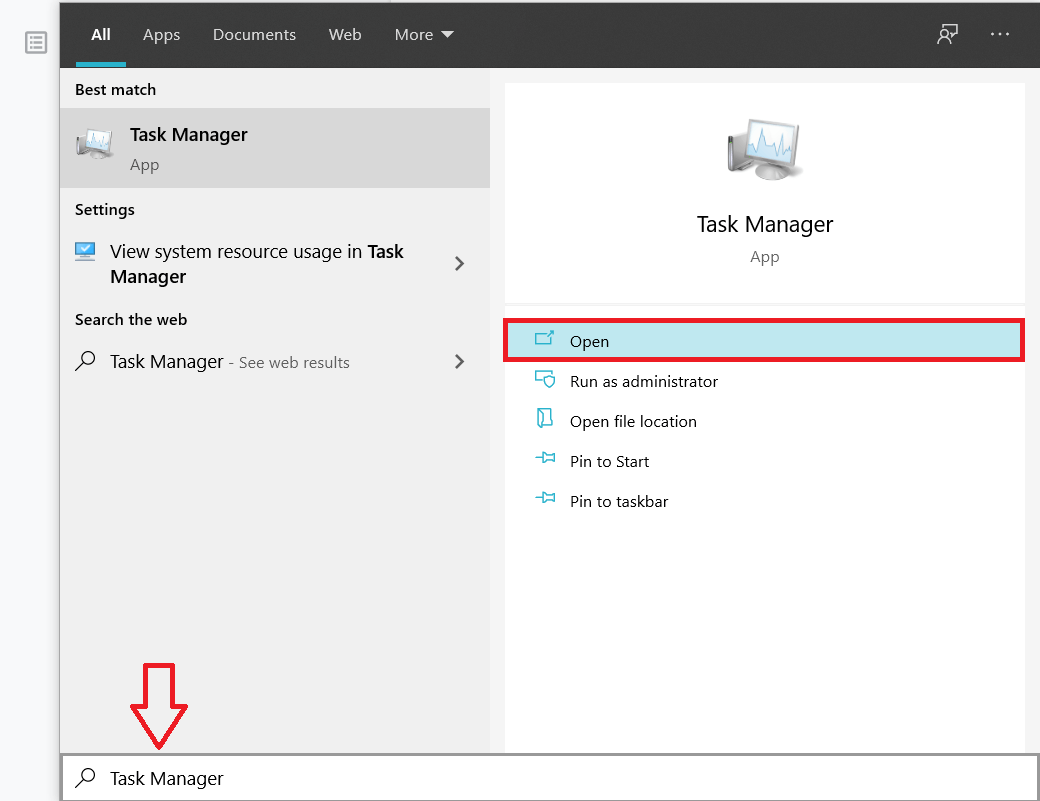
2. Mata a todos Chrome.exe y Chromium.exe procesos desde el administrador de tareas. Seleccione el proceso haciendo clic izquierdo en el nombre y haga clic en ‘Tarea final‘ en la esquina inferior derecha del administrador de tareas.
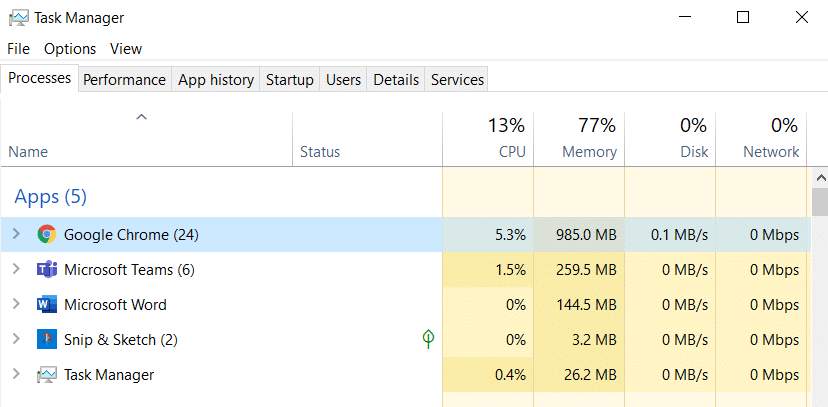
3. Ahora que finalizamos todos los procesos de Chromium, pasamos a desinstalar la aplicación de nuestra PC.
4. Para desinstalar Chromium, necesitaremos navegar a la Programas y características menú. presione el tecla de Windows en su teclado y escriba ‘Panel de control‘ y golpea ingresar.
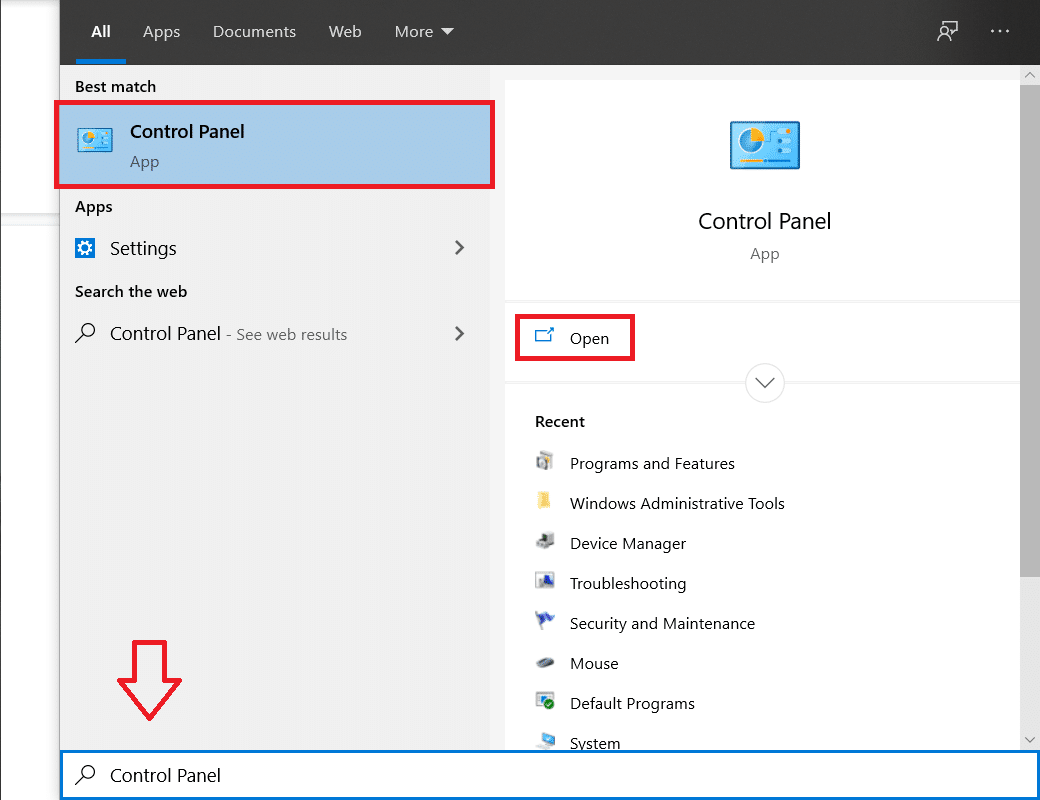
5. De los elementos enumerados en el menú del panel de control, busque Programas y características y Haz click en eso abrir.
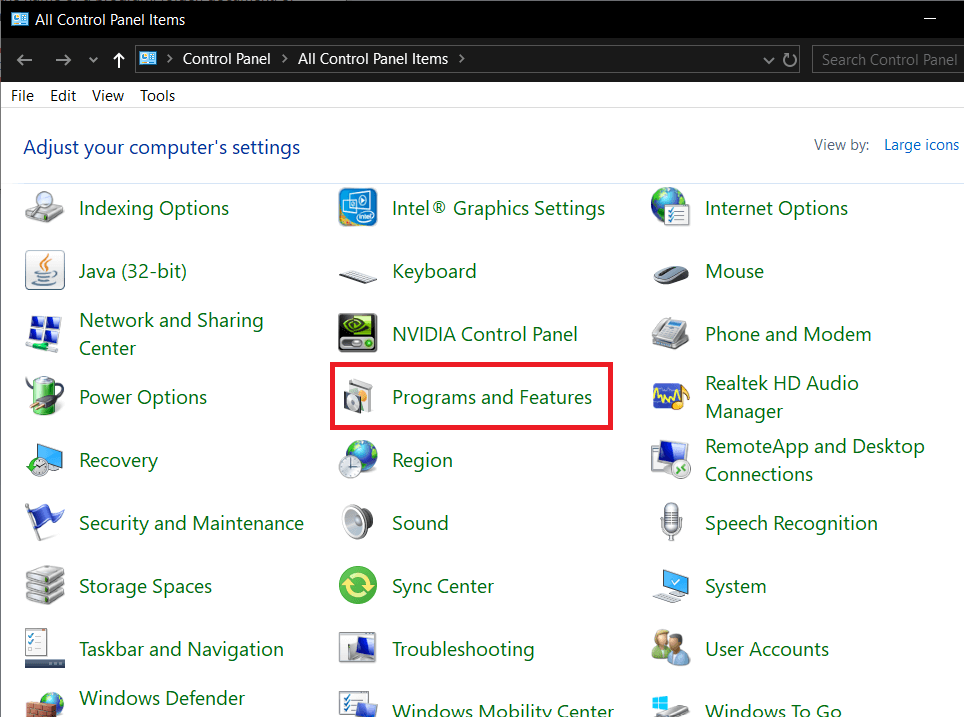
6. Al hacer clic en el programa y Características, se abrirá una lista de aplicaciones instaladas en su computadora personal. busca cromo, haga clic derecho en el nombre y seleccione Desinstalar.
7. Si no encuentra Chromium en la lista de aplicaciones instaladas, hay muchas posibilidades de que el malware se haya incluido con otra aplicación falsa que instaló recientemente.
8. Escanee la lista de aplicaciones instaladas en busca de otras aplicaciones sospechosas e ilegítimas (navegadores como Olcinium, eFast, Qword, BrowserAir, Chedot, Torch, MyBrowser, etc.. son algunos navegadores basados en Chromium que actúan como malware) y desinstalarlos también.
9. En este punto, un reinicio no debería doler, así que continúe y reinicie su computadora personal para tener buena suerte. Haga clic derecho en inicio y luego pasar el cursor sobre ‘Cerrar o cerrar sesión‘ encontrar ‘Reiniciar‘.
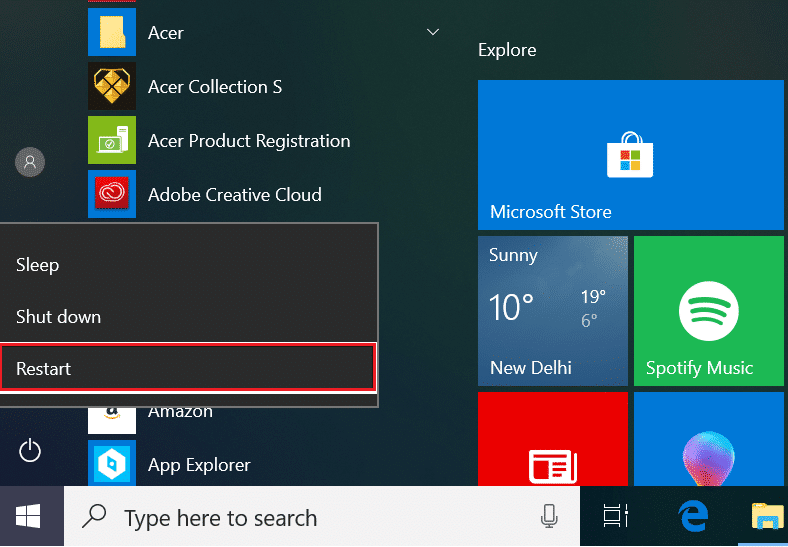
El primer método debería funcionar para la mayoría de las personas, pero si usted es el elegido y el método no funcionó para usted, no se preocupe, tenemos 4 más para usar.
Lea también: Cómo ver descargas recientes en Google Chrome
Método 2: Desinstale Chromium Malware eliminando la carpeta AppData
En este paso, limpiamos nuestra PC del diablo eliminando manualmente todos los datos de Chromium, incluidos marcadores, historial de navegación, cookies, etc.
1. Todos los datos de Chromium están realmente ocultos para el usuario. Así que primero tendremos que habilite archivos, carpetas y unidades ocultos.
2. Comience presionando el botón tecla de Windows en el teclado o Botón de inicio en la esquina inferior izquierda y busque Opciones de carpeta (u Opciones del explorador de archivos) y presione ingresar.
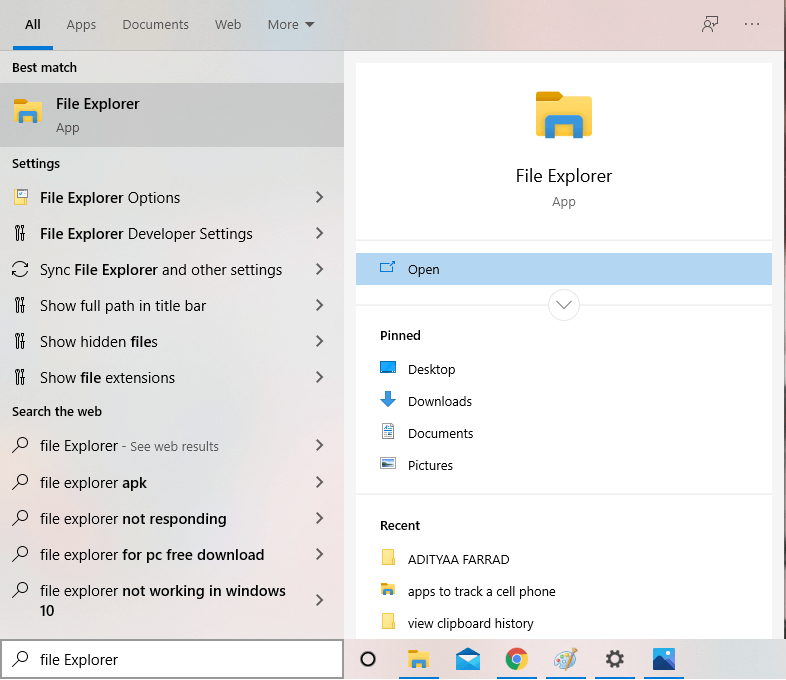
3. Una vez dentro de Opciones de carpeta, cambie a ‘Vista‘ pestaña y habilitar archivos, carpetas y unidades ocultos. Esto debería permitirnos ver todo el contenido oculto en nuestras PC.
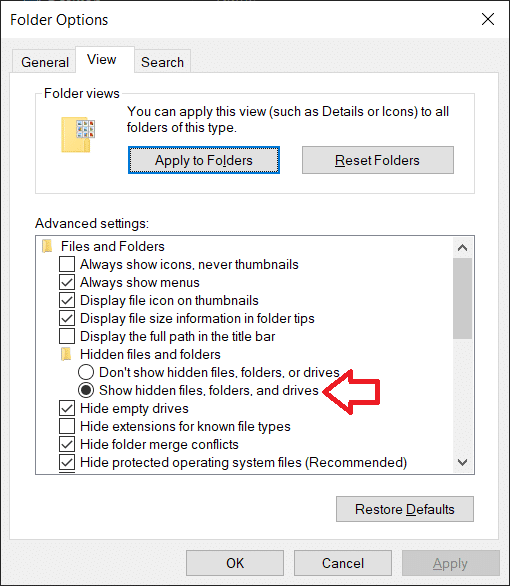
4. Abierto Explorador de archivos ya sea haciendo clic en su icono en su escritorio o presionando ‘Tecla de Windows + E‘.
5. Baja por el siguiente camino: Disco local (C:) > Usuarios > (su nombre de usuario) > AppData
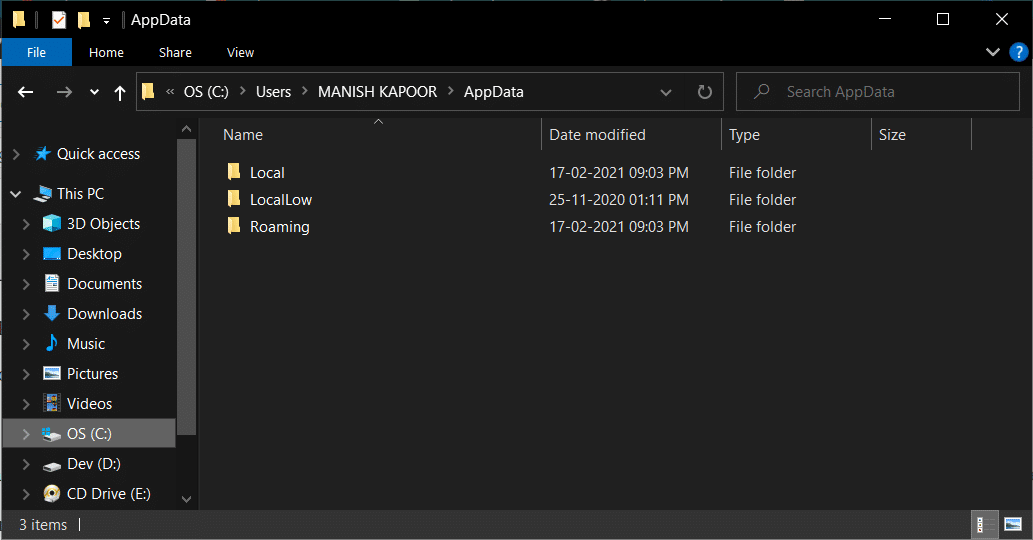
6. Dentro de la carpeta AppData, habrá tres subcarpetas diferentes llamadas Local, LocalLow y Roaming respectivamente.
7. Abra el ‘Local‘carpeta primero y Eliminar cualquier subcarpeta llamada ‘Cromo‘ de eso.
8. También necesitaremos revisar la carpeta ‘Itinerancia‘, así que regresa y abre el Carpeta itinerante y elimine cualquier subcarpeta que esté etiquetada Cromo.
Método 3: Eliminar extensiones sospechosas
Aparte de las aplicaciones falsas e ilegítimas, el malware también puede ingresar y permanecer en su PC a través de una extensión sospechosa del navegador. Así que sigamos adelante y eliminemos todas y cada una de esas extensiones.
1. Lanzar cromo (o el navegador web que utilice) haciendo clic en su icono.
2. Haga clic en el tres puntos verticales en la esquina superior derecha para abrir el menú de opciones y haga clic en ‘Más herramientas‘ seguido por ‘Extensiones‘ (Para aquellos que usan Mozilla Firefox, haga clic en las líneas horizontales en la esquina superior derecha y haga clic en Complementos. Para usuarios de borde, haga clic en los tres puntos horizontales en la esquina superior derecha y abra ‘Extensiones‘)
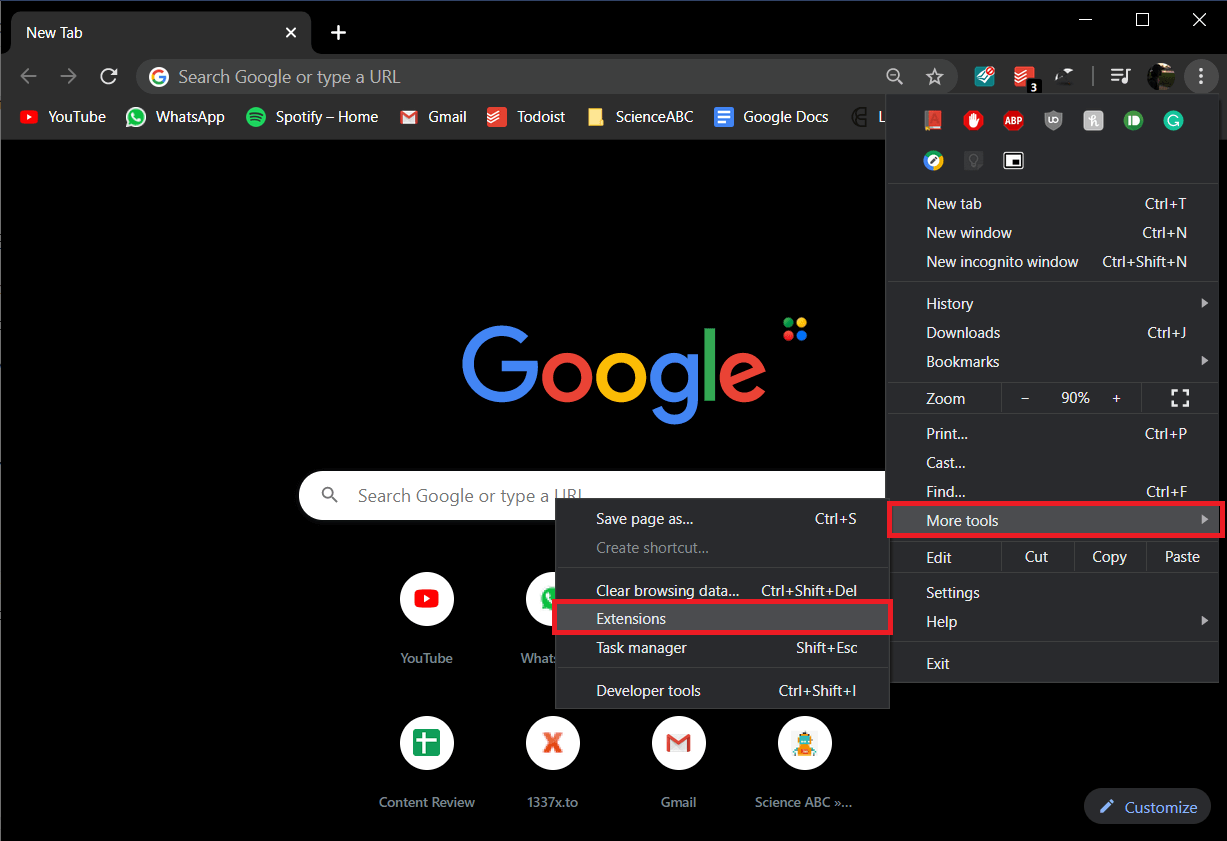
3. Escanee la lista en busca de cualquier extensión/complemento instalado recientemente de los que quizás no esté al tanto o de los que parezcan sospechosos y rquitar/eliminar ellos.

Lea también: ¿Cómo recuperar el historial eliminado en Google Chrome?
Método 4: use Malwarebytes para eliminar el malware Chromium
Para el penúltimo método, contaremos con la asistencia de una aplicación de renombre llamada ‘Malwarebytes’ que protege contra malware y virus.
1. Dirígete a la Malwarebytes sitio web y descargue el archivo de instalación.
2. Haga doble clic en el archivo .exe para iniciar los procesos de instalación. Si aparece un mensaje de control de cuenta de usuario que solicita permiso para permitir cambios, simplemente haga clic en sí para proceder.
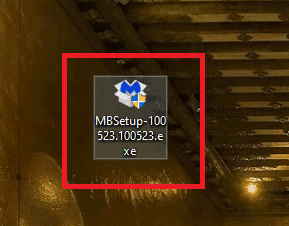
3. A continuación, siga las instrucciones en pantalla para instalar Malwarebytes.
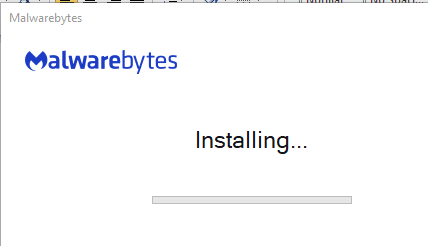
4. Una vez finalizado el proceso de instalación, abra la aplicación y haga clic en ‘Escanear ahora‘ para comenzar un análisis antivirus de su sistema.

5. Ve a preparar un café o mira un video aleatorio de YouTube porque el proceso de escaneo puede llevar algún tiempo. Sin embargo, asegúrese de verificar periódicamente el escaneo.
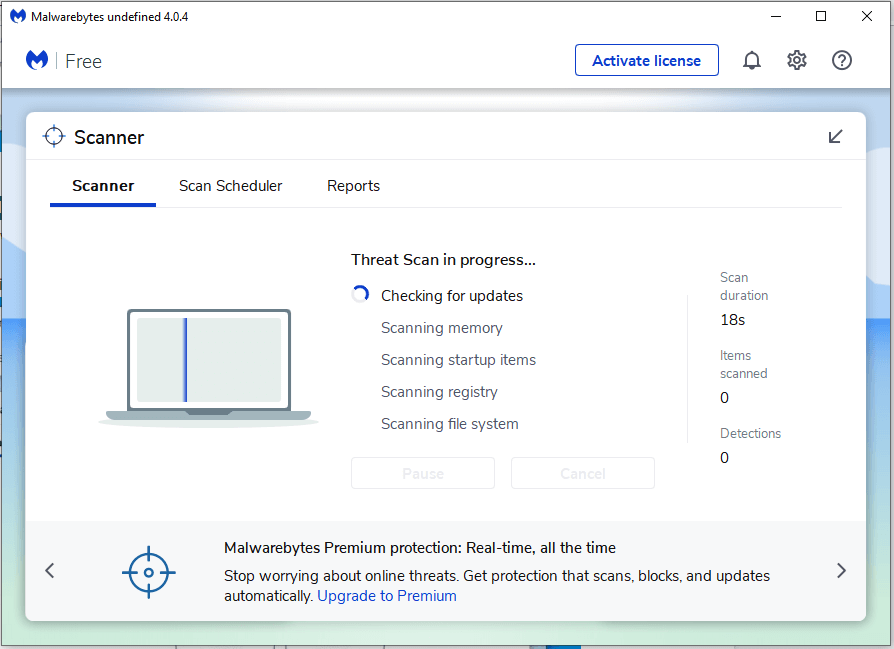
6. Una vez que se completa el escaneo, la aplicación mostrará una lista de todos los malware y virus detectados en su computadora. Localiza el ‘Cuarentena‘ en la esquina inferior derecha de la ventana de la aplicación y haga clic izquierdo en él para deshacerse de todo el malware detectado.
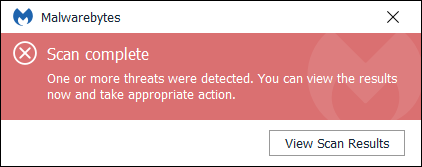
7. Malwarebytes le pedirá que reinicie una vez que haya eliminado todos los archivos sospechosos, continúe y reinicie su PC para disfrutar de una experiencia libre de malware al regresar.
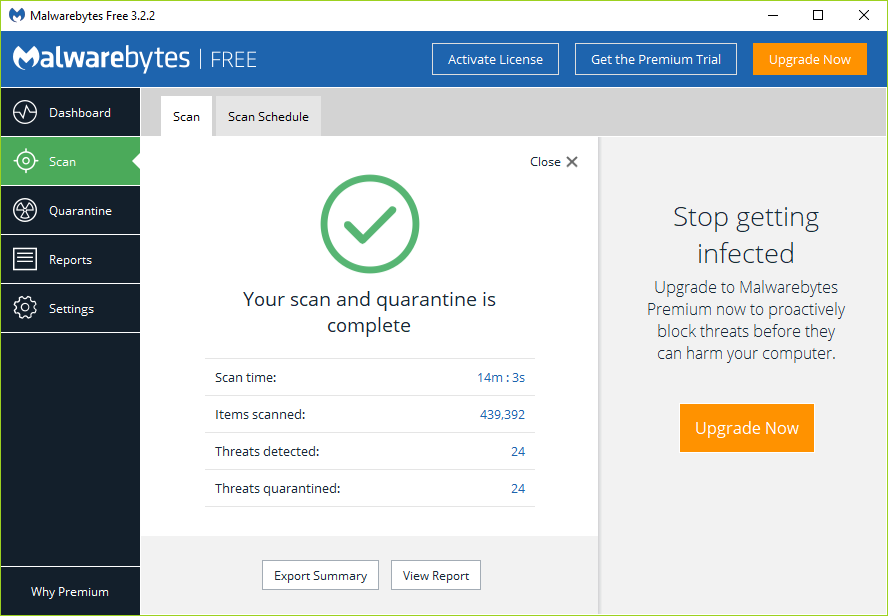
Método 5: usar un software de desinstalación
Para el método final, recurrimos a aplicaciones de desinstalación como CCleaner, Revo o IObit para hacer el trabajo por nosotros. Estas aplicaciones se especializan en eliminar/desinstalar malware completamente de nuestra PC y para un malware notorio como Chromium, que viene en todos los tamaños y formas y a través de rutas desconocidas, podrían ser la mejor solución.
1. Solo cubriremos cómo usar IObit para deshacernos de Chromium, pero el proceso seguirá siendo el mismo para cualquier otro software de desinstalación. Comience descargando e instalando la aplicación IObit.
2. Una vez instalado, iniciar la aplicacion y navegue hasta ‘Todos los programas‘ en Programas.
3. Encuentra cromo en la lista de elementos mostrada y haga clic en el cubo de basura verde icono a su derecha. En el cuadro de diálogo que aparece a continuación, elija ‘Elimina automáticamente los archivos residuales‘ para eliminar todos los archivos relacionados con el malware junto con la aplicación de malware.
4. Reinicie su PC.
.
Esperamos que esta guía sobre cómo eliminar el malware Chromium de Windows 10 fue útil y pudo volver a navegar de forma segura por la web. Como medida de precaución, evite instalar software gratuito o cualquier aplicación que parezca ilegítima. Incluso si lo hace, verifique si no está incluido con Chromium o no.