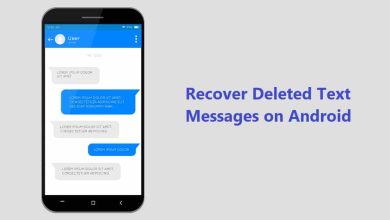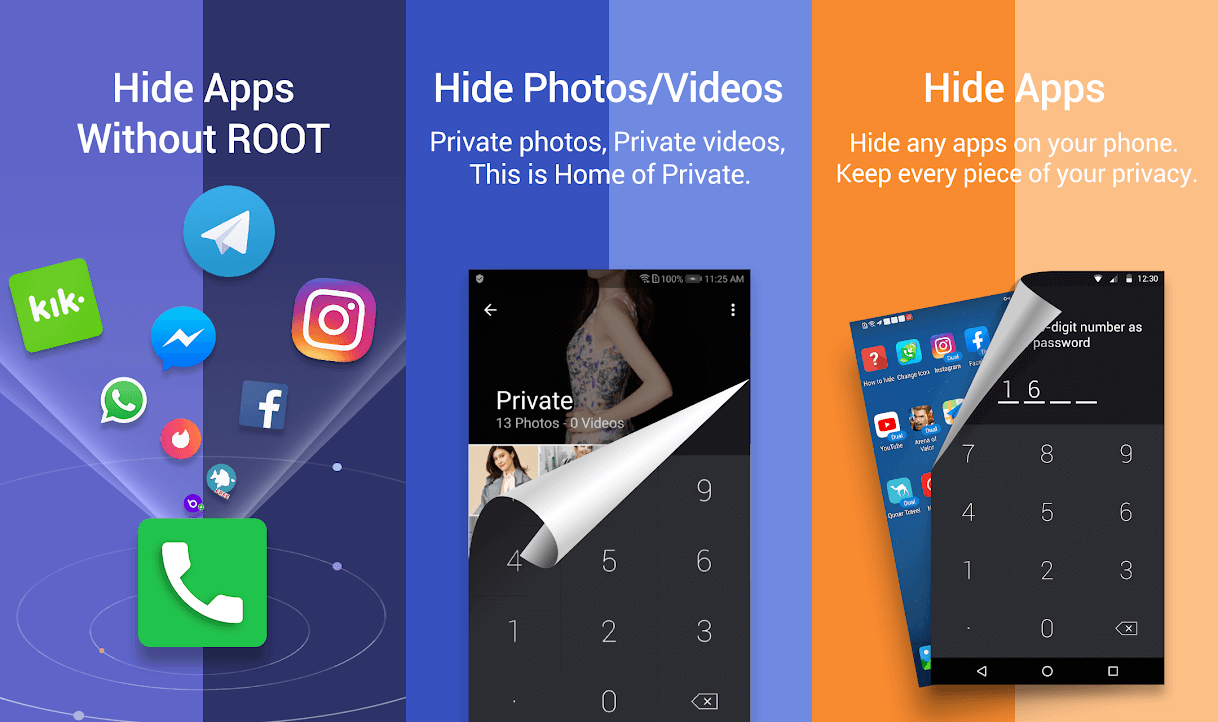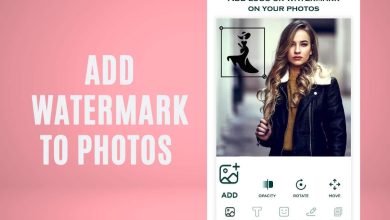Independientemente de lo que tuviera que hacer, es posible que siempre haya pensado en compartir la pantalla de nuestro teléfono móvil con su computadora personal. Se puede hacer para muchos propósitos, como transmitir juegos a través de su dispositivo móvil, mostrar imágenes o videos en su escritorio, o hacer un tutorial para YouTube o por motivos personales. Ahora puede parecer que encuentra problemas mientras se esfuerza por lograr lo mismo, pero se puede hacer siguiendo una serie de pasos simples. También podría incluir la instalación de aplicaciones de terceros para ahorrar esfuerzos. Si es un novato cuando se trata de manejar computadoras, este artículo puede ayudarlo a comprender los requisitos de su sistema y cómo funciona. En este artículo, conocerá las formas en que puede transmitir la pantalla de su Android Mobile en su computadora portátil o computadora personal con una breve guía sobre cómo grabar la pantalla de Android en la PC.
Índice de contenidos
5 formas de grabar la pantalla de Android en la PC
1. Usando la aplicación ApowerMirror
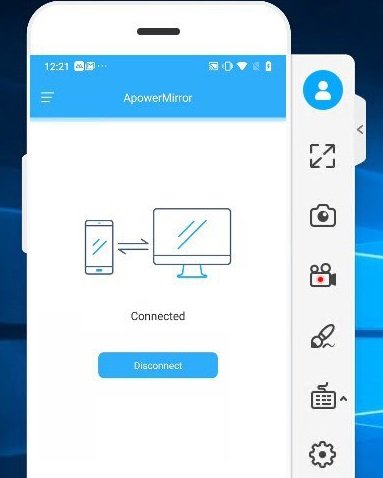
Es una de las aplicaciones más profesionales, convenientes y sin complicaciones a través de las cuales puedes transmitir la pantalla de tu móvil (Android) en tu PC. También puede controlar su teléfono desde la PC, usando su teclado y mouse. Esta app es de gran utilidad a la hora de mostrar fotos o videos desde un móvil o mostrar juegos móviles en el escritorio.
Además, puede escribir mensajes SMS y WhatsApp con la ayuda de su teclado. Podrá capturar capturas de pantalla y grabar su pantalla. Con la aplicación ApowerMirror, puede compartir esas capturas de pantalla en Facebook u otras plataformas de redes sociales a la vez. Con tantas funciones incluidas, es posible que desee probarlo.
Pasos a seguir para compartir pantalla con PC:
- Descarga la aplicación.
- Inicie la aplicación después de instalarla en su PC.
- Inserte el cable para conectar su teléfono con el escritorio (asegúrese de que la depuración USB esté abierta en su teléfono)
- Ahora, recibirá un cuadro de ventana que le pedirá su confirmación para instalar la aplicación en el teléfono. Haga clic en “Aceptar” para validar. Ahora, encontrará ApowerMirror instalado en su computadora.
- Esta aplicación también se puede instalar manualmente desde Google Play en caso de algún incumplimiento.
- Verás que después de la instalación, la herramienta se activa automáticamente. Aparecerá un cuadro emergente, en el que tendrás que hacer clic en la opción “No volver a mostrar”, y luego hacer clic en “COMENZAR AHORA”.
- Verá que la pantalla de su teléfono se proyecta en su PC.
- Su dispositivo Android se puede conectar a su PC con la misma conexión Wi-Fi. Haga clic en el botón azul para comenzar a buscar su dispositivo. Tendrás que seleccionar el nombre de la computadora, incluyendo “Apowersoft”. Ahora verá la pantalla de su dispositivo Android en su computadora.
2. Usando la aplicación LetsView
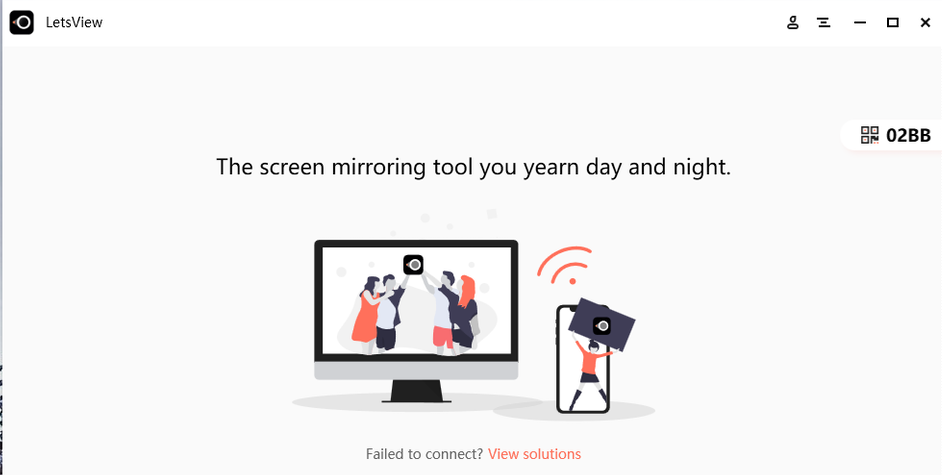
LetsView es otra herramienta que puede usar para ver la pantalla de su teléfono en su PC. Es una aplicación versátil. Puede ejecutarse en todos los dispositivos Android, iPhone, computadoras con Windows y Mac.
Siga los pasos a continuación para comenzar:
- Descargar e instale su software en su PC.
- Conecta tu teléfono y tu computadora a la misma red Wi-Fi.
- Abra LetsView en su teléfono y computadora simultáneamente.
- Seleccione el nombre de su dispositivo y conéctelo con la computadora.
- Verá la pantalla de su teléfono en la computadora.
- Después de completar el procedimiento, ahora puede compartir la pantalla de su computadora con personas a distancia. Use LetsView para compartir la pantalla del teléfono en su PC. Después de eso, asegúrese de conectar las dos computadoras a través de TeamViewer para que las personas puedan ver la pantalla de su computadora en la suya.
Lea también: Cómo cambiar el número de IMEI en iPhone
3. Usando Visor
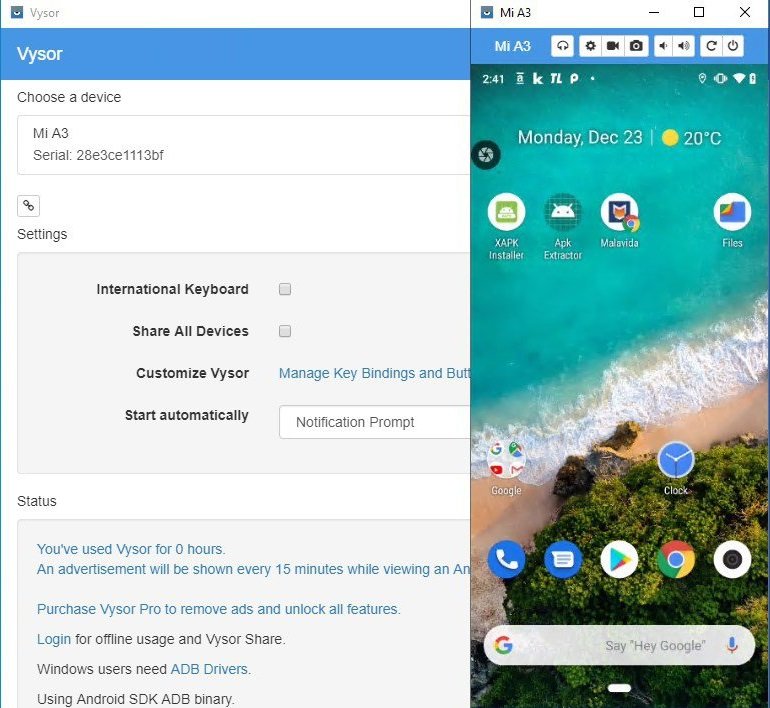
Vysor es una aplicación que puede obtener de Google Chrome, que le permite ver y controlar su dispositivo móvil o tableta Android desde su PC. Funciona sin usar una conexión de datos, por lo que necesita una conexión USB para que esta aplicación funcione. Deberá instalar la extensión Vysor Chrome en su computadora. Luego, tendrás que conectar tu teléfono a tu computadora a través de un cable USB.
Pasos para usar Vysor para convertir la pantalla de su teléfono en su PC:
- Descarga e instala la aplicación de Chrome Visor en su navegador Google Chrome.
- Ahora descarga el aplicación Visor de Google Play Store en su teléfono.
- Permitir Depuración USB modo.
- Ahora, para eso, debe ir a la opción de desarrollador y tocar “Habilitar depuración de USB”.
- Ahora conecte su teléfono a la computadora mediante un cable USB y luego haga clic en “Buscar dispositivos” y seleccione el dispositivo desde allí.
- Vysor le pedirá que otorgue permiso en su dispositivo móvil y, por lo tanto, valide tocando “Aceptar” en la ventana emergente que aparece en su dispositivo móvil para conectarse.
4. Usar el cliente de computación de red virtual (VNC)
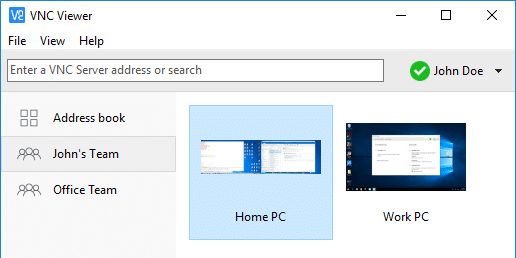
Otra alternativa para transmitir la pantalla de tu móvil con tu PC es usar el VNC, que es una herramienta útil para cumplir tu propósito. Puede escribir directamente textos o mensajes en su móvil usando su PC.
Pasos para usar VNC:
- Instala el “servidor VNC”.
- Abra la herramienta y haga clic en la opción “Iniciar servidor”.
- Ahora, seleccione un cliente en su PC. Para Windows, deberá seleccionar UltraVNC, RealVNC o Tight VNC. Si tienes una Mac, tendrás que proceder por el Chicken of the VNC.
- Abre la herramienta en tu computadora. Luego, se le pedirá que envíe el IP dirección de su teléfono.
- En su teléfono, toque “Aceptar” para compartir la pantalla de su móvil con su PC.
5. Uso de la aplicación de Android MirrorGo
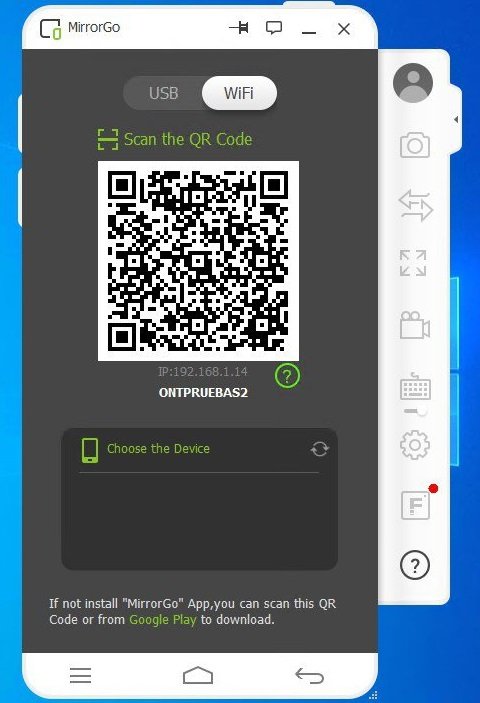
También puede usar la aplicación MirrorGo para grabar la pantalla de su teléfono en su computadora. Estos son los pasos para hacer lo mismo:
- Instalar en pc Grabadora de Android MirrorGo en tu computadora
- Espere a que la herramienta descargue sus paquetes por completo. Ahora que la herramienta está lista, puedes compartir la pantalla de tu móvil con tu PC. El beneficio de usar esta aplicación es que tendrás la opción de conectarla ya sea a través de USB o a través de la misma red Wi-Fi.
- Conecta tu teléfono móvil con cualquiera de las dos opciones. Después de que su móvil y su PC estén conectados, verá la herramienta en la pantalla de su móvil.
- Haga clic en la opción Grabación de pantalla en las herramientas y estará listo para comenzar.
- Haga clic en el botón de parada para detener la grabación.
- Elija la ubicación para guardar el video grabado.
. Cómo ver las contraseñas Wi-Fi guardadas en un dispositivo Android
Usando cualquiera de estas alternativas mencionadas anteriormente, ahora podrá grabe la pantalla de su teléfono Android con su PC o computadora fácilmente. También puede ver algunos videos tutoriales para comprender mejor. Las alternativas mencionadas anteriormente se brindan para que disfrute de una experiencia ininterrumpida de tecnología, sin tener que gastar un dólar en la misma. Si bien muchas aplicaciones pueden mostrar fallas o solicitar una cantidad de dinero irrelevante como pago, ahora se le informa sobre aplicaciones más útiles que puede usar para realizar su trabajo.