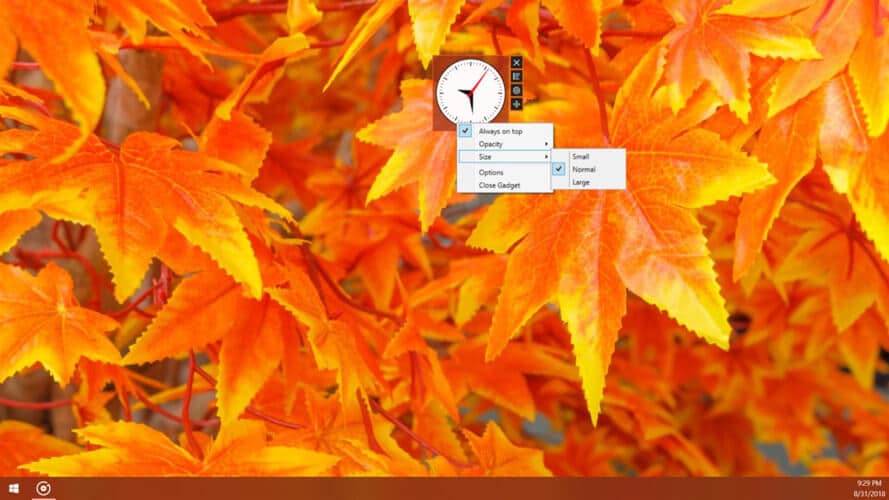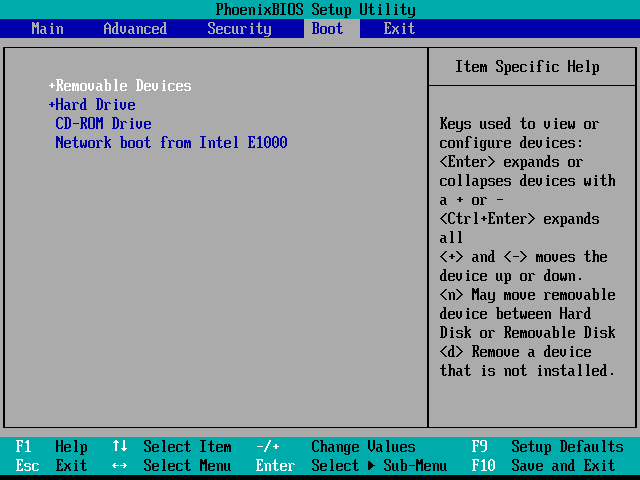
¿Cómo acceder al BIOS en Windows 10? Microsoft Windows 10 está cargado con varias funciones avanzadas para ayudar a mejorar el rendimiento de su dispositivo. La función de opciones de arranque avanzadas es una de esas funciones para solucionar la mayoría de los problemas relacionados con Windows 10. Cuanto más se familiarice con su dispositivo, tendrá el deseo de hacerlo más personalizado. Debe mantener su sistema actualizado para evitar problemas en el sistema. ¿Qué pasa si encuentra algún problema? Las opciones de inicio avanzadas de Windows le brindan varias funciones, como restablecer su PC, iniciar su dispositivo en un sistema operativo diferente, restaurarlo, usar “Reparación de inicio” para solucionar problemas relacionados con el inicio de Windows e iniciar Windows en modo seguro para solucionar otros problemas .
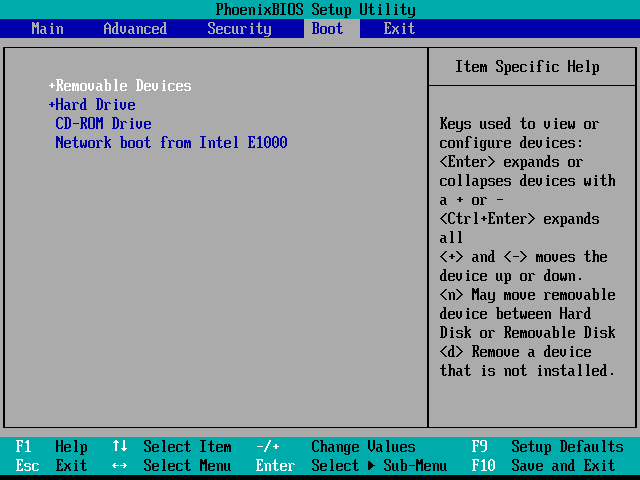
En dispositivos más antiguos (Windows XP, Vista o Windows 7), se podía acceder al BIOS presionando la tecla F1 o F2 o DEL cuando se inicia la computadora. Ahora, los dispositivos más nuevos contienen una nueva versión de BIOS llamada Interfaz de firmware extensible de usuario (UEFI). Si está en un dispositivo más nuevo, entonces su sistema usa Modo UEFI (Interfaz de firmware extensible unificada) en lugar del BIOS heredado (Sistema básico de entrada/salida). ¿Cómo acceder a las opciones de arranque avanzado y al BIOS en Windows 10? Hay varias formas de acceder a esta función, cada método tiene su propio propósito. Aquí, en este artículo, discutiremos todos estos métodos en detalle.
Índice de contenidos
6 formas de acceder al BIOS en Windows 10 (Dell/Asus/HP)
Asegurate que crear un punto de restauración por si algo sale mal.
Si tiene acceso a su escritorio
Si su sistema operativo Windows funciona correctamente y tiene acceso a su escritorio, los métodos mencionados a continuación le permitirán acceder al BIOS en Windows 10.
Método 1: mantenga presionada la tecla Mayús y reinicie su dispositivo
Paso 1: haga clic en el Botón de inicio luego haga clic en el icono de encendido.
Paso 2: mantenga presionado el botón Tecla Shift, luego seleccione Reiniciar desde el menú de encendido.
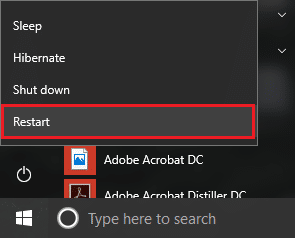
Paso 3: mientras mantiene presionada la tecla Mayús, Reinicie su dispositivo.
Paso 4: cuando el sistema se reinicie, haga clic en el Solucionar problemas opción de Elige una opcion pantalla.

Paso 5 – Luego haga clic en el Opciones avanzadas desde el Solucionar problemas pantalla.

Paso 6 – Elige Configuración de firmware UEFI desde las Opciones Avanzadas.
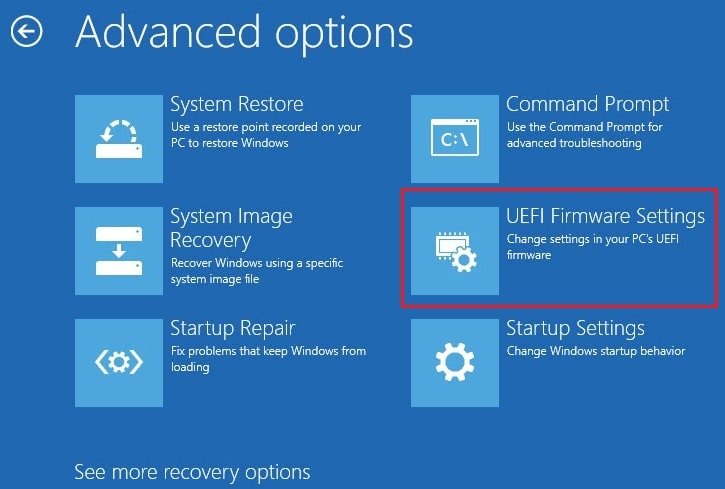
Paso 7 – Finalmente, haga clic en el Reiniciar botón. Tan pronto como su PC se reinicie después de este proceso, estará en el BIOS.
Windows se abrirá automáticamente en el menú del BIOS después del reinicio. Esta es la forma más fácil de acceder al BIOS en Windows 10. Todo lo que debe tener en cuenta es presionar y mantener presionada la tecla Mayús mientras reinicia su dispositivo.
Método 2: acceda a las opciones del BIOS a través de la configuración
Desafortunadamente, si no obtiene acceso con el método anterior, puede adoptar este. Aquí debe navegar hasta el Ajustes del sistema sección.
Paso 1: abra la configuración de Windows y haga clic en Actualización y seguridad opción.

Paso 2: en el panel izquierdo, haga clic en el Opción de recuperación.
Paso 3: en Inicio avanzado, encontrará Reiniciar ahora opción, haga clic en él.
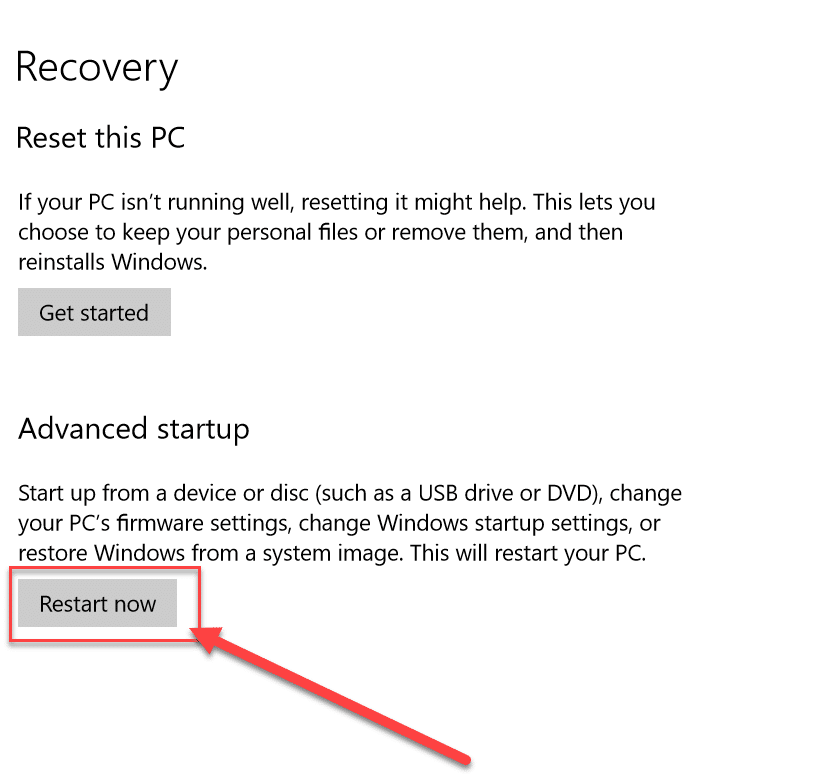
Paso 4: cuando el sistema se reinicie, haga clic en el Solucionar problemas opción de Elige una opcion pantalla.

Paso 5 – Luego haga clic en el Opciones avanzadas desde el Solucionar problemas pantalla.

Paso 6 – Elige Configuración de firmware UEFI desde el Opciones avanzadas.
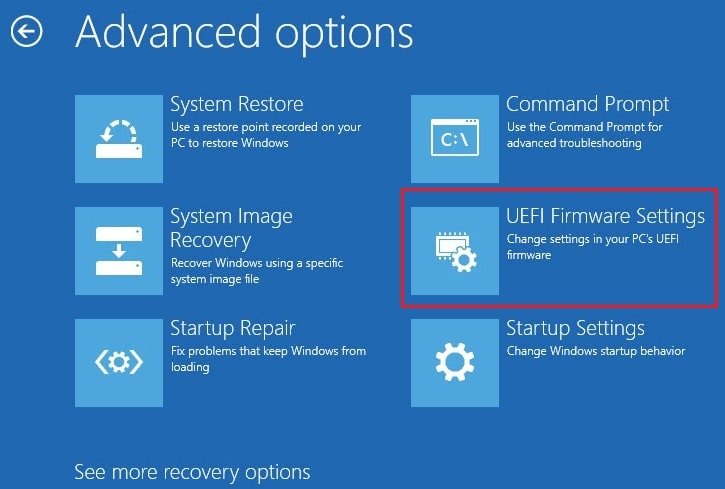
Paso 7 – Finalmente, haga clic en el Reiniciar botón. Tan pronto como su PC se reinicie después de este proceso, estará en el BIOS.
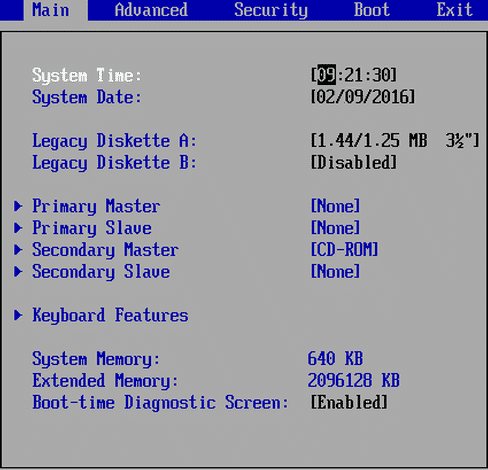
Método 3: acceda a las opciones del BIOS a través del símbolo del sistema
Si le gusta la tecnología, use el símbolo del sistema para acceder a Opciones de arranque avanzadas.
Paso 1: presiona Windows + X y elige Símbolo del sistema o Windows PowerShell con derechos administrativos.
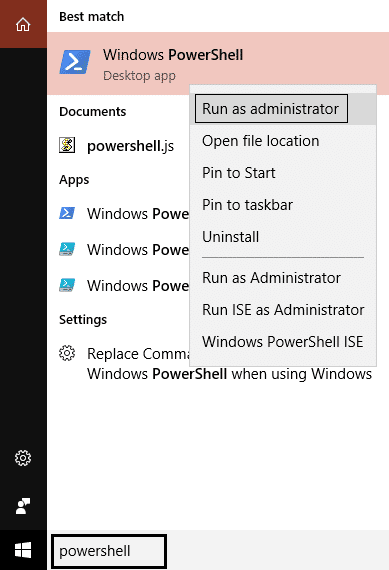

Paso 2: en el símbolo del sistema elevado, debe escribir apagado.exe /r /o y presione Entrar.
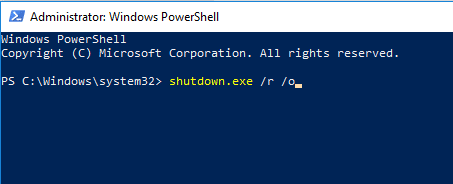
Una vez que ejecute el comando, recibirá un mensaje de que está siendo desconectado. Simplemente ciérrelo y Windows se reiniciará con las opciones de arranque. Sin embargo, llevará un poco de tiempo reiniciar. Cuando el sistema se reinicie de nuevo, siga las pasos 4 a 7 del método anterior a acceder al BIOS en Windows 10.
Si no tiene acceso a su Escritorio
Si su sistema operativo Windows no funciona correctamente y no puede acceder a su escritorio, el siguiente método le ayudará a obtener acceso al BIOS en Windows 10.
Método 1: forzar el inicio del sistema operativo Windows en las opciones de arranque
Si su Windows no se inicia correctamente, se iniciará automáticamente en el modo de opciones de arranque avanzadas. Es una característica incorporada del sistema operativo Windows. Si algún bloqueo hace que su Windows no se inicie correctamente, se iniciará automáticamente en las opciones de arranque avanzadas. ¿Qué pasa si Windows se atasca en el ciclo de arranque? Sí, te puede pasar a ti.
En esa situación, debe bloquear Windows y obligarlo a iniciarse en las opciones de Arranque avanzado.
1. Inicie su dispositivo y cuando vea el logotipo de Windows en su pantalla, simplemente presione el Botón de encendido y manténgalo presionado hasta que se apague el sistema.
Nota: Solo asegúrese de que no pase de la pantalla de inicio o, de lo contrario, deberá volver a iniciar el proceso.
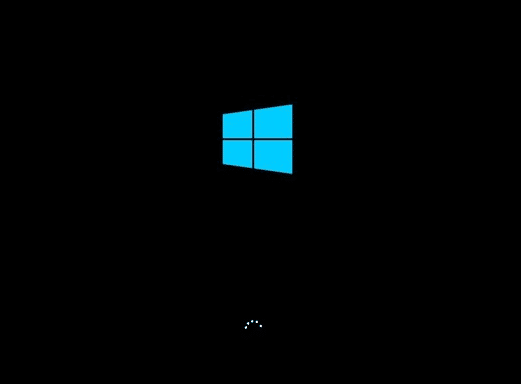
2. Siga esto 3 veces consecutivas como cuando Windows 10 no se inicia tres veces consecutivas, la cuarta vez entra en el modo de reparación automática de forma predeterminada.
3. Cuando la PC se inicie por cuarta vez, preparará la Reparación automática y le dará la opción de Reiniciar o Opciones avanzadas.
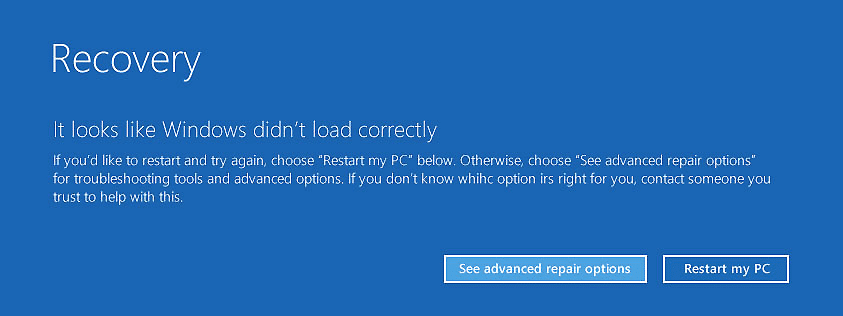
Ahora repita nuevamente los pasos 4 a 7 del método 1 a acceda al menú del BIOS en Windows 10.
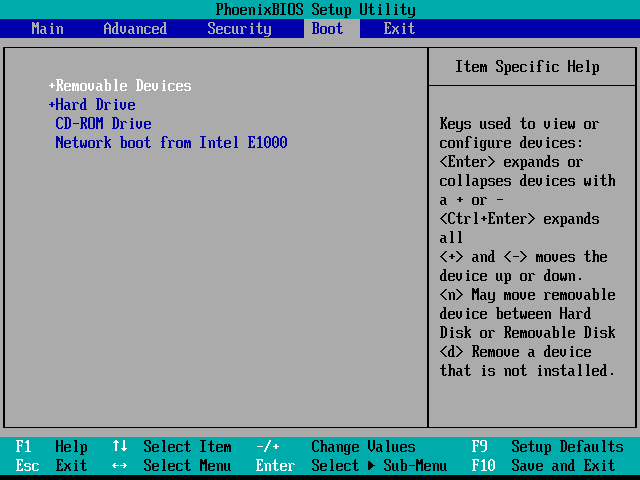
Método 2: unidad de recuperación de Windows
Si el método de apagado forzado no funciona para usted, puede optar por la opción de unidad de recuperación de Windows. Puede ayudarlo a resolver su problema de inicio de Windows. Para eso, necesita tener una unidad o disco de recuperación de Windows. Si tiene uno, eso es bueno, de lo contrario, debe crear uno en otro sistema de sus amigos. Con su unidad de recuperación de Windows (CD o Pen drive), simplemente conéctela con su dispositivo y reinicie su dispositivo con esta unidad o disco.
Método 3: unidad/disco de instalación de Windows
También puede usar la unidad o el disco de instalación de Windows para acceder a las opciones de arranque avanzadas. Todo lo que necesita hacer es conectar la unidad o el disco de arranque con su sistema y reiniciarlo con esa unidad.
1.Arranque desde su disco DVD o USB de instalación de Windows 10.

2.Seleccione sus preferencias de idiomay luego haga clic en Próximo.
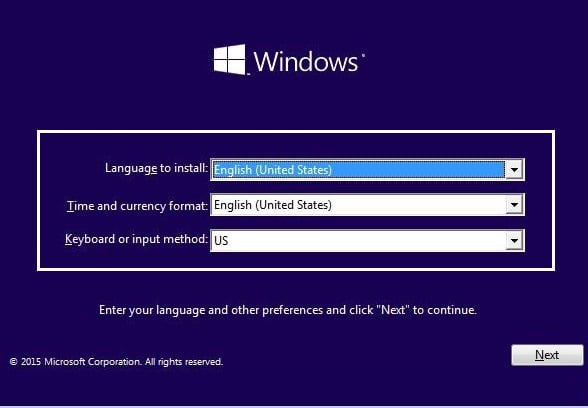
3.Ahora haga clic en “Repara tu computadora” enlace en la parte inferior.

4. Esto será abra la opción de inicio avanzado desde donde debe hacer clic en el Solucionar problemas opción.

5.Luego haga clic en el Opciones avanzadas desde el Solucionar problemas pantalla.

6.Elige Configuración de firmware UEFI desde las Opciones Avanzadas.
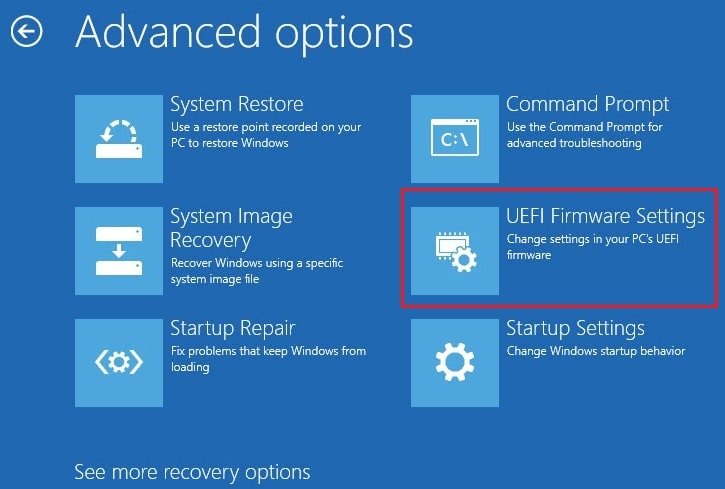
7. Finalmente, haga clic en el Reiniciar botón. Tan pronto como su PC se reinicie después de este proceso, estará en el menú BIOS.
.
Ya sea que su dispositivo funcione bien o no, siempre puede Acceder al BIOS en Windows 10 utilizando cualquiera de los métodos anteriores. Si aún tiene problemas para obtener acceso al BIOS, simplemente envíeme un mensaje en el cuadro de comentarios.