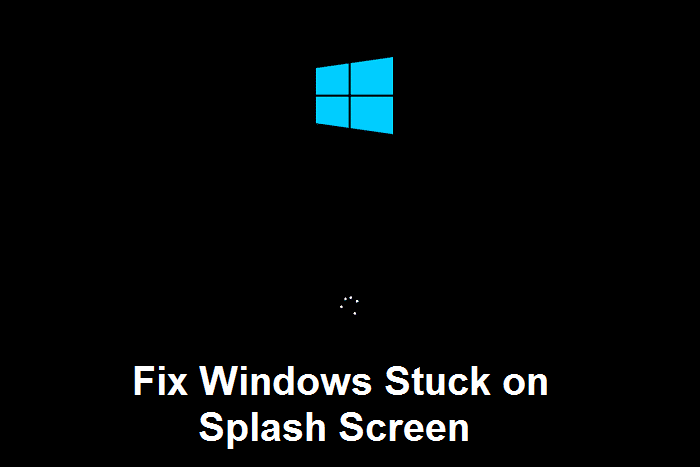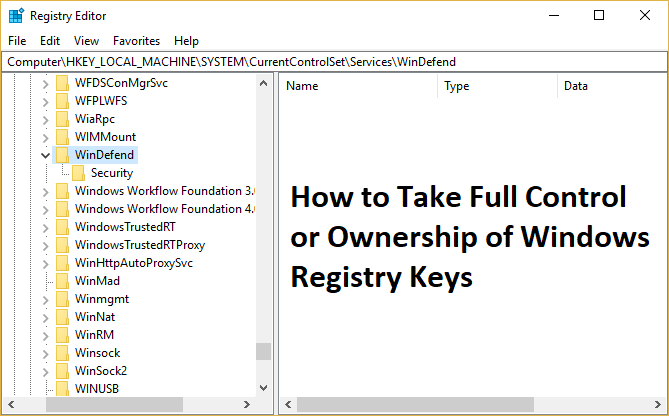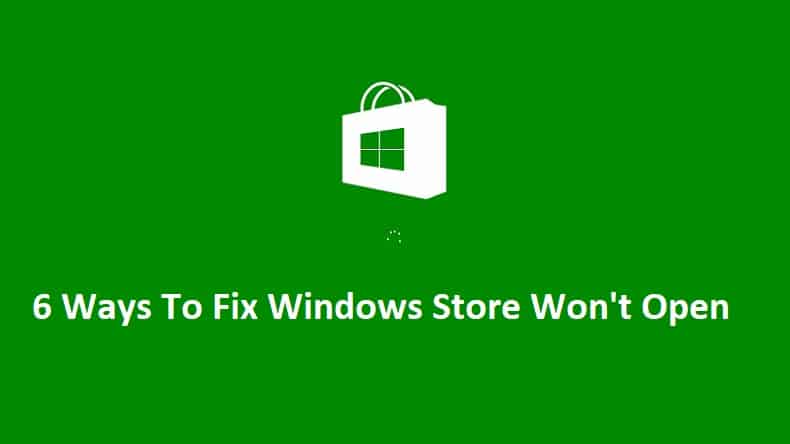
6 formas de arreglar Windows Store no se abrirá: Windows Store es una función muy útil para muchos usuarios que descargan e instalan las últimas aplicaciones para su trabajo diario. Además, tiene muchos juegos y otras aplicaciones que muchos niños querrán jugar, por lo que verá que tiene un atractivo universal para adultos y niños pequeños. Pero, ¿qué sucede si no puede abrir la Tienda Windows? Bueno, este es el caso aquí, muchos usuarios informan que Windows Store no se abre ni se carga. En resumen, Windows Store no se inicia y sigues esperando a que aparezca.
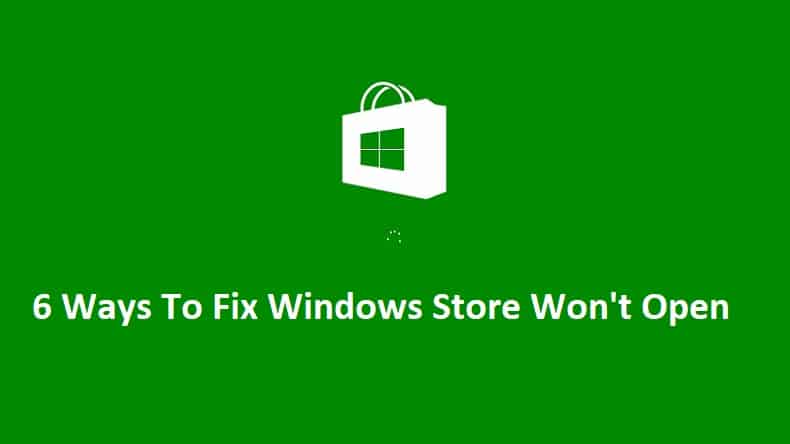
Esto sucede debido a que Windows Stor podría haberse corrompido, no hay conexión a Internet activa, problema del servidor proxy, etc. Entonces, verá que hay varias razones por las que enfrenta este problema. Entonces, sin perder tiempo, veamos cómo arreglar realmente Windows Store no se abre en Windows 10 con la guía de solución de problemas que se detalla a continuación.
Índice de contenidos
6 formas de arreglar Windows Store no se abre
Asegúrate de crear un punto de restauración en caso de que algo salga mal.
Método 1: Ajustar Fecha/Hora
1.Haga clic en el fecha y hora en la barra de tareas y luego seleccione “Configuración de fecha y hora.”
2.Si está en Windows 10, haga “Establecer la hora automáticamente” a “sobre.”
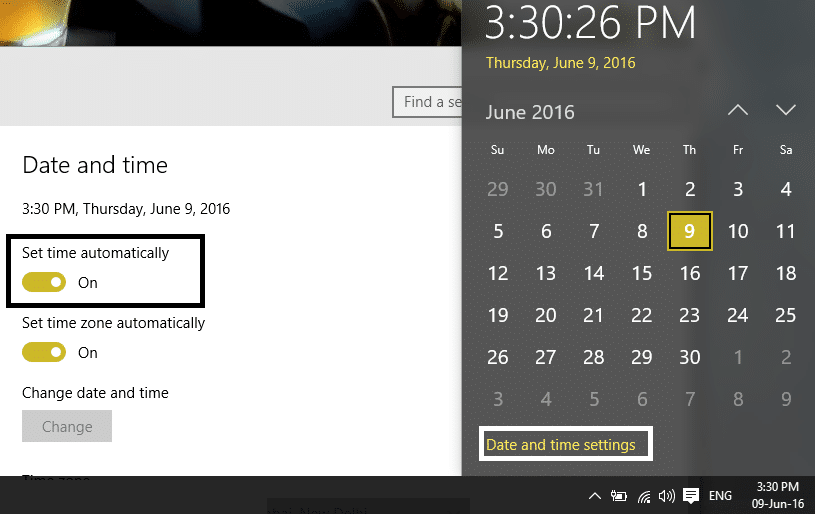
3.Para otros, haga clic en “Hora de Internet” y marque la casilla “Sincronizar automáticamente con el servidor horario de Internet.”
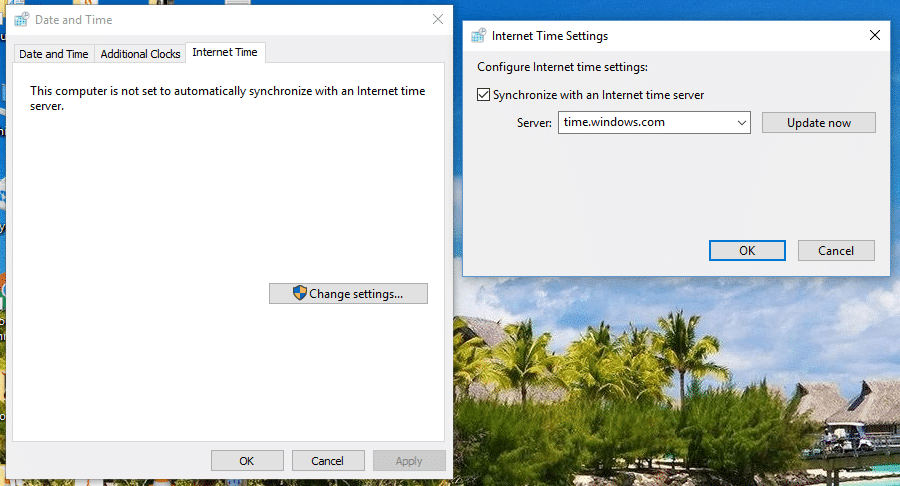
4.Seleccione Servidor “tiempo.windows.com” y haga clic en actualizar y “Aceptar”. No necesita completar la actualización. Simplemente haga clic en Aceptar.
Vuelva a comprobar si es capaz de Solucionar el problema de que la tienda de Windows no se abre o no, si no, continúe con el siguiente método.
Método 2: desmarque el servidor proxy
1.Presione la tecla de Windows + R y luego escriba “inetcpl.cpl” y presione enter para abrir Propiedades de Internet.
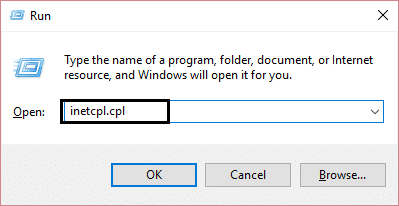
2. A continuación, vaya a la pestaña Conexiones y seleccione Configuración de LAN.
3.Desmarcar Usar un servidor proxy para su LAN y asegúrese de que “Detectar configuraciones automáticamente” esté marcado.

4.Haga clic en Aceptar, luego en Aplicar y reinicie su PC.
Método 3: use el DNS de Google
1.Presione la tecla de Windows + X y luego seleccione Panel de control y haga clic en Red e Internet.

2. A continuación, haga clic en Redes y recursos compartidos luego haga clic en Cambiar la configuración del adaptador.
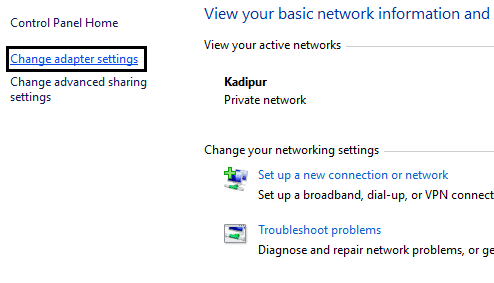
3.Seleccione su Wi-Fi, luego haga doble clic en él y seleccione Propiedades.
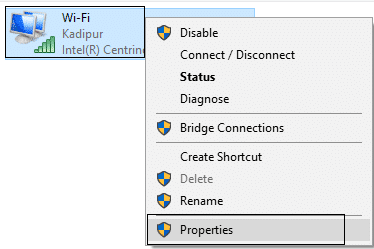
4.Ahora seleccione Protocolo de Internet versión 4 (TCP/IPv4) y haga clic en Propiedades.
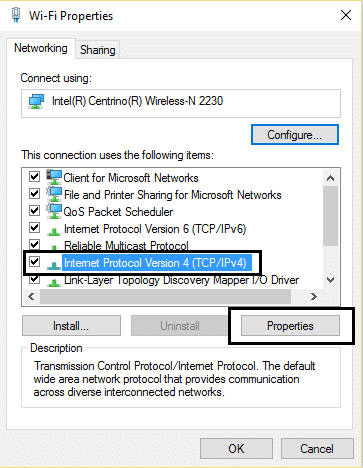
5. Marca de verificación “Utilice las siguientes direcciones de servidor DNS” y escriba lo siguiente:
Servidor DNS preferido: 8.8.8.8
Servidor DNS alternativo: 8.8.4.4
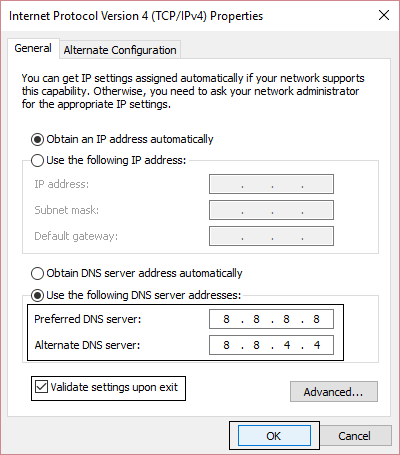
6. Cierra todo y podrás Arreglar la tienda de Windows no se abre.
Método 4: Ejecute el Solucionador de problemas de aplicaciones de Windows
1.Ir a tsu enlace y descarga Solucionador de problemas de aplicaciones de la Tienda Windows.
2.Haga doble clic en el archivo de descarga para ejecutar el Solucionador de problemas.

3.Asegúrese de hacer clic en Avanzado y marque la casilla “Aplicar la reparación automáticamente.“
4. Deje que se ejecute el Solucionador de problemas y Arreglar la tienda de Windows que no funciona.
5. Ahora escriba “solución de problemas” en la barra de búsqueda de Windows y haga clic en Solución de problemas.

6.A continuación, desde el panel de la ventana izquierda, seleccione Ver todo.
7. Luego, de la lista de problemas de la computadora Solucionar problemas, seleccione Aplicaciones de la Tienda Windows.
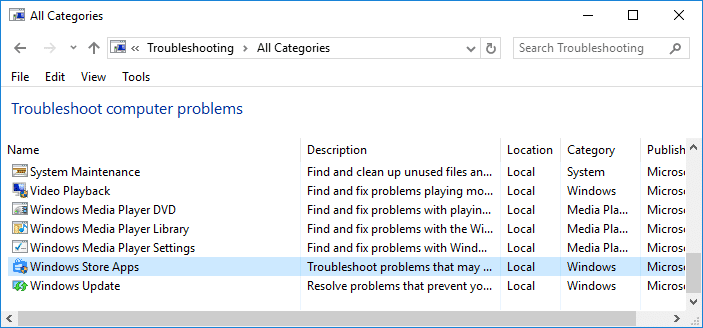
8. Siga las instrucciones en pantalla y deje que se ejecute la solución de problemas de Windows Update.
9.Reinicie su PC y es posible que pueda Arreglar la tienda de Windows no se abre.
Método 5: Borrar caché de la tienda de Windows
1. Presione la tecla de Windows + R y luego escriba “wsreset.exe” y pulsa enter.
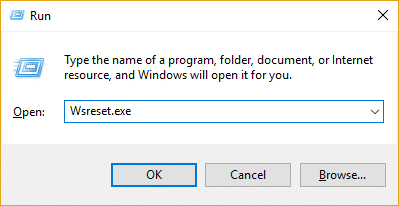
2. Deje que se ejecute el comando anterior, que restablecerá la memoria caché de la Tienda Windows.
3. Cuando termine, reinicie su PC para guardar los cambios.
Método 6: Vuelva a registrar Windows Store
1.En el tipo de búsqueda de Windows Potencia Shell luego haga clic derecho en Windows PowerShell y seleccione Ejecutar como administrador.

2.Ahora escriba lo siguiente en Powershell y presione enter:
Get-AppXPackage | Foreach {Add-AppxPackage -DisableDevelopmentMode -Register "$($_.InstallLocation)AppXManifest.xml"}

3. Deje que el proceso anterior termine y luego reinicie su PC.
.
Eso es todo lo que has logrado Reparar Windows Store no se abre en Windows 10 pero si todavía tiene alguna pregunta con respecto a esta publicación, no dude en hacerla en la sección de comentarios.