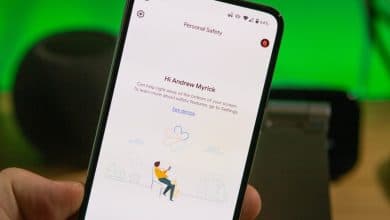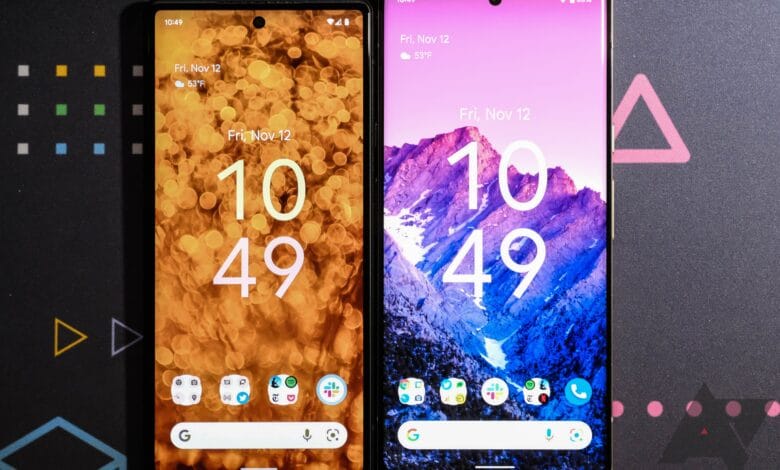
¡Oye! ¡Ustedes! Sí, tú, ese humano inusualmente inteligente y brillante que lee esta historia.
Si abrió esta página, lo más probable es que tenga un Google Pixel 6 o un Pixel 6 Pro. O al menos estás pensando en conseguir uno. Y eso, a su vez, me dice que eres una criatura excepcionalmente inteligente (y probablemente también bastante atractiva) que sabe lo que más importa en un teléfono Android moderno.
Sin embargo, aquí hay un pequeño secreto: para una experiencia de Android tan excepcional como la que ofrece el Pixel 6, algunas de las superpotencias más cambiantes del teléfono requieren un poco de persuasión para descubrirlas. Ya sea ajustando algunas configuraciones ocultas y nada obvias o agregando una aplicación fuera de lo común a la mezcla para sacar todo el potencial de una función, unos pequeños pasos pueden marcar una gran diferencia en la optimización de su deslumbrante nuevo dispositivo de Google y haciéndolo tan poderoso como puede ser.
Siga estos seis pasos, luego aumente aún más el calor del Pixel registrándose en mi Curso online de Pixel Academy. Es una aventura de siete días por correo electrónico que te enseña toneladas de secretos de Pixel para ahorrar tiempo, y es completamente gratis para mis amigos favoritos de CompuHoy.
Índice de contenidos
Truco de Pixel 6 n. ° 1: el desafío de tocar y tocar
El Pixel 6 introdujo una nueva e ingeniosa posibilidad en la que simplemente puede tocar la parte posterior de su teléfono y hacer que realice una serie de acciones diferentes por usted: tomar una captura de pantalla, reproducir o pausar medios, incluso convirtiéndolo en un gulash dinamita.
De acuerdo, esa última posibilidad aún podría estar pendiente, pero el gesto de retroceso del Pixel 6 poder hacer un montón de otras cosas potencialmente útiles. El problema es que (a) es casi imposible averiguar cómo hacer que ese gesto de tapping funcione de manera consistente, y (b) falta una acción súper obvia en la lista de opciones.
La primera parte de ese pepinillo es deliciosamente fácil de resolver. El truco consiste en golpear con fuerza hacia el cima de tu Pixel, directamente debajo de la barra de la cámara en su parte posterior. Si baja más, no funcionará de manera confiable. Pero aprende a alcanzar ese punto dulce (ooh, cariño), y lo lograrás todo el tiempo.
¡¿Quién sabía, verdad ?! Y en cuanto a esa segunda objeción …
Truco de Pixel 6 n. ° 2: el toque rápido se silencia
Rápido: ¿Qué sería lo más obvio que le gustaría lograr al tocar la parte posterior de su teléfono?
Si dijiste “llama a un gulash”, te amo. Pero si dijiste “silenciar el teléfono”, en realidad tienes la grave respuesta correcta, y ha identificado la omisión curiosamente evidente en el sistema de toque rápido del Pixel.
Por todas las cosas que puede hacer el sistema Quick Tap del teléfono, por alguna extraña razón no puede poner su teléfono en un estado silencioso. Eso es especialmente molesto en el Pixel 6, ya que el dispositivo además carece de la opción de presionar los botones de encendido y subir volumen al mismo tiempo para silenciar su teléfono de la forma en que lo haría en todos los píxeles anteriores.
Sin embargo, hay una solución fácil para esto, y una vez que sepa cómo usarlo, se preguntará cómo ha podido vivir sin él. La magia, como yo recientemente revelado en mi columna de Inteligencia de Android, proviene de una pequeña aplicación simple llamada Silencio. Instálelo, ábralo una vez y concédale permiso para modificar la configuración de su sistema. Entonces:
- Abre la configuración del sistema de tu Pixel.
- Toque “Sistema” seguido de “Gestos” y luego “Toque rápido”.
- Gire la palanca en la parte superior de la pantalla a la posición de encendido, si aún no lo está.
- Selecciona la opción “Abrir aplicación”.
- Toque el icono de configuración en forma de engranaje junto a él y luego seleccione “Silenciar” de la lista que aparece.
Todo lo que queda es tocar dos veces la parte posterior de su teléfono, usando el truco que mencionamos hace un segundo, y disfrutar de su nuevo silencio de dos toques.
Truco de Pixel 6 n. ° 3: desenredar el desorden de los botones
Mira, aprecio al Asistente de Google tanto como a cualquier otro. A veces hablo con mi Asistente con el único propósito de escuchar esa hermosa voz cadenciosa. (¿Qué puedo decir? Trabajo desde casa. Ella es mi colega más carismática).
Y entiendo mucho que Google quiere que todos seamos habituales a interactuar con el Asistente tanto como sea posible. Que tiene sentido. Está bien.
Pero, quiero decir, vamos. Hay un límite de cuánto es demasiado. Hay una línea. Y convertir la presión prolongada del botón de encendido del Pixel 6 en una función dedicada de invocación de asistente, y luego requerir que presione los botones de encendido y subir volumen al mismo tiempo para acceder a la función de su teléfono. menú de energía como resultado, está cruzando esa línea. Está yendo demasiado lejos.
La buena noticia es que el comportamiento absurdo del Pixel 6 en esta área es fácil de deshacer. Pero querrás asegurarte de seguir dos pasos completos para hacerlo: primero, volver a convertir el botón de encendido de tu teléfono en un botón de encendido. Y segundo, para restaurar el acceso directo en pantalla extremadamente enterrado para acceder al Asistente que estaba presente en el pasado de Pixels.
¿Listo? Primero, enviemos ese maldito botón de encendido a las profundidades del infierno, donde pertenece:
- Vuelve a la sección Sistema de la configuración de tu Pixel 6.
- Toque “Gestos” y luego “Mantenga presionado el botón de encendido”.
- Gire la palanca en la pantalla que aparece a continuación en la posición de apagado – y murmure algunas maldiciones al estilo de “buena suerte” en voz baja por si acaso.
¡Uf! Con esa tontería fuera del camino, es hora de desenterrar y restaurar el acceso directo del Asistente en pantalla original para reemplazarlo:
- Mosey su camino de regreso a la sección Sistema de la configuración de su teléfono.
- Una vez más, toque “Gestos”, y esta vez, toque “Navegación del sistema” después.
- Busque el pequeño icono con forma de engranaje junto a la línea “Navegación por gestos”. (Sí, Google De Verdad quería que encontraras esta opción. ¿No puedes decirlo?)
- Toque eso, y allí, enterrada peligrosamente en las entrañas de su teléfono Pixel, está la opción que necesitamos: “Deslizar para invocar al Asistente”.
- Presiona ese interruptor y hazlo bien.
Ahora, la próxima vez que necesite el Asistente, todo lo que tiene que hacer es deslizar el dedo hacia arriba en diagonal desde cualquiera de las esquinas inferiores de la pantalla. Y la próxima vez que desee apagar su teléfono o reiniciarlo, puede simplemente mantener presionado el botón de encendido. Como cualquier persona cuerda, vagamente normal esperaría.
Sheesh.
Truco de Pixel 6 n. ° 4: las frases silenciosas sin complicaciones
Hablando de hablar con el Asistente, el Pixel 6 tiene una nueva y genial posibilidad que te permitirá hacer que tu genio virtual favorito te eche una mano sin tener que decir todo ese galimatías de “Hey Google”. Pero, sí, lo adivinó, depende de usted darse cuenta de que existe y luego encontrarlo y activarlo.
Esta es la forma más sencilla de hacerlo:
- Active el Asistente en su teléfono y diga “Configuración del asistente”.
- Busque y toque la línea que dice “Frases rápidas”.
- Active los conmutadores junto a las opciones que aparecen.
Todavía son relativamente limitados, pero no dejes que eso te engañe: esos dos conmutadores te ahorrarán toneladas de tiempo y frustración. Una vez que estén activados, cada vez que suene una alarma o un temporizador, puede simplemente decir “Parar” o “Posponer”, y siempre que alguien se haya atrevido a marcar sus dígitos y hacer que su teléfono suene (¡LA AUDACIDAD!), puede simplemente pronunciar las palabras “Responder” o “Rechazar”.
Sin alboroto, sin frases de lanzamiento, ni siquiera se requiere levantar un dedo. Hola Google: Gracias por escuchar.
Truco de Pixel 6 n. ° 5: la superpotencia del super anillo
Ese recorte perforado en la parte superior de la pantalla de tu Pixel es una tontería. No hay forma de evitar eso.
Sin embargo, con una pizca de planificación cuidadosa, puede convertir ese incómodo abismo en la pantalla en una valiosa fuente de información de un vistazo. El secreto está dentro de una aplicación llamada aodNotify, que es gratis con una actualización opcional de $ 5 para opciones avanzadas.
Instala ese hijo de puta, enciéndelo y continúa con su proceso de configuración inicial. Una vez que llegue a su pantalla principal, active los botones junto a “Notificaciones” y “Luz de notificación”.
Puede explorar algunas de las otras opciones más allá de eso, pero esos dos interruptores básicos activarán la aplicación y le permitirán comenzar a iluminar un anillo que pulsa suavemente alrededor del área de agujeros de su Pixel cada vez que haya una nueva notificación pendiente. Puede hacer que el anillo se anime en una variedad de estilos atractivos y hacer que se ilumine con colores específicos según la aplicación que esté involucrada, o, en el caso de los mensajes y las notificaciones asociadas con las llamadas, hacer que use colores específicos para diferentes personas y / o peces cartilaginosos en tus contactos. Incluso puede hacer que la cosa se encienda de una manera distintiva cuando la batería tiene poca carga, se está cargando o está completamente cargada.
Es una adición inteligente a la configuración de Pixel y un complemento o reemplazo espectacular para la opción de pantalla siempre encendida incorporada del teléfono. Y les llevará dos minutos ponerse en marcha.
Debo señalar que aodNotify requiere acceso para ver y administrar las notificaciones de su Pixel, así como para actuar como un servicio de accesibilidad en Android. Esos permisos pueden parecer aterradores, pero son legítimamente necesarios para lo que hace la herramienta. La aplicación es de un desarrollador conocido y de buena reputación, y no requiere ningún permiso estándar a nivel del sistema, incluida la capacidad de acceder a Internet, por lo que no podría hacer nada con sus datos, incluso si quisiera.
Truco de Pixel 6 n. ° 6: la palanca de control
Este último truco es fantástico para afinar y luego ponértelo en tu gorra de novedad de colores brillantes para cuando surja la necesidad, porque una vez que lo configures, siempre estará ahí y listo para servirte. Pero hasta que lo desenterre y lo active, efectivamente no existirá en su dispositivo.
Así que aquí está: su nuevo y elegante Pixel tiene el poder de alimentar otros dispositivos de forma inalámbrica, simplemente presionándolos contra su parte trasera (inserte aquí un comentario vagamente inapropiado). Eso significa que puede completar sus auriculares o incluso recargar otro teléfono sin prácticamente ningún esfuerzo: simplemente desbloquee la pantalla y coloque su Pixel boca abajo en una superficie, luego coloque el otro dispositivo encima y pite una melodía alegre mientras Googley gizmo hace el resto. Siempre que el otro dispositivo admita la carga inalámbrica, comenzará a cargarse inmediatamente.
Para que su teléfono esté listo para hacer la escritura, solo diríjase a la sección Batería de la configuración de su sistema y toque la línea etiquetada “Compartir batería”.
Mueva la palanca giratoria a la posición de encendido, piense un poco en el control deslizante que pone un límite a lo bajo que puede llegar su teléfono antes de que se corte la carga, y luego recuerde que su Pixel tiene el poder de alimentar cualquier otra cosa, no Se requieren cables o preocupaciones.
Y eso, amigo mío, es una ventaja poderosa.
Recuerde: hay mucho más de donde vino esto. Únete a mi curso electrónico completamente gratuito de Pixel Academy durante siete días completos de conocimiento de Pixel que mejora la experiencia, desde brujería de cámara específica de Pixel hasta opciones fuera del camino para eliminar las molestias comunes del teléfono, ajustes de siguiente nivel para agregar inteligencia avanzada a la pantalla de su teléfono inteligente y montones de otras prácticas ahorradores de tiempo.
Ya tienes la mejor experiencia completa disponible en Android. Ahora es el momento de dar rienda suelta todo de los poderes ocultos de tu Pixel y deja que tu teléfono comience a funcionar Uds.
Leer siguiente