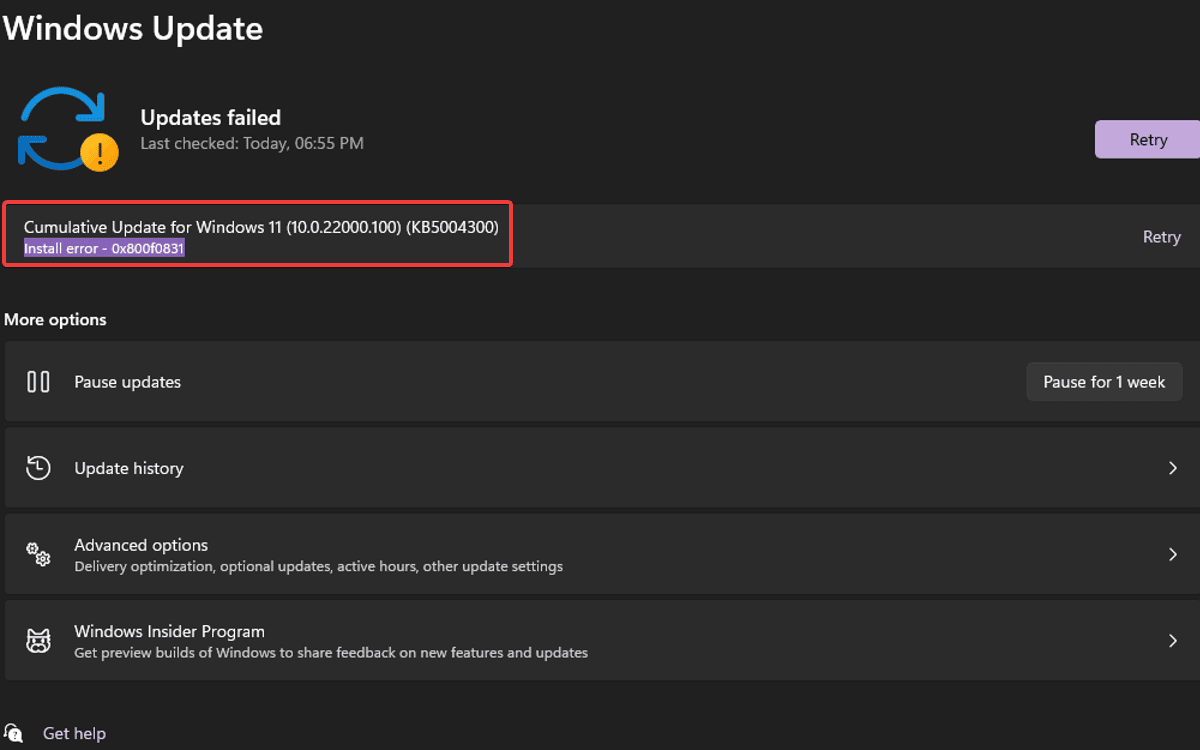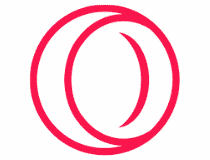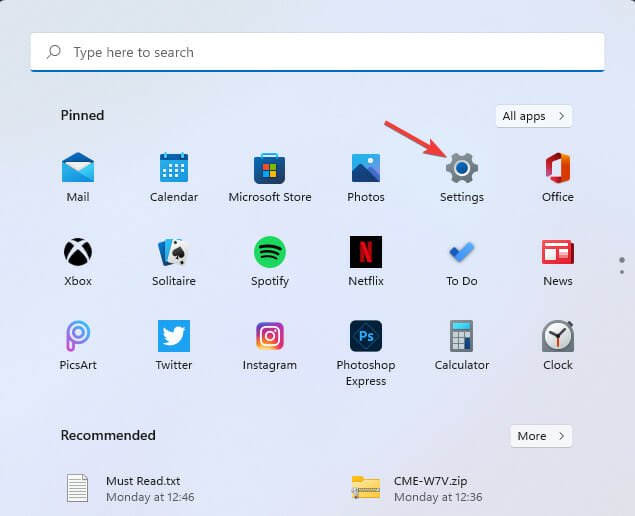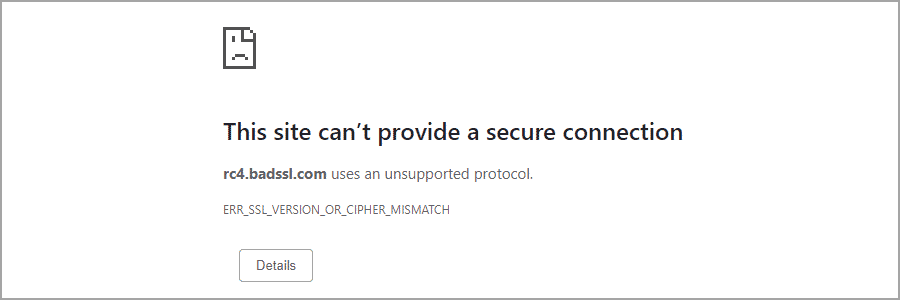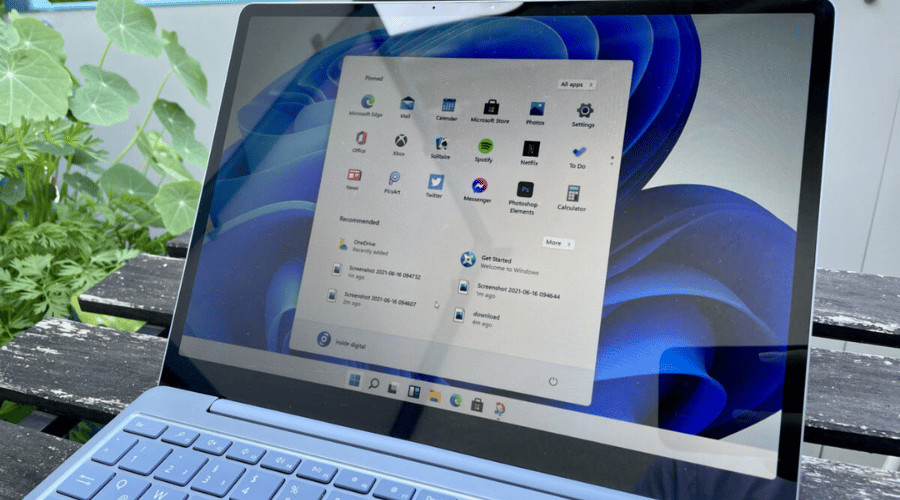- Una de las configuraciones de juego de Windows 11 que siempre debes habilitar es el útil Modo de juego.
- Asignar su GPU dedicada a los juegos es una excelente manera de garantizar el mejor rendimiento de gráficos.
- La actualización de los controladores de la tarjeta gráfica ayudará a mantener la fluidez del juego en todo momento.
XINSTALAR HACIENDO CLIC EN EL ARCHIVO DE DESCARGA
Windows 11 ofrece un rendimiento de juego mejorado con Auto HDR y DirectStorage. Si bien estas nuevas opciones sin duda marcarán la diferencia, su rendimiento de juego también se ve influenciado por su configuración. Por lo tanto, le mostraremos las mejores configuraciones de Windows 11 para juegos que puede modificar.
Optimizar su sistema no siempre es simple, especialmente si no es experto en tecnología y no tiene idea de lo que necesita cambiar o cómo acceder a él.
No importa cómo administre su configuración para jugar, tener una buena computadora portátil para juegos con Windows 11 puede marcar una gran diferencia, permitiéndole ejecutar los últimos juegos lanzados.
Afortunadamente, este no es un proceso demasiado complicado, y en la guía de hoy, le mostraremos cuáles son las mejores configuraciones de Windows 11 para juegos que necesita usar.
Índice de contenidos
¿Qué funciones de juego tiene Windows 11?
Microsoft está trayendo algunas características de Xbox a Windows, y la primera característica es Auto HDR. Si bien esta característica no afecta el rendimiento, hace que los juegos se vean más detallados con colores vibrantes.
Para usar esta opción, necesitará un monitor que sea compatible con HDR. Tenga en cuenta que primero debe cambiar su configuración, ya que no está habilitada de manera predeterminada.
Habilitar Auto HDR en Windows 11 es tan fácil como puede imaginar y resulta muy útil si tiene un monitor que admita esta función.
La otra función es DirectStorage y permitirá que los juegos se carguen más rápido al reenviar las llamadas de recursos 3D directamente a la GPU. Sin embargo, para usar esta función, necesitará un SSD de alta velocidad.
¿Las aplicaciones de inicio interfieren con los juegos?
Las aplicaciones de inicio generalmente no interfieren con sus sesiones de juego, pero esto depende en gran medida del tipo de aplicaciones que esté utilizando.
Deshabilitarlos hará que su sistema se inicie más rápido, lo que le dará un pequeño aumento de rendimiento. Puede desactivar las aplicaciones de inicio haciendo lo siguiente:
- Prensa Control + Cambio + Esc. Esto iniciará el Administrador de tareas.
- Dirígete a la Puesta en marcha pestaña.

- Seleccione la aplicación de inicio deseada y haga clic en Deshabilitar.

- Haga esto para todas las aplicaciones no esenciales que no necesite.
¿Cómo optimizar Windows 11 para juegos?
1. Actualice los controladores de su tarjeta gráfica
- Visite el sitio web del fabricante de su tarjeta gráfica y vaya a la Descargas o Conductores sección.
- Seleccione el modelo de su tarjeta gráfica y haga clic en Búsqueda.

- Haga clic en el Descargar botón para descargar los controladores más recientes.

- Una vez descargado el software, ejecute el archivo de instalación para instalarlo.
Actualizar los controladores manualmente puede ser tedioso, y si desea que este proceso sea más simple y rápido, le sugerimos que use el software DriverFix para hacerlo automáticamente.
2. Habilite el modo Juego y cambie la configuración de Gráficos
- Haga clic en el comienzo botón en el barra de tareas.

- Ahora seleccione Ajustes del menú.

- En el panel izquierdo, seleccione Juego de azar. En el de la derecha, elige Modo de juego.

- Asegúrate de eso Modo de juego se establece en En.

- Ahora seleccione Gráficos en el Configuraciones relacionadas.

- Busque el juego deseado en la lista. Si no está disponible, haga clic en el Navegar y agréguelo manualmente.

- Elige el juego y haz clic en Opciones.

- Seleccione Alto rendimiento y haga clic en Ahorrar.

- Repita los pasos 6 a 8 para todos los juegos que juegue.
Si tiene problemas después de habilitar esta función, asegúrese de visitar nuestra guía sobre cómo deshabilitar el modo de juego para conocer las formas de solucionarlos.
3. Use el software de la tarjeta gráfica dedicada
- Abre el software de tu tarjeta gráfica.
- Navegar a la Ajustes sección.

- Elija uno de los ajustes preestablecidos o ajuste manualmente la configuración.

Esta es una solución avanzada y difiere según el tipo de gráficos que tenga. Para lograr los mejores resultados, tendrá que experimentar con diferentes configuraciones.
4. Seleccione el plan de energía de alto rendimiento
- Haga clic en el Búsqueda icono en el barra de tareas.

- Ingresar plan de energía. Ahora seleccione Elige un plan de energía.

- Seleccione Alto rendimiento plan de energía. Si no está disponible, búsquelo en el Mostrar planes adicionales sección.

5. Deshabilite las aplicaciones que consumen muchos recursos
- Prensa Control + Cambio + Esc abrir Administrador de tareas.
- Ahora haga clic en UPC o Memoria para ordenar las aplicaciones por uso.

- Seleccione el proceso que desea detener y haga clic en Tarea final.

- Repita estos pasos para todos los procesos no esenciales.
6. Deshabilitar animaciones
- Prensa ventanas + yo abrir Ajustes y navegar a Accesibilidad en el menú de la izquierda seguido de Efectos visuales en el lado derecho.
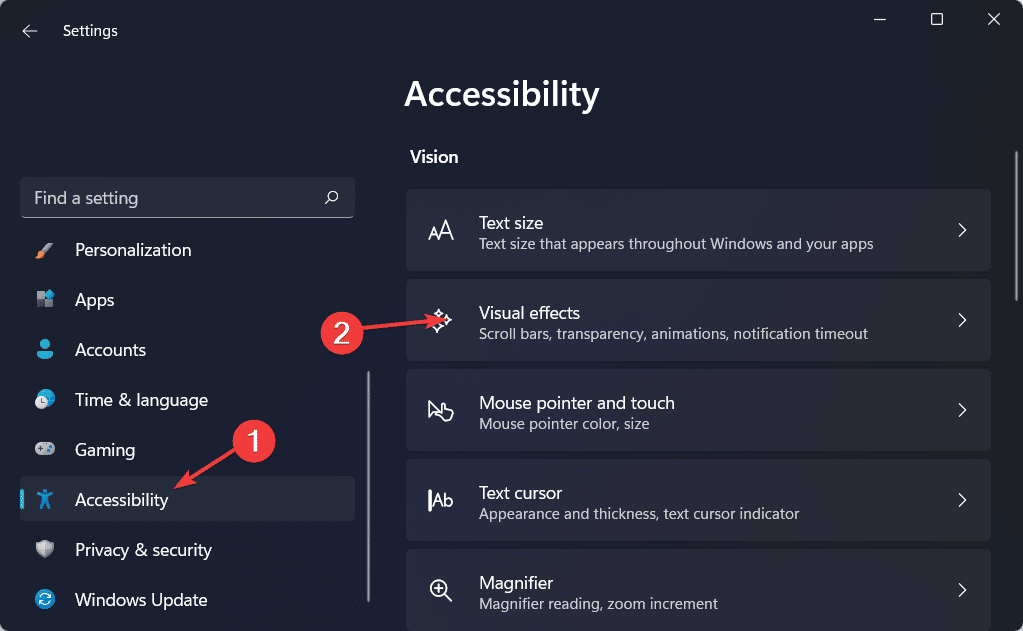
- A continuación, asegúrese de que el conmutador junto a Efectos de animación esta apagado.
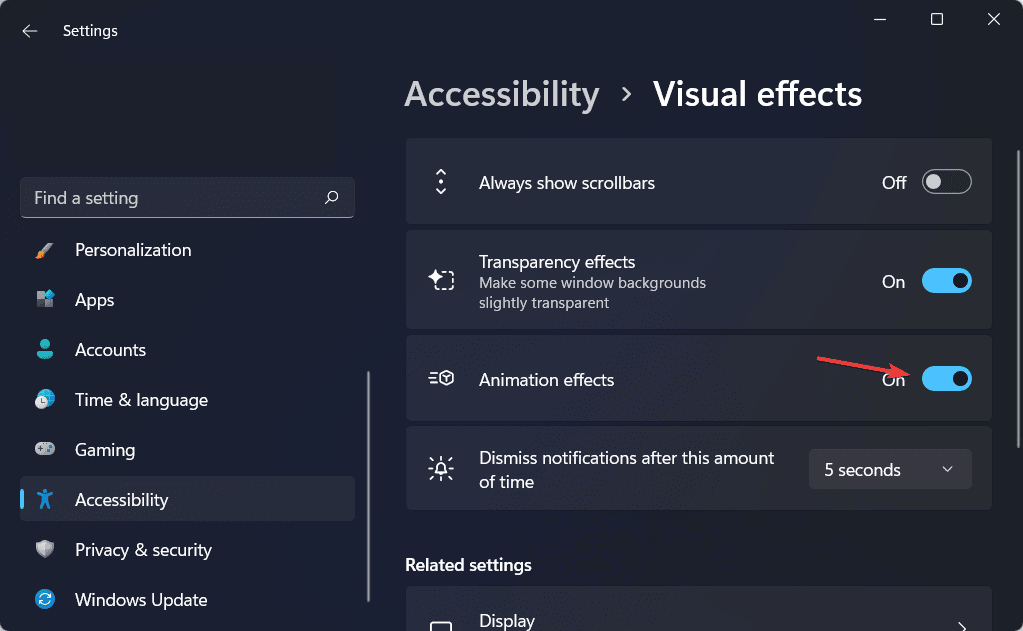
La interfaz de usuario de Windows 11 parece tener un flujo más fluido como resultado de los efectos de animación. Habilitar animaciones en un sistema más lento, por otro lado, puede brindar una experiencia lenta en la que los programas tardan un tiempo en iniciarse o cerrarse.
Si valora la velocidad más que la apariencia, desactivar los efectos de animación en Windows 11 es lo más simple y directo posible.
7. Deshabilitar las actualizaciones automáticas de Windows
- Mantener ventanas + yo para abrir el Ajustes aplicación y navegue hasta actualizacion de Windows.
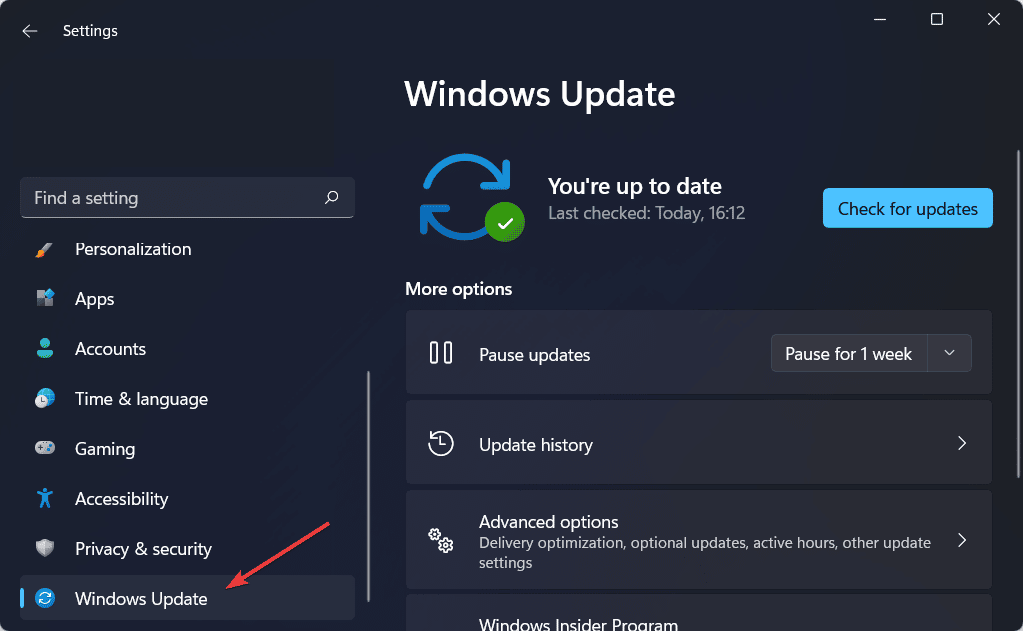
- Aquí, seleccione la cantidad de tiempo que desea que las actualizaciones estén en pausa junto a la Pausar actualizaciones opción. Esta es una de las mejores configuraciones de Windows 11 para juegos que puedes editar para asegurarte de que no te interrumpan mientras juegas.
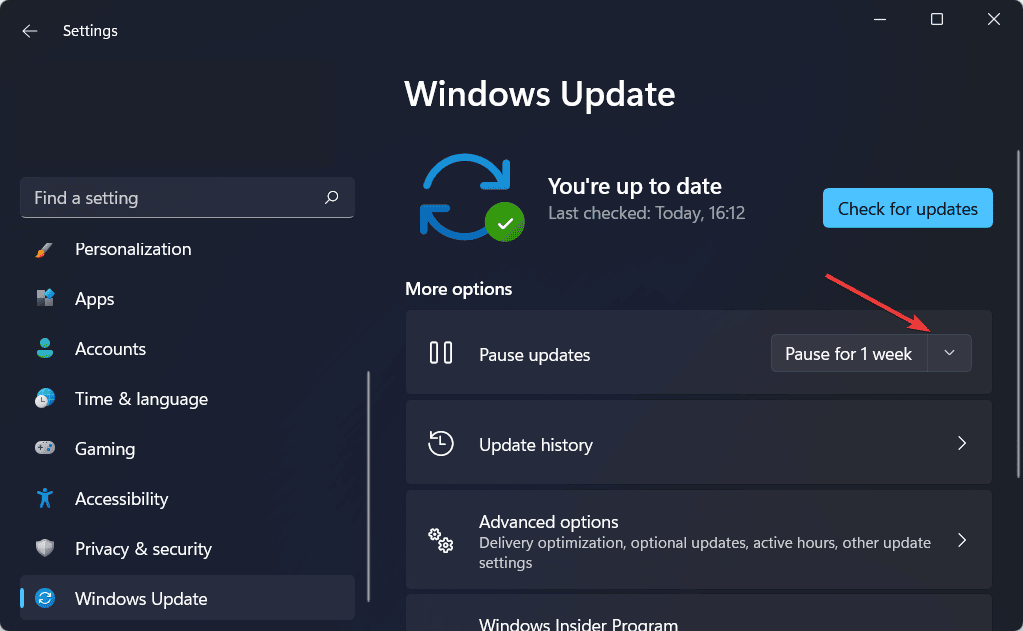
Windows 11 se actualiza automáticamente con parches de mantenimiento y seguridad mensualmente y con mayor frecuencia si es necesario. Estas actualizaciones están diseñadas para cerrar lagunas de seguridad, eliminar errores, mejorar la velocidad del sistema y (a veces) introducir nuevas funciones.
A pesar de que este método asegura que los dispositivos siempre tengan acceso a los bits más recientes, es uno de los aspectos más molestos ya que se ha puesto en duda el control de calidad de las actualizaciones.
Esto no solo se debe al hecho de que aún deben reiniciarse para terminar de aplicar los cambios, lo que puede interrumpir su juego, sino también al hecho de que la cantidad de actualizaciones que contienen errores que afectan negativamente la experiencia ha aumentado significativamente. en los ultimos años.
¿Qué hace el modo de juego?
Esta característica le permite disfrutar de sus juegos favoritos sin ninguna interferencia. Esto significa que se evitarán las instalaciones de controladores, así como las notificaciones de reinicio.

Además, esta característica mejorará la velocidad de fotogramas en ciertos juegos. Lo mejor de esto es que está habilitado de forma predeterminada, por lo que no tiene que cambiar nada para usarlo.
¿Windows 11 es mejor para jugar que Windows 10?
Cuando se habla de Windows 11 frente a Windows 10, en términos de rendimiento, ambos sistemas funcionan de la misma manera, y el primero tiene una ventaja menor sobre su predecesor. Sin embargo, la ventaja era casi insignificante.
Donde brilla el nuevo sistema operativo son las nuevas características, sobre todo Direct Storage, que ampliará los límites de los juegos en los sistemas que pueden admitirlo.
Muchos están preocupados por la compatibilidad con juegos antiguos, pero hay formas de ejecutar juegos antiguos en Windows 11, por lo que no experimentará ningún problema al respecto.
Estas son solo algunas configuraciones que puede cambiar en su computadora y obtener un mejor rendimiento. Al combinar estos métodos, podrá obtener una mejor velocidad de fotogramas mientras juega.
Como la velocidad de procesamiento es un factor importante cuando se juega, ser capaz de hacer que Windows 11 sea más rápido puede mejorar considerablemente su experiencia general.
Esperamos que haya encontrado útiles nuestros ajustes de rendimiento de juego. ¿Qué ajustes utilizas para tus sesiones de juego? Compártalos con nosotros en la sección de comentarios a continuación.