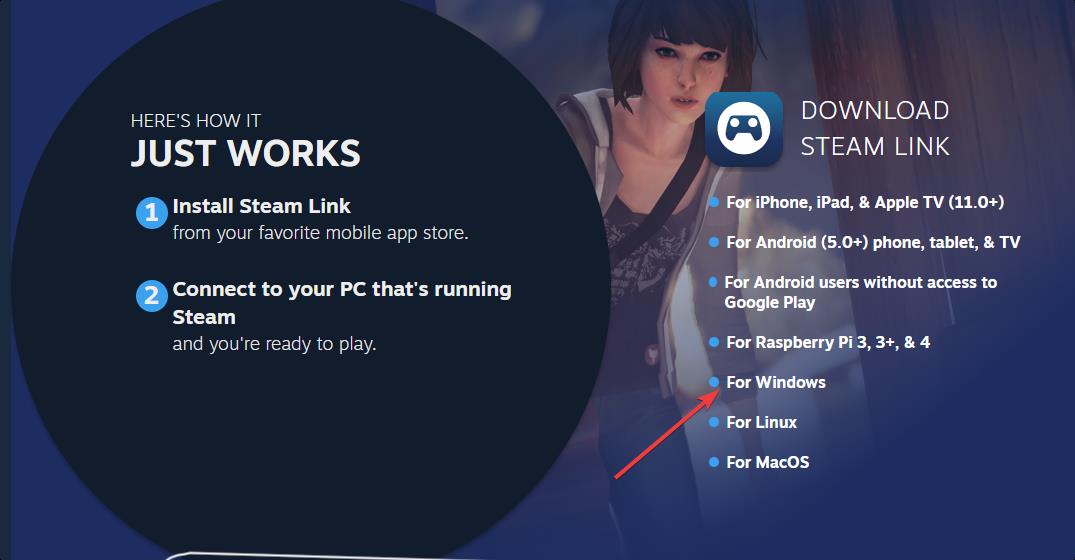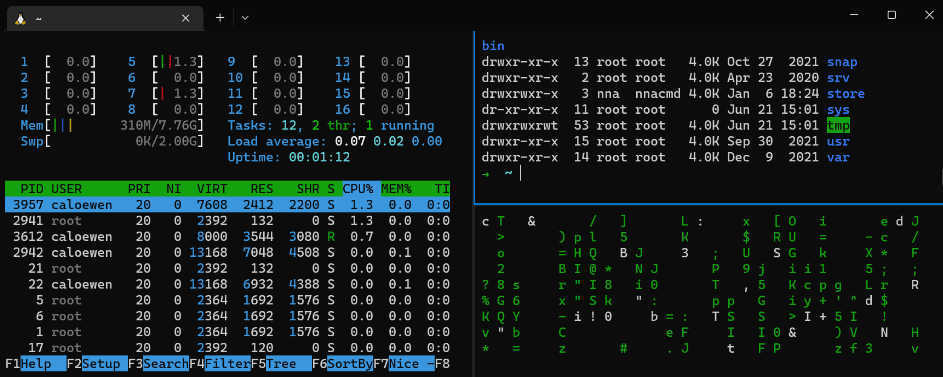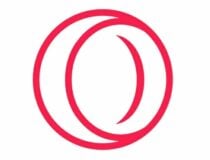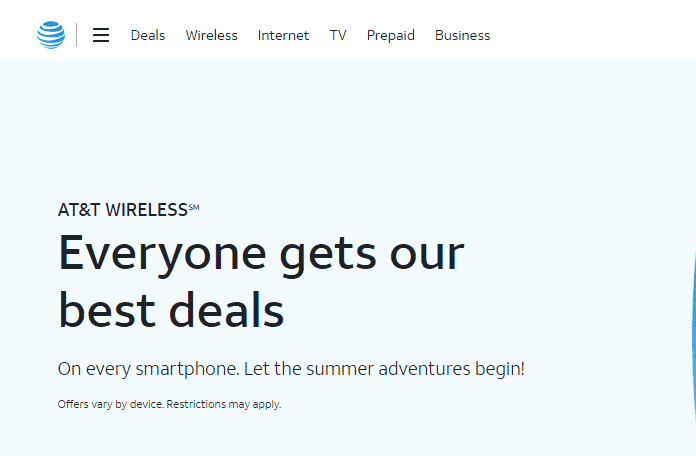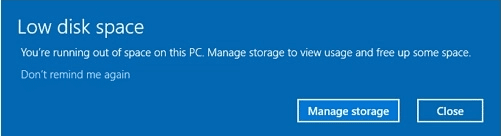
- Windows tiene una herramienta llamada Windows Update que le permite mantener su computadora segura instalando las últimas actualizaciones y correcciones de seguridad.
- El proceso no siempre es sencillo, ya que hay momentos en los que tendrá problemas con el proceso de actualización o incluso puede encontrar errores.
- Las actualizaciones de Windows son muy importantes y deben instalarse tan pronto como estén disponibles.
XINSTALAR HACIENDO CLIC EN EL ARCHIVO DE DESCARGA
Windows 11 descarga e instala actualizaciones automáticamente para que mantenga su sistema seguro y estable. Sin embargo, a veces estas actualizaciones pueden fallar al instalarse y puede terminar con un error de Windows Update de Windows 11.
El error de actualización de Windows es una descripción amplia que incluye una gran cantidad de problemas, problemas y errores que impiden que el proceso de actualización se realice sin problemas.
Generalmente, en la mayoría de los casos, los usuarios ven este error mientras intentan instalar nuevas actualizaciones de Windows en sus computadoras.
Contiene una larga lista de códigos de error, pero todos le impiden actualizar su PC. Algunos de los códigos de error comunes incluyen: 0x800f0816 y 0xc1900101.
Índice de contenidos
¿Por qué recibo el error de actualización de Windows 11 de Windows?
Las actualizaciones de Windows son fundamentales para el rendimiento de su computadora y computadora portátil. Están allí para garantizar que su computadora funcione a su máximo potencial.
Sin embargo, puede haber muchas razones por las que no pueda instalar las últimas actualizaciones de Windows en su computadora.
Algunas de las razones incluyen:
- Configuración de la red – Una de las razones es que es posible que haya activado la configuración de conexión medida para su conexión de red. Esta configuración evitará que Windows 11 descargue actualizaciones cuando esté conectado a esa red específica.
- Problemas de hardware – Los problemas de hardware pueden causar mucha frustración, pero normalmente se pueden solucionar actualizando los controladores de su sistema. Resolver estos problemas significa averiguar dónde se encuentra el controlador, descargar la versión actualizada y luego instalarla en su computadora. Puede encontrar controladores actualizados para su hardware en los sitios web de sus respectivos fabricantes.
- Espacio insuficiente en el disco – Windows 11 es un sistema operativo que consume mucha RAM, por lo que debe asegurarse de que su PC siempre tenga suficiente espacio para acomodar las actualizaciones. Lo primero que debe hacer es liberar algo de espacio en disco para que Windows tenga espacio para crear los archivos que necesita para ejecutarse.
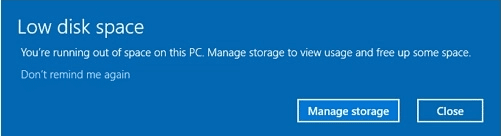
- Archivos corruptos – Si tiene archivos de sistema corruptos en su PC, también podría causar que Windows Update falle. Si este es el caso, deberá reparar los archivos del sistema dañados antes de intentar instalar las actualizaciones nuevamente.
Si experimenta alguno de estos problemas, no se preocupe, hay un montón de soluciones que puede intentar para solucionar el problema.
¿Qué errores de Windows Update puedo obtener en mi PC?
Hay muchos errores de actualización de Windows que pueden aparecer en sus pantallas. Algunos de ellos son los siguientes:
- Error de actualización de Windows 11 0x800f0922 – Cuando utiliza una red privada virtual (VPN), el sistema operativo puede tener problemas para establecer una conexión con los servidores que alojan las actualizaciones de Microsoft Windows.
- Error de actualización 0x800f0988 en Windows 11 – Al ejecutar el solucionador de problemas de Windows Update desde su configuración, podrá corregir este error.
- Error de actualización de Windows 11 0x800f081f – En el caso de que haya problemas con .NET Framework, es posible que te encuentres con el siguiente error 0x800f081f con la actualización de Windows 11.
- Error de actualización 0x80072ee7 Windows 11 – Existe la posibilidad de que la configuración incorrecta de TCP/IPv4 provoque la aparición del error 0x80072EE7. Esto indica que la computadora no puede resolver un enlace para Windows Update porque no puede ubicar la dirección IP correcta.
- Error de actualización de Windows 11 0x800f0831 – Esto se debe a archivos de sistema dañados, una VPN mal configurada o problemas con el servicio de actualización de Windows, entre otras posibles causas.
- Error de actualización 0x8000ffff en Windows 11 – La inaccesibilidad de los servidores de Microsoft es una de las causas más comunes del código de error 0x8000ffff.
- Error de actualización de Windows 11 0x800f0816 – Si recibe este error, debe habilitar o reiniciar el Servicio de actualización de Windows.
- Error de actualización 0xc1900101 en Windows 11 -El código de error 1900101 es bastante general y casi siempre indica un problema con un controlador.
Dicho esto, veamos nuestras 7 formas en las que puede corregir el error de Windows Update en Windows 11 y volver a sus tareas diarias. ¡Sigue leyendo!
¿Cómo puedo solucionar el error de Windows Update de Windows 11?
1. Habilite el servicio de actualización de Windows
- Prensa ventanas + R teclas simultáneamente para abrir el Correr caja de diálogo.
- Escribe servicios.msc en el cuadro de diálogo y luego presione OK.

- Haga doble clic en Actualizacion de Windows.

- Seleccione Automático en el Tipo de inicio opción y luego presione comienzo.

- presione el Aplicar para efectuar los cambios y luego haga clic en ESTÁ BIEN.
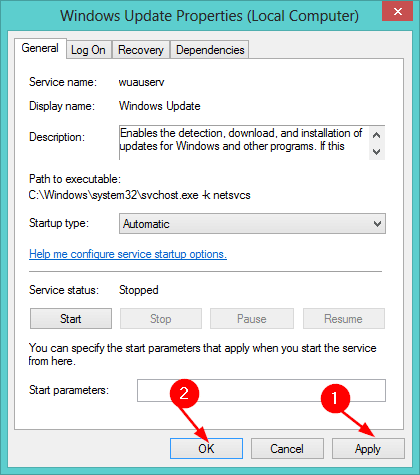
2. Utilice una herramienta de terceros
Los errores de actualización generalmente son causados por archivos corruptos o faltantes. Es por eso que una herramienta de terceros es útil porque está diseñada para reemplazar archivos corruptos con archivos y componentes nuevos de Windows.
Restoro funciona escaneando su PC en busca de archivos perdidos o dañados que podrían estar causando problemas con su sistema operativo. Una vez que haya reducido el problema, reparará las áreas afectadas utilizando su base de datos dedicada de cientos de miles de archivos de reemplazo.
⇒ Obtener Restoro
3. Ejecute el Solucionador de problemas de actualización de Windows
- presione el ventanas + yo teclas simultáneamente para abrir el Ajustes aplicación
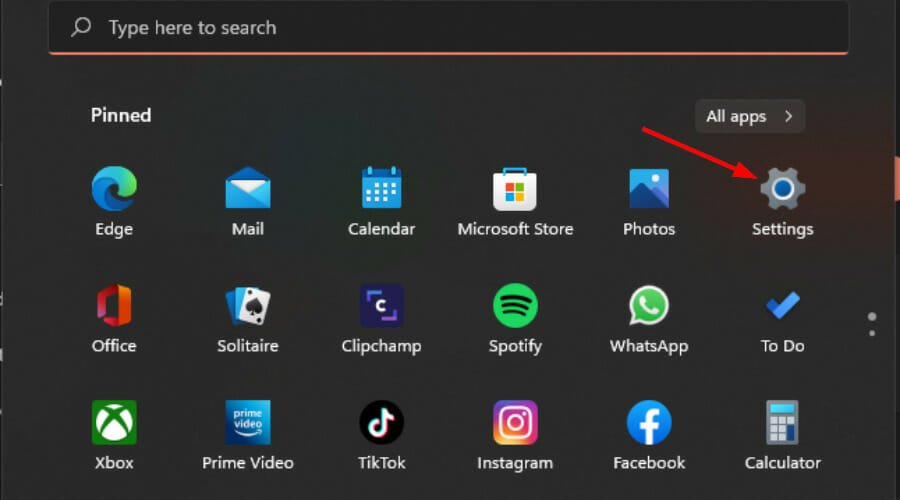
- Seleccione Sistema en el panel izquierdo y luego Solucionar problemas en el panel derecho.
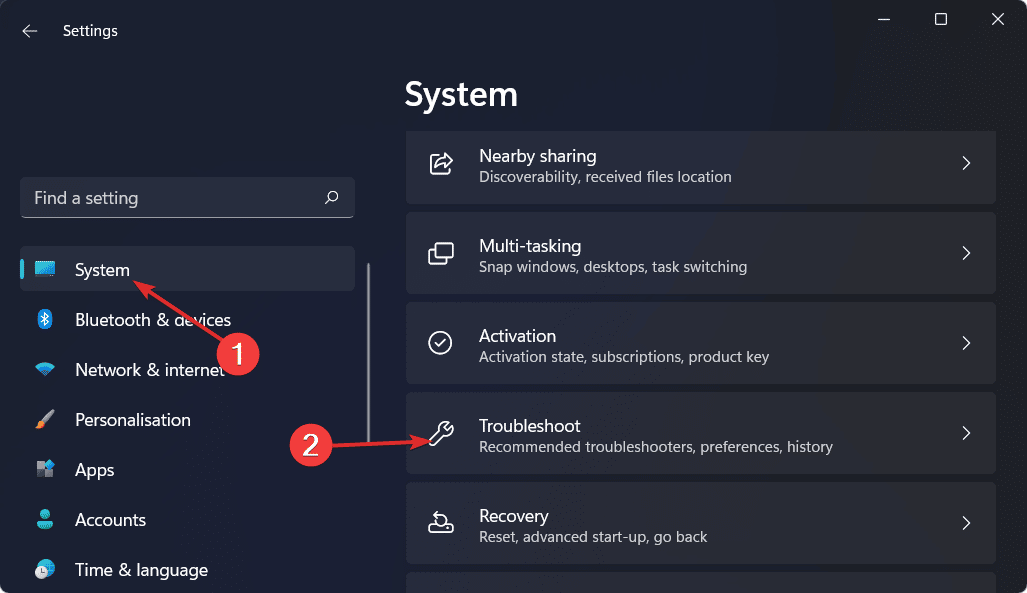
- Navegar a Otros solucionadores de problemas.

- Haga clic en el Correr botón junto a Actualizacion de Windows.

4. Libera espacio en disco
- presione el ventanas tecla, seleccionar Sistemaluego haga clic en Almacenamiento.

- Seleccione Sentido de almacenamiento y enciéndelo.

- Haga clic en Sentido de almacenamiento de nuevo y seleccione Ejecute Storage Sense ahora.

5. Ejecute los comandos DISM y SFC
- presione el ventanas clave, tipo cmd en la barra de búsqueda y haga clic en Ejecutar como administrador.

- Escribe el siguiente comando y presiona Ingresar:
DISM /Online /Cleanup-Image /ScanHealth
- Una vez ejecutado el comando, escriba y Ingresar el siguiente:
sfc /scannow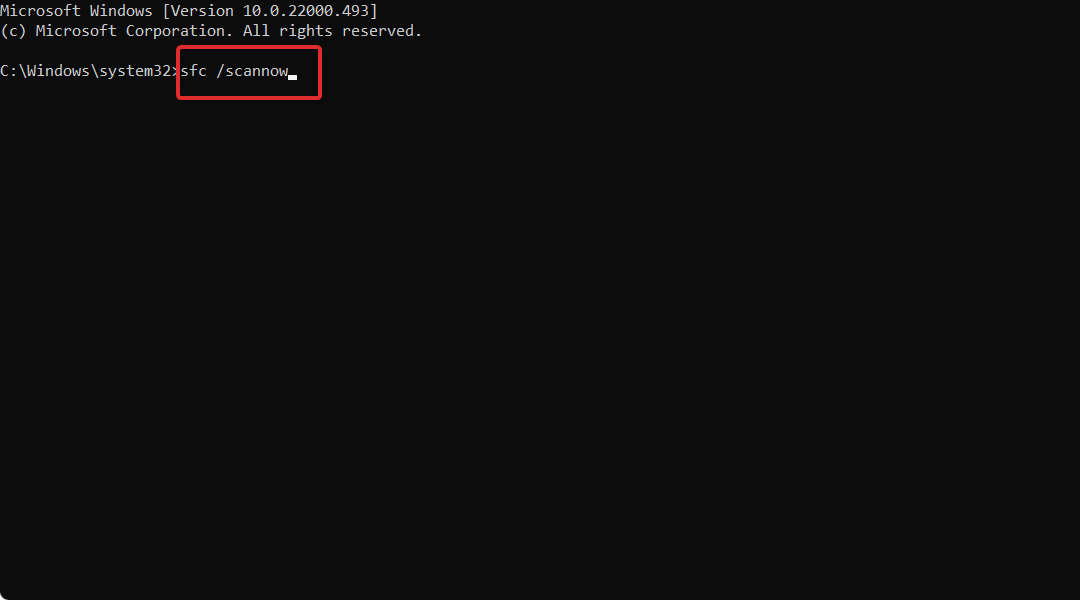
- Espere a que se ejecute el comando y reinicie su PC.
6. Deshabilitar Windows Defender temporalmente
- presione el ventanas + yo llaves simultáneamente para abrir Ajustes.
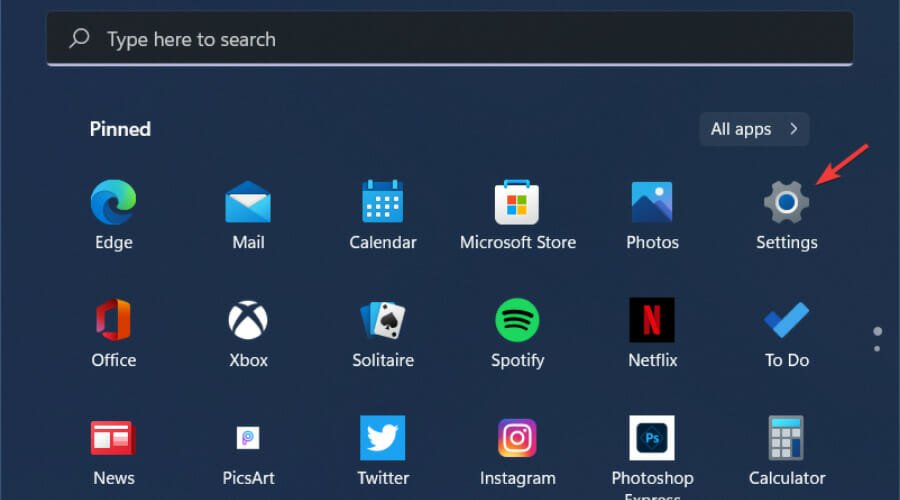
- Escribe Seguridad de Windows en el cuadro de búsqueda y seleccione Abierto.

- Navegar a Protección contra virus y amenazas.
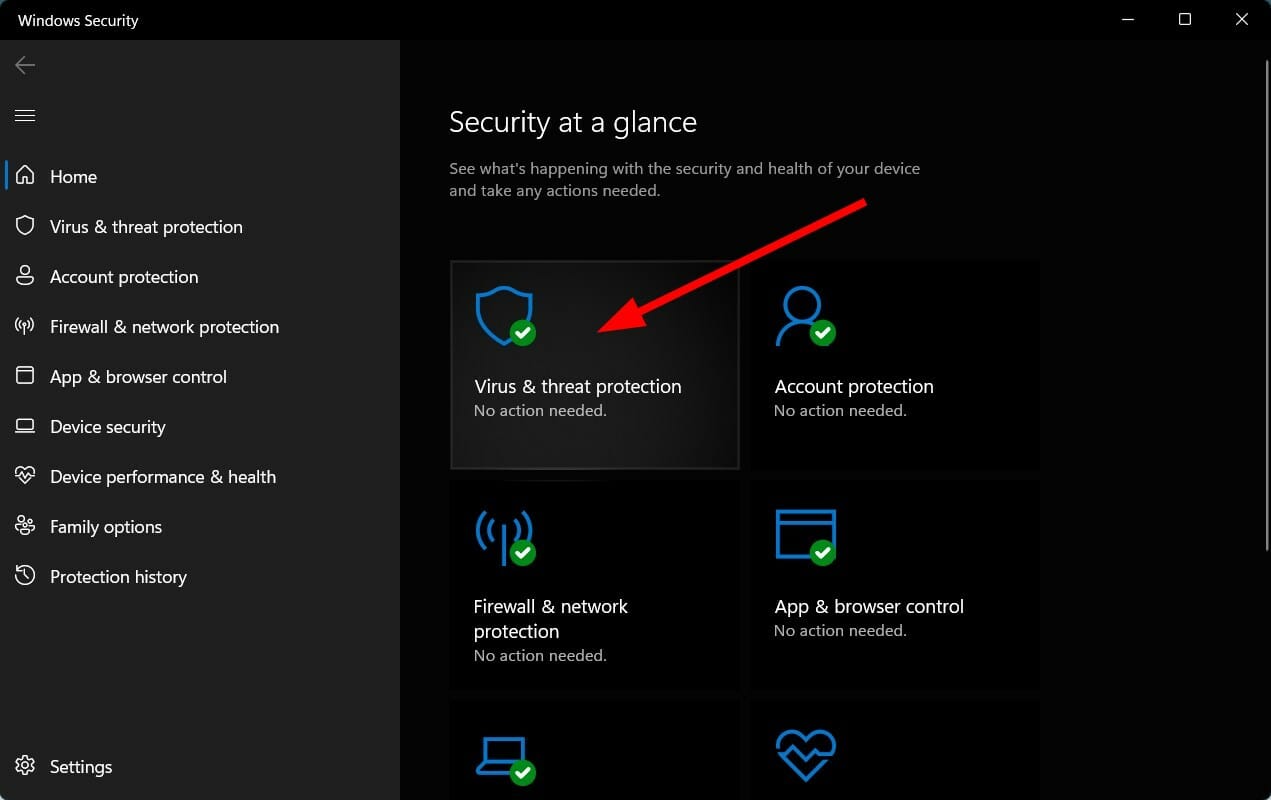
- Seleccione Red pública.

- Palanca Cortafuegos de Microsoft Defender apagado.

7. Actualice manualmente la actualización de Windows
- Abre tu navegador y navegar al Catálogo de actualizaciones de Microsoft.
- Busque la actualización de seguridad específica que genera un error y haga clic en Descargar.

- Localice el archivo de actualización descargado y ejecútelo como administrador.
Sigo recibiendo el error de actualización de Windows 11, ¿qué puedo hacer?
Si probó todas las soluciones enumeradas anteriormente pero aún recibe el error de Windows Update de Windows 11, debe proceder a realizar un inicio limpio.
Para realizar un inicio limpio, siga los pasos a continuación:
- Prensa ventanas + R llaves para abrir el Correr caja de diálogo.
- Escribir msconfigy golpea Ingresar.
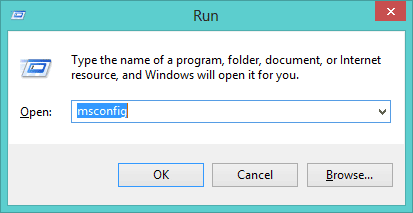
- Navegar a la Servicios pestaña en el Configuración del sistema ventana.
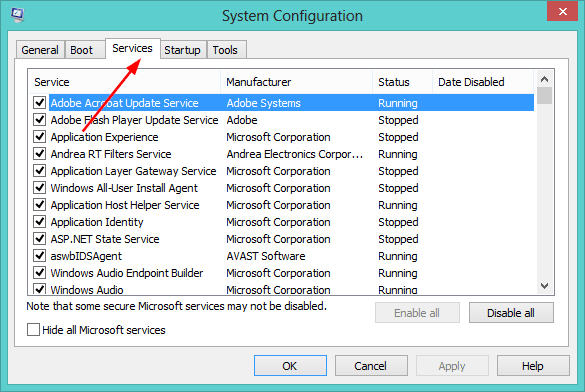
- Marque la casilla junto a Esconder todos los servicios de Microsoft y haga clic Desactivar todo botón.

- presione el ventanas clave, tipo Administrador de tareas en la barra de búsqueda y haga clic en Abierto.

- En el Puesta en marcha pestaña, haga clic en cada entrada y Deshabilitar ellos individualmente.

- Salida Administrar tareasr y volver a la Puesta en marcha pestaña en el Configuración del sistema ventana y luego seleccione OK.

- Reinicie su PC.
¿Un inicio limpio eliminará mis archivos?
No, detener servicios y procesos innecesarios no eliminará sus archivos personales. El inicio limpio no accede, modifica ni elimina ningún dato personal de su computadora.
Un inicio limpio es una técnica de solución de problemas que inicia Windows con los controladores y programas de inicio mínimos para que pueda determinar si un programa en segundo plano está interfiriendo con su juego o programa.
Ayuda a eliminar los conflictos de software (por ejemplo, puede encontrar un problema al instalar un programa o una actualización).
Sin embargo, como medida de precaución, deberá hacer una copia de seguridad de sus archivos. Para hacer esto, puede usar un programa de software que le permitirá hacer una copia de seguridad de todo su sistema.
También puede eliminar los archivos de caché de copia de seguridad para liberar más espacio en disco si aún enfrenta el error de Windows Update.
Si estaba experimentando este error, esperamos que una de nuestras soluciones haya podido rescatarlo. Siéntase libre de compartir cualquier consejo adicional que pueda tener en la sección de comentarios a continuación.