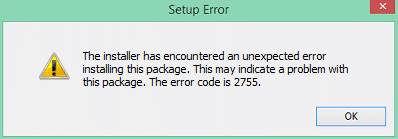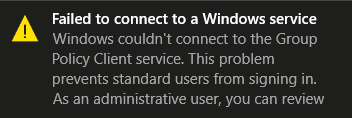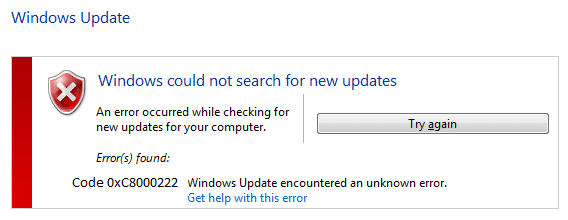7 formas de apagar rápidamente la pantalla de Windows: ¿Necesitas atender una llamada importante? ¿O necesita ir al baño de inmediato? Cualquiera que sea su caso de emergencia, hay situaciones en las que puede necesitar apagar rápidamente la pantalla de Windows para proteger sus cosas personales de esos amigos furtivos o de los niños que corren por su casa. Aquí hay algunas formas que puede usar para proteger sus datos de pérdida o alteración, apagando instantáneamente la pantalla de su computadora en caso de que tenga que dejarla repentinamente.

Índice de contenidos
7 formas de apagar rápidamente la pantalla de Windows
Asegúrate de crear un punto de restauración en caso de que algo salga mal.
Método 1: ponga su computadora en modo de suspensión
Para evitar que alguien acceda a su computadora mientras está fuera, puede poner su dispositivo en suspensión. Este método es para aquellos a quienes no les importa escribir su contraseña de inicio de sesión cuando regresen. Aparte de este paso adicional, esta es la cosa más simple que puede hacer cuando tiene prisa. Para poner su PC en reposo,
Usar el menú de inicio
1.Haga clic en el icono de inicio ubicado en su barra de tareas
2.Ahora haga clic en el icono de poder arriba y haga clic en ‘Dormir‘.
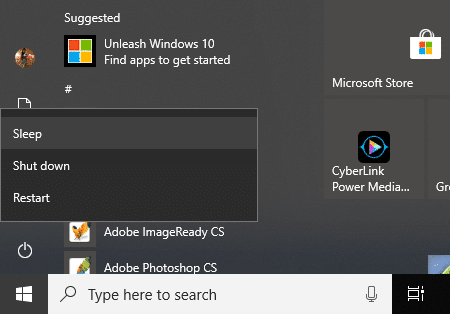
3. Su dispositivo se pondrá en reposo y el la pantalla se apagará instantáneamente.
Usar atajo de teclado
1. Vaya a Escritorio o a su pantalla de inicio.
2.Presione Alt + F4 en tu teclado.
3. Ahora elige ‘Dormir‘ desde ‘¿Qué quieres que haga la computadora?‘ Menú desplegable.
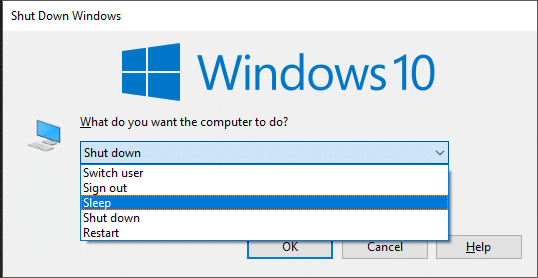
4.Su dispositivo se pondrá en suspensión y la pantalla se apagará instantáneamente.
Si eres alguien que odia escribir y volver a escribir contraseñas, prueba los siguientes métodos que solo apagarán la pantalla de tu dispositivo en lugar de ponerlo en modo de suspensión.
Método 2: cambiar la configuración del botón de encendido y la tapa
Su Windows le permite personalizar lo que sucede cuando presiona el botón de encendido o simplemente apaga la tapa de su computadora portátil. Por lo tanto, puede configurarlo para apagar la pantalla en uno o ambos casos. Tenga en cuenta que, de manera predeterminada, su computadora se apaga al realizar ambas acciones.
Para cambiar estos ajustes,
1. Escriba ‘Panel de control‘ en el campo de búsqueda de la barra de tareas.
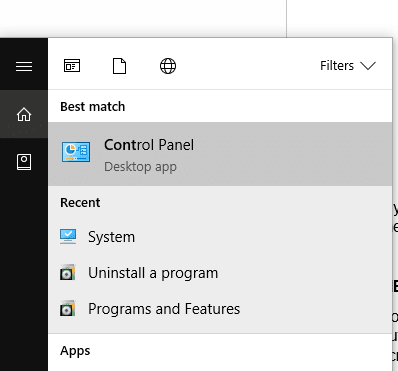
2.Haga clic en el acceso directo proporcionado para abrir el Panel de control.
3.Haga clic en ‘Hardware y sonido‘.
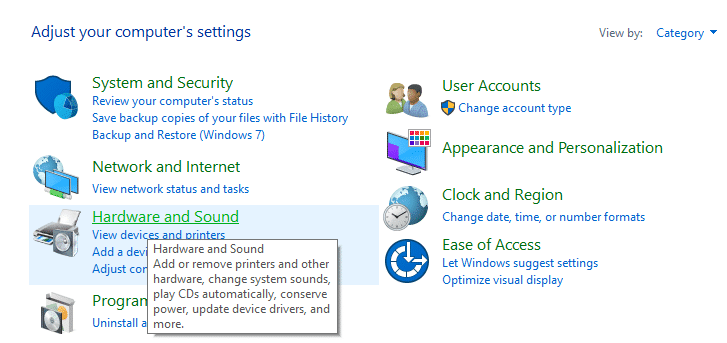
4.Haga clic en ‘Opciones de poder‘.
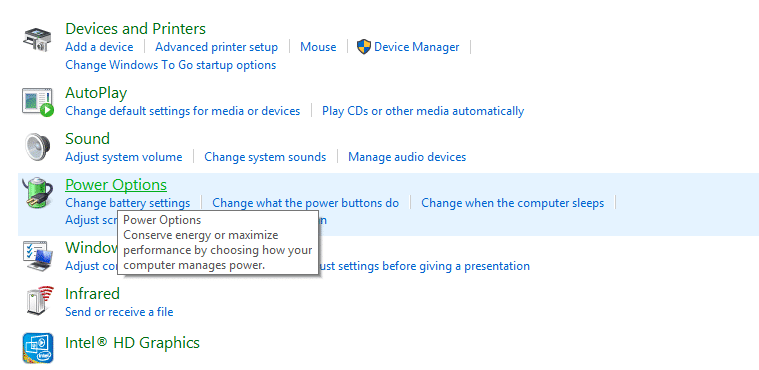
5.Desde el panel izquierdo, seleccione ‘Elija lo que hace el botón de encendido‘.
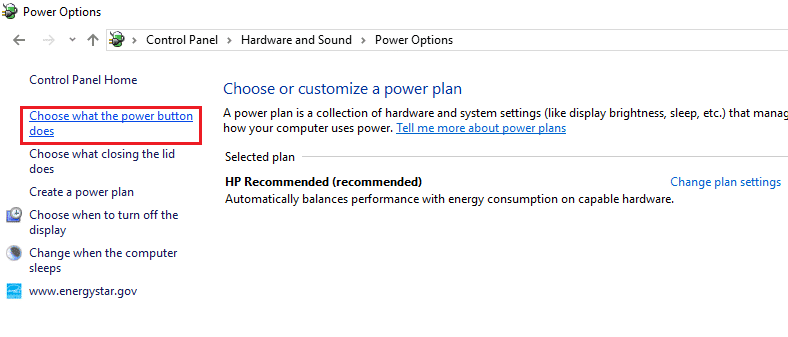
6. Se abrirá la página de configuración del sistema donde podrá configure lo que sucede cuando presiona el botón de encendido en su dispositivo o lo que sucede cuando cierra la tapa.
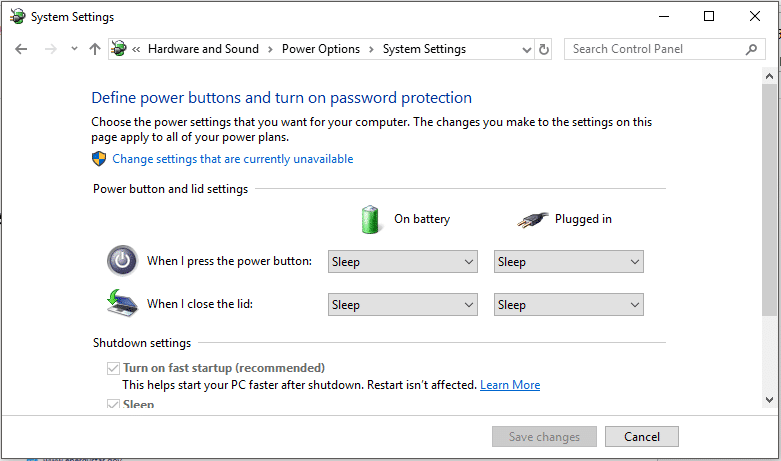
7. Puede establecer diferentes configuraciones para lo que sucede cuando su dispositivo funciona con batería o cuando está enchufado. para cambiar una configuración, simplemente haga clic en el menú desplegable y seleccione ‘Apagar la pantalla‘ de la lista.
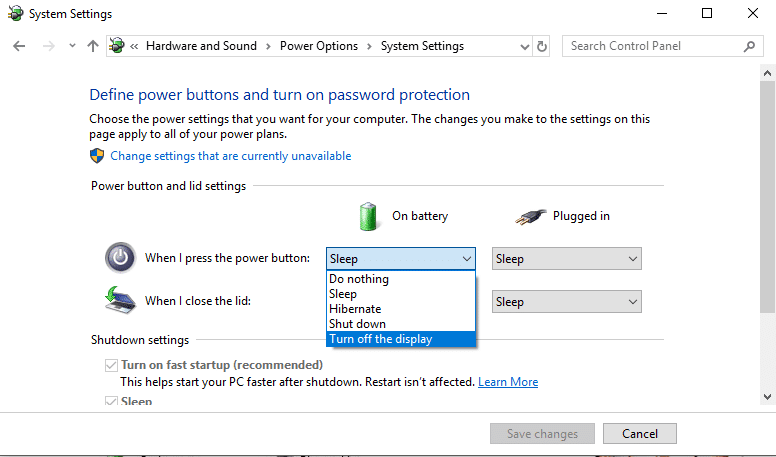
8. Una vez que esté satisfecho con las configuraciones, haga clic en ‘Guardar cambios‘ para aplicarlos.
9. Tenga en cuenta que si ha configurado ‘Apagar la pantalla‘configuración para el botón de encendido, aún puedes apagar nuestro dispositivo usando el botón de encendido manteniéndolo presionado durante unos segundos.
Método 3: establecer la configuración de energía y suspensión
A veces, es posible que tenga que dejar su computadora repentinamente tal como está, sin tener un momento para presionar ni una sola tecla. Para tales casos, es posible que desee que su computadora apague automáticamente la pantalla de Windows después de un tiempo. Para ello, puede configurar los ajustes de encendido y suspensión de Windows para apagar la pantalla después del límite de tiempo predeterminado. Para cambiar estos ajustes,
1. Escriba ‘poder y dormir‘ en el campo de búsqueda de la barra de tareas.
2.Haga clic en el acceso directo provisto para abrir Ajustes de encendido y suspensión.
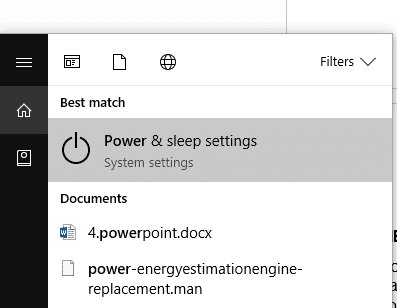
3. Ahora, podrá configurar cuándo se apaga la pantalla o incluso cuando el dispositivo se apaga.
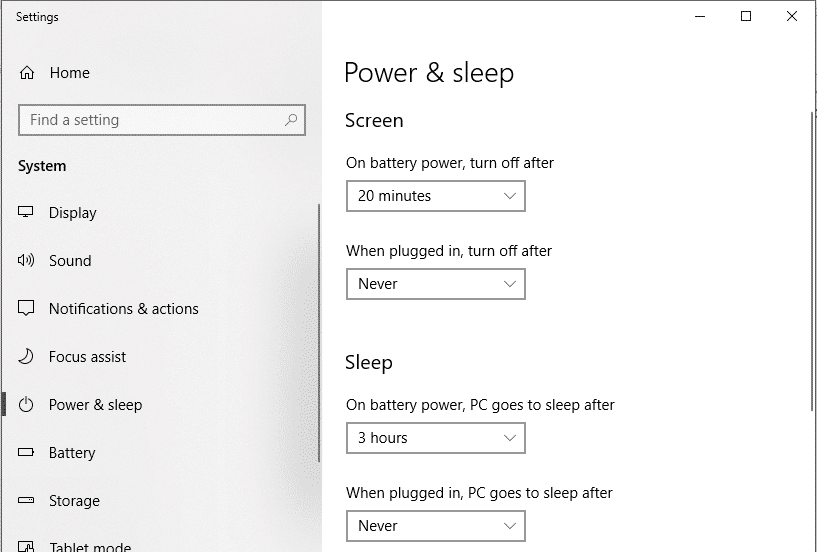
4.A establecer el período de tiempo deseado, simplemente haga clic en el menú desplegable y seleccione la opción requerida. (Selecciona ‘1 minuto’ si quieres que la pantalla se apague lo antes posible.)

5. Se aplicarán los ajustes de suspensión y apagado automático de la pantalla.
Método 4: use el script BAT
Un archivo por lotes, también llamado archivo BAT, es un archivo de script que contiene una serie de comandos que queremos que el intérprete de línea de comandos ejecute. Puedes usar ‘Apagar pantalla‘ script para apagar de manera fácil y segura la pantalla de su dispositivo. Este guión está disponible en Repositorio de Microsoft TechNet. Para usar el script para apagar la pantalla,
1.Descargue el archivo BAT de la enlace dado.
2.Coloque el archivo en una ubicación desde donde pueda acceder a él fácilmente, como el escritorio. También puede anclarlo a su barra de tareas o al menú de inicio.
3.Haga clic derecho en el archivo BAT y seleccione ‘Ejecutar como administrador’ para apagar la pantalla de Windows.
Método 5: Use el programa Apagar monitor
Apague el monitor es una gran utilidad para apagar la pantalla de su dispositivo, que le permite realizar la tarea haciendo clic en un acceso directo del escritorio o, mejor aún, mediante un atajo de teclado directamente. Además de esto, también contiene varias otras funciones de control de la computadora, como bloquear el teclado y bloquear el mouse. Para apagar la pantalla usando el acceso directo del Escritorio, solo tienes que hacer doble clic sobre él.
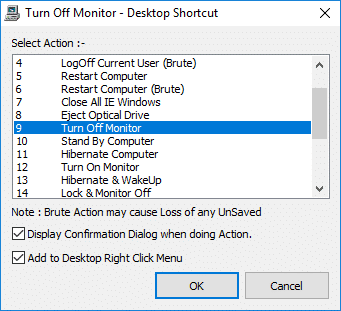
Método 6: usar la herramienta oscura
Dark es otra herramienta que puedes usar para apagar rápidamente tu pantalla. A diferencia de los métodos anteriores, tendrás que instalar esta herramienta en tu computadora.
1.Descargar e instalar oscuro desde aquí.
2. Inicie la herramienta para crear un icono en su barra de tareas.
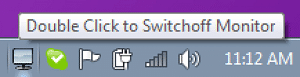
3. Para apagar la pantalla, simplemente haga clic en el icono.
Método 7: use la herramienta Blacktop
Puedes usar Top negro para apagar la pantalla usando un atajo de teclado. Una vez instalado, BlackTop reside en la bandeja del sistema. También puede habilitar o deshabilitar la herramienta para que se ejecute al iniciar Windows. Para apagar la pantalla, todo lo que necesita hacer es presionar Ctrl + Alt + B.
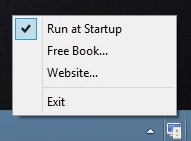
Estos fueron algunos métodos que puede usar para apagar rápidamente la pantalla de su computadora y guardar todas sus cosas personales, en caso de que necesite dejar su dispositivo de inmediato.
.
Espero que este artículo haya sido útil y que ahora pueda fácilmente Apague su pantalla de Windows, pero si aún tiene alguna pregunta sobre esta guía, no dude en hacerla en la sección de comentarios.