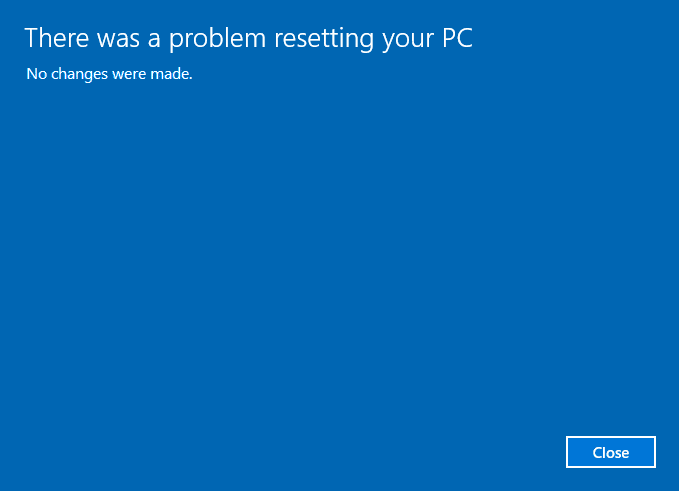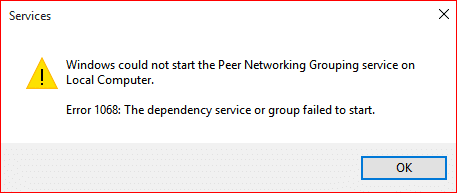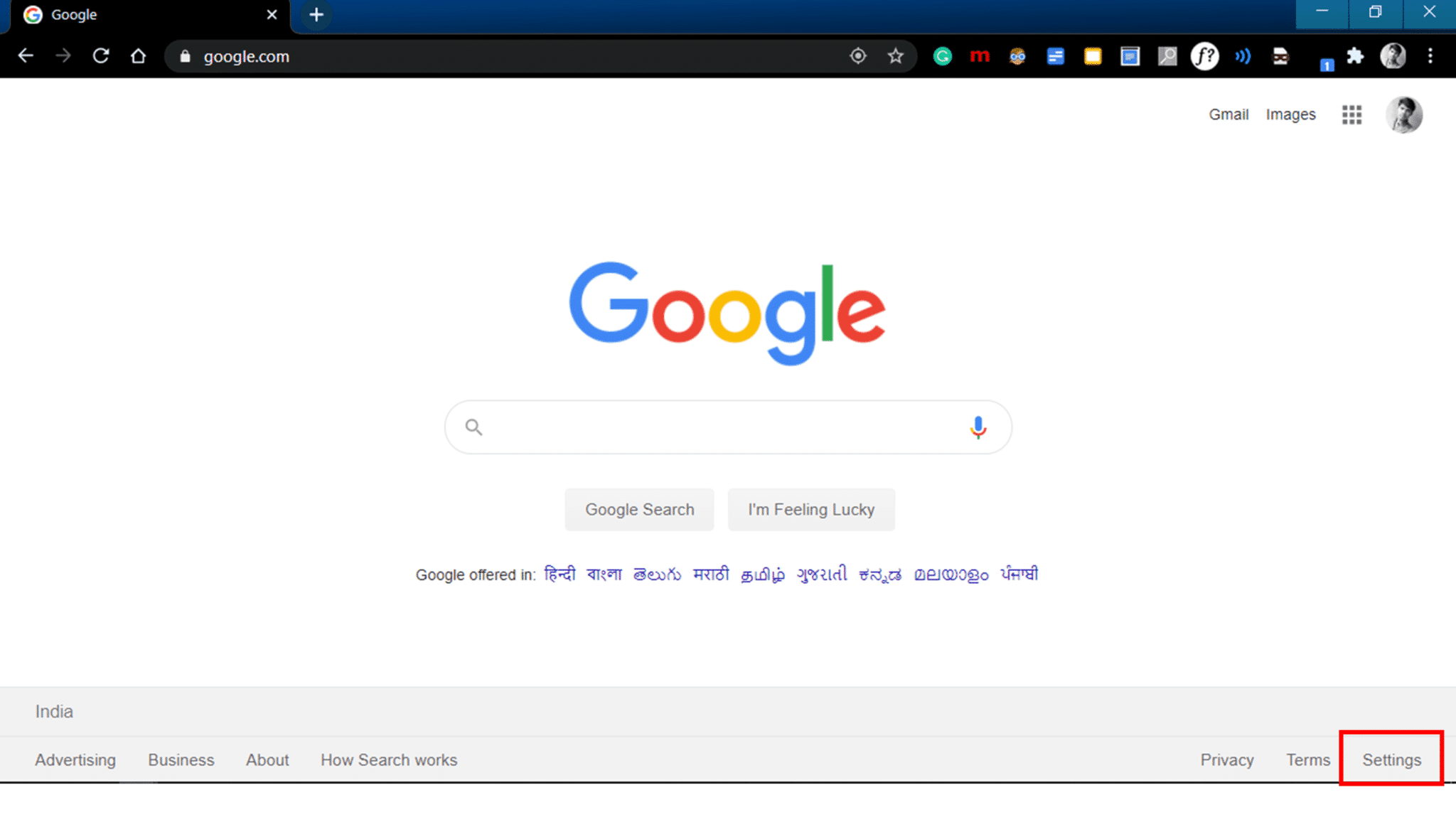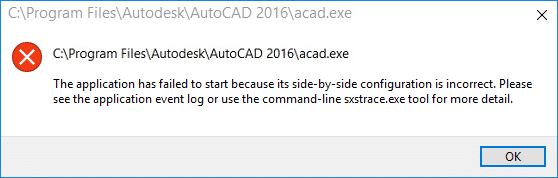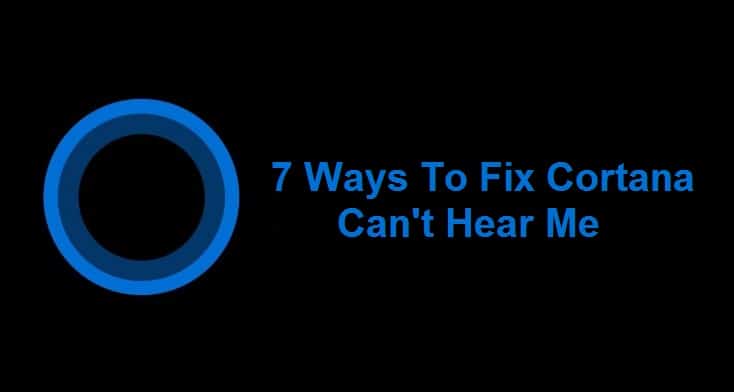
7 formas de arreglar Cortana no puede oírme: Cortana es un asistente personal virtual inteligente que viene preinstalado con Windows 10, también Cortana se activa por voz, piense en ello como Siri, pero para Windows. Puede obtener previsiones meteorológicas, establecer un recordatorio de tareas importantes, buscar archivos y carpetas en Windows, enviar correos electrónicos, buscar en Internet, etc. Hasta ahora, la recepción de Cortana ha sido positiva, pero eso no significa que no haya ningún problema asociado. De hecho, hoy vamos a hablar sobre uno de esos problemas: Cortana no puede escucharte.
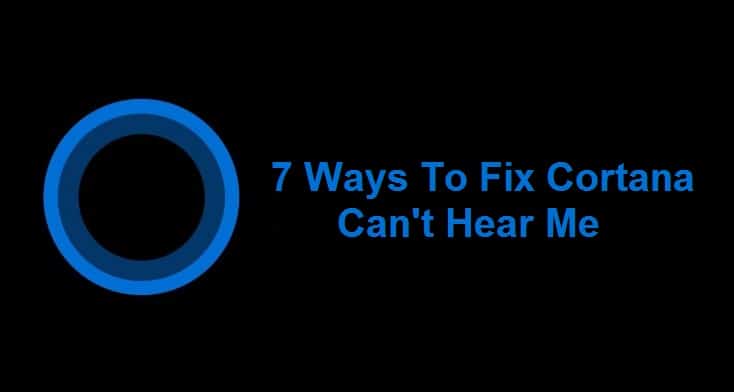
Este es un gran problema para los usuarios de Windows 10, ya que han estado confiando en Cortana para sus tareas diarias y ahora están completamente indefensos. Piense en ello como si su asistente personal se tomara una licencia y todo el trabajo estuviera desordenado, la misma situación ocurre con los usuarios de Cortana. Aunque todos los demás programas, como Skype, pueden usar el micrófono, parece que este problema solo está asociado con Cortana, donde no escuchará la voz de los usuarios.
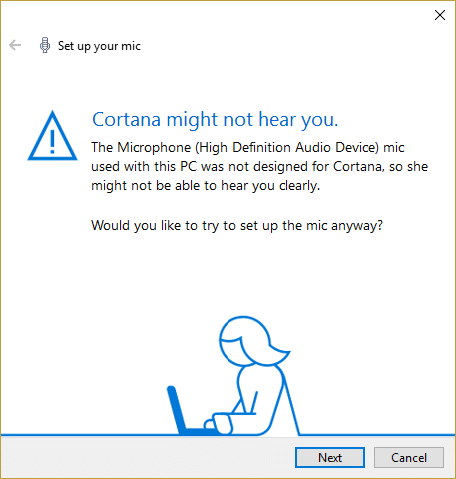
No se asuste, se trata de un problema técnico y hay muchas posibles soluciones disponibles en Internet que pueden ayudarle a corregir el error. Como en el pasado, muchos usuarios de Windows se han enfrentado a este problema, por lo tanto, se han implementado varios métodos de solución de problemas en un esfuerzo por intentar corregir este error. Algunos fueron buenos, otros no hicieron nada en absoluto y es por eso que el solucionador de problemas está aquí para solucionar este error con sus métodos diseñados específicamente para solucionar el problema de Cortana. Entonces, sin perder tiempo, veamos cómo solucionar el problema Cortana no puede escucharme en Windows 10.
Índice de contenidos
7 formas de arreglar Cortana no puede oírme
Asegúrate de crear un punto de restauración en caso de que algo salga mal.
Método 1: configurar un micrófono
Primero, verifique si puede usar su micrófono en otros programas como Skype y si puede omitir estos pasos, pero si no puede acceder a su micrófono en otros programas, siga los pasos que se enumeran a continuación.
1.En el tipo de búsqueda de Windows 10 “configurar un micrófono” (sin comillas) y presiona Enter.

2. Si el asistente de voz está abierto, es posible que le pida que configure el micrófono para que Haz click en eso.
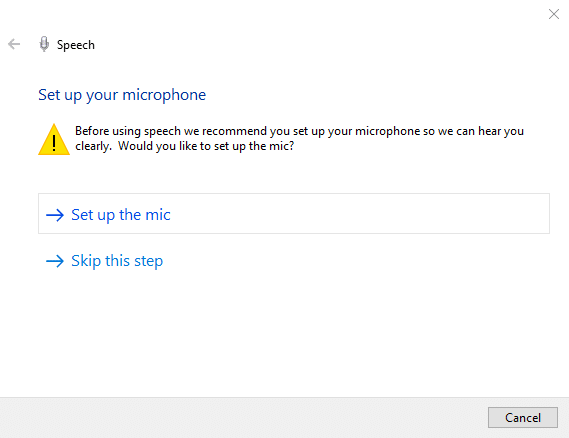
3.Ahora haga clic Siguiente para configurar su micrófono.
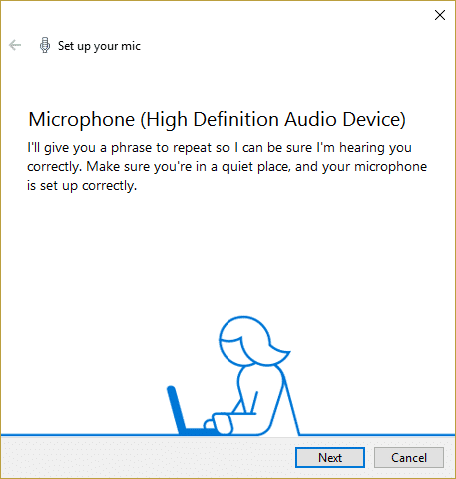
4. Se le pedirá que leer el texto de la pantalla, siga las indicaciones y lea la oración para permitir que su PC reconozca su voz.
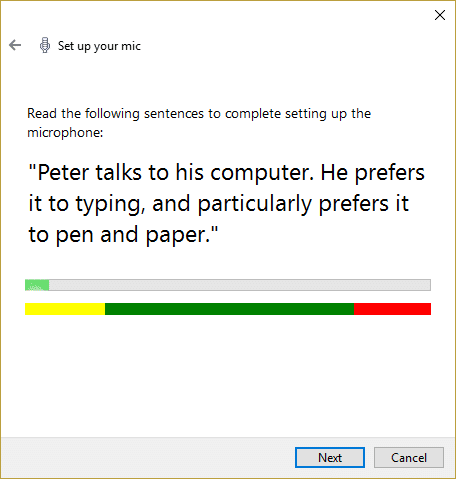
5. Complete la tarea anterior y obtendrá configurar correctamente el micrófono.
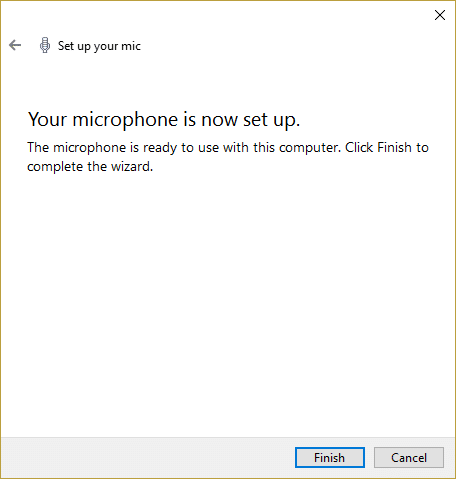
6.Ahora haga clic derecho en el icono de volumen en el sistema prueba y selecciona Dispositivos de grabación.
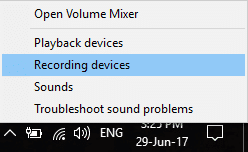
7. Asegúrate El micrófono aparece como predeterminado, si no, haga clic con el botón derecho en él y seleccione Establecer como dispositivo predeterminado.
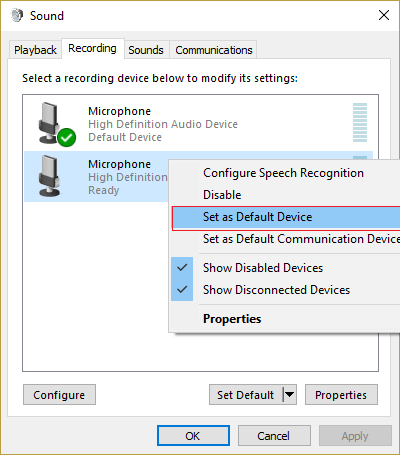
8.Haga clic en Aplicar seguido de Aceptar.
9.Reinicie para guardar los cambios y vuelva a intentar usar Cortana.
Método 2: buscar actualizaciones de Windows
1.Presione la tecla de Windows + I y luego seleccione Actualización y seguridad.

2. A continuación, haga clic en Buscar actualizaciones y asegúrese de instalar las actualizaciones pendientes.

3.Después de instalar las actualizaciones, reinicie su PC para Solucionar el problema de Cortana no puede oírme.
Método 3: configure manualmente los niveles de volumen de su micrófono
1.Haga clic derecho en el ícono de volumen en la bandeja del sistema y haga clic en Dispositivos de grabación.
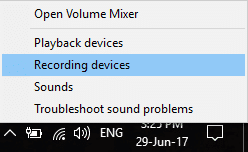
2. Nuevamente, haga clic con el botón derecho en Micrófono predeterminado y seleccione Propiedades.
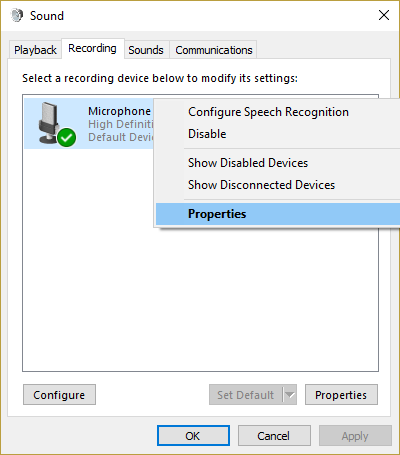
3. Cambiar a Pestaña Niveles y aumentar la volumen a un mayor valor (por ejemplo, 80 o 90) usando el control deslizante.
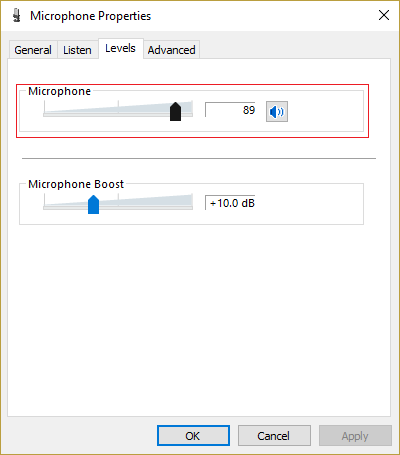
4.Haga clic en Aplicar seguido de Aceptar para guardar los cambios.
5. Reinicie y verifique si puede Arreglar Cortana no puede oírme asunto.
Método 4: deshabilitar todas las mejoras
1.Haga clic derecho en el icono de sonido en la barra de tareas y seleccione Dispositivos de grabación.
2.Haga doble clic en su Micrófono predeterminado y luego cambiar a Pestaña de mejoras.
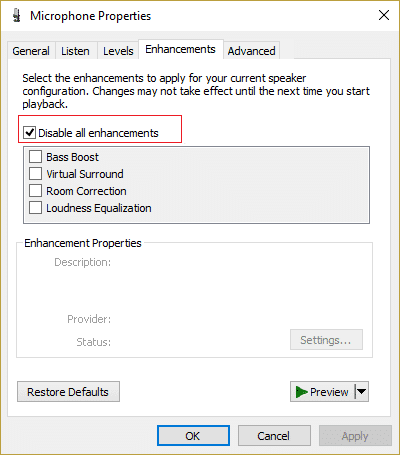
3.Comprobar Desactive todas las mejoras y luego haga clic en Aplicar seguido de Aceptar.
4.Reinicie su PC para guardar los cambios y ver si pudo Solucionar el problema de que Cortana no puede oírme.
Método 5: asegúrese de que los ajustes de país o región, idioma y habla estén alineados
1.Presione Tecla de Windows + I para abrir Configuración y luego haga clic en Tiempo e Idioma.

2. Ahora, desde el menú de la izquierda, haga clic en Lenguaje de región.
3.En Idiomas, configure el idioma deseado idioma por defecto, si su idioma no está disponible, haga clic en Agregar idioma.
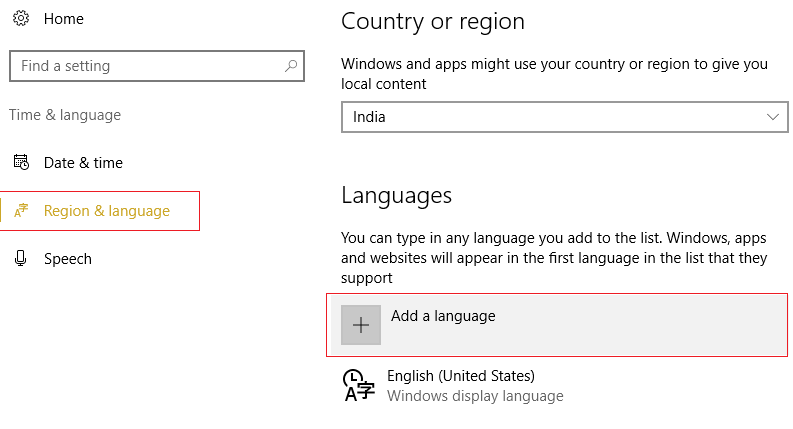
4.Busca tu idioma deseado en la lista y Haz click en eso para agregarlo a la lista.
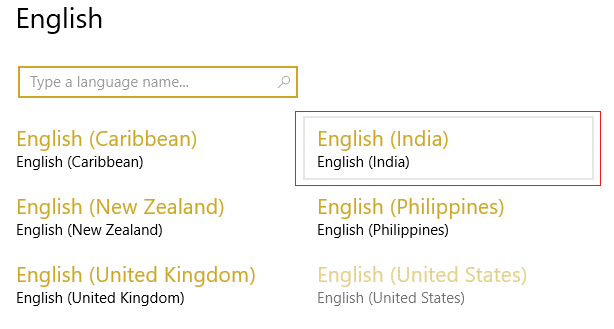
5.Haga clic en la configuración regional recién seleccionada y Seleccione opciones.
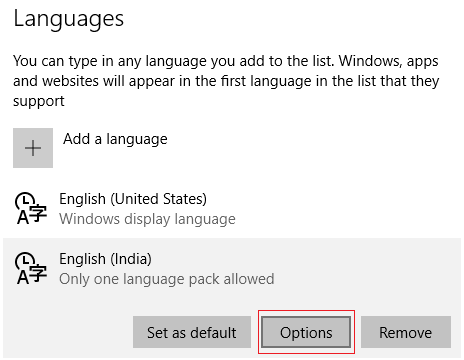
6.Bajo Descargar paquete de idioma, escritura a mano y voz haga clic en Descargar uno por uno.
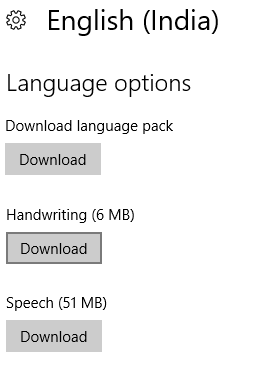
7. Una vez que se completen las descargas anteriores, regrese y haga clic en este idioma y luego seleccione la opción Establecer por defecto.

8.Reinicie su PC para guardar los cambios.
9. Ahora vuelve a Configuración de región e idioma y asegúrese de debajo País o Región el país seleccionado se corresponde con el Idioma de visualización de Windows establecido en el Opciones de lenguaje.
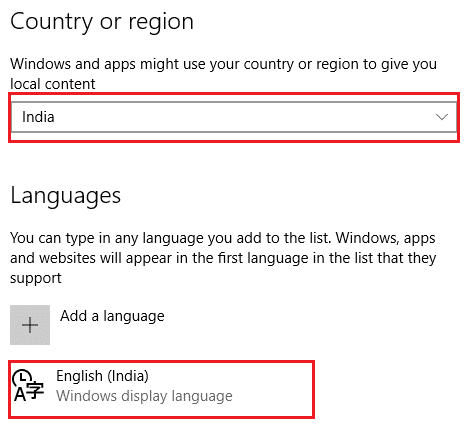
10. Ahora vuelve a Configuración de hora e idioma luego haga clic Habla del menú de la izquierda.
11.Compruebe el Configuración de voz y lenguaje, y asegúrese de que se corresponda con el idioma que seleccione en Región e idioma.
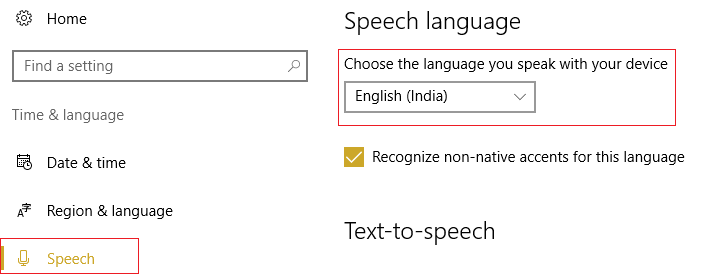
12. También marque la marca “Reconoce los acentos no nativos de este idioma.“
13.Reinicie su PC para guardar los cambios.
Método 6: desmarque la opción de proxy
1.Presione la tecla de Windows + R y luego escriba “inetcpl.cpl” y presione enter para abrir Propiedades de Internet.
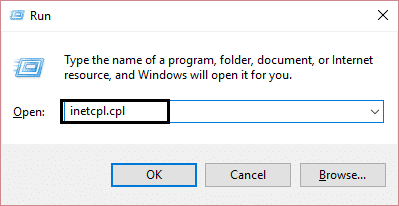
2. A continuación, vaya a Pestaña Conexiones y seleccione Configuración de LAN.
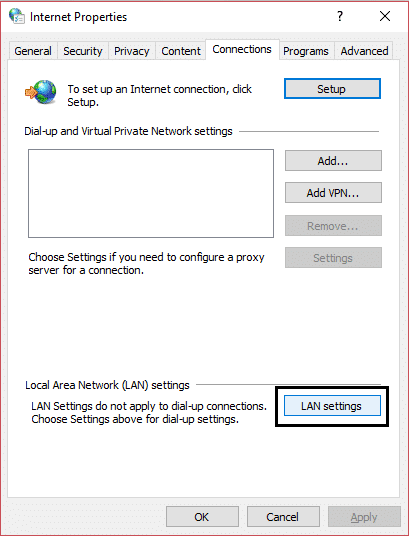
3.Desmarque Usar un servidor proxy para su LAN y asegúrese de que “Detectar automáticamente la configuración” está chequeado.

4.Haga clic en Aceptar, luego en Aplicar y reinicie su PC.
Método 7: actualice los controladores de su micrófono
1.Presione la tecla de Windows + R y luego escriba “devmgmt.msc” y presione Entrar para abrir el Administrador de dispositivos.

2.Expandir Entradas y salidas de audio luego haga clic derecho en Micrófono (dispositivo de audio de alta definición) y seleccione Actualice el software del controlador.
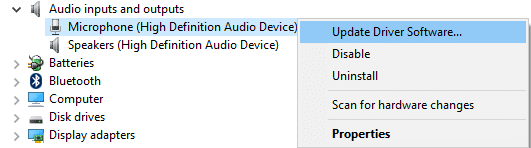
3.Luego seleccione “Busque automáticamente el software del controlador actualizado” y deja que actualice los controladores.

4.Si lo anterior no puede actualizar los controladores, vuelva a la pantalla anterior y haga clic en “Busque en mi computadora el software del controlador.“

5. A continuación, haga clic en Permítanme elegir de una lista de controladores de dispositivos en mi computadora.

6.Seleccione Controladores de terminales de audio y haga clic en Siguiente.
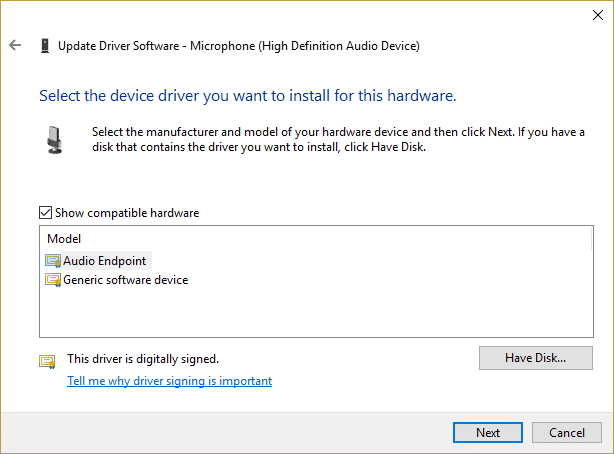
7.Espere a que el proceso anterior termine de actualizar los controladores y luego reinicie su PC para guardar los cambios.
.
Eso es todo lo que has logrado Solucionar el problema de Cortana no puede oírme Si aún tiene alguna pregunta sobre esta guía, no dude en hacerla en la sección de comentarios.
Aditya es un profesional de la tecnología de la información motivado por sí mismo y ha sido escritor de tecnología durante los últimos 7 años. Cubre servicios de Internet, dispositivos móviles, Windows, software y guías prácticas.