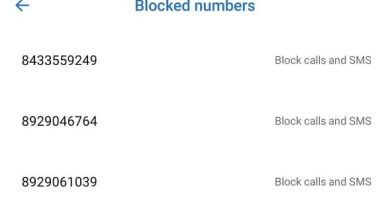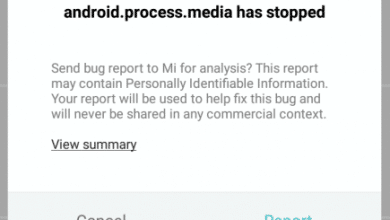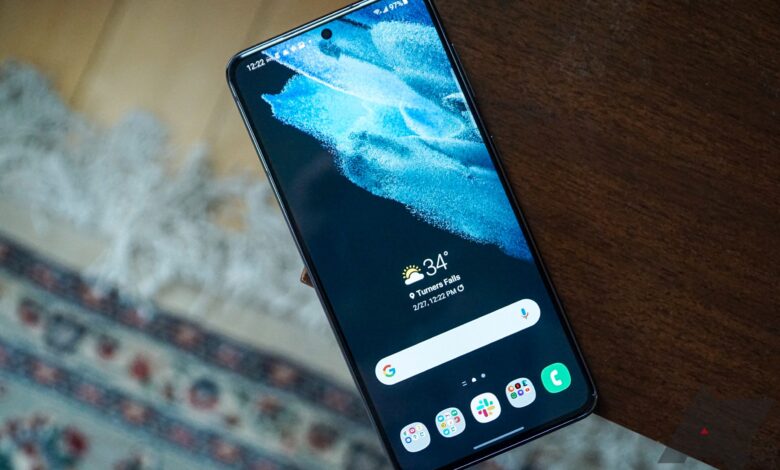
Dispositivos Samsung, que son algunos de los mejores teléfonos Android, siempre han sido algunos de los dispositivos con más funciones que puedes comprar, ofreciendo una personalización casi infinita. Con tanto que ver y hacer, es probable que algunos de los elementos más útiles de One UI hayan pasado desapercibidos. Para rectificar eso, veamos nueve funciones que debería usar en su dispositivo Galaxy.
Índice de contenidos
Rutinas de Bixby
Comenzando una lista de características que deberían Usarlo con Bixby puede parecer extraño, pero la verdad es que, si bien el asistente digital es casi inútil, la aplicación Routines separada es excepcional. Aquí puede crear cualquier número de automatización que realizará las acciones seleccionadas exactamente cuando las necesite. Las rutinas se pueden activar cuando te conectas a ciertos dispositivos Wi-Fi o Bluetooth, cuando tu Galaxy Watch detecta un cierto entrenamiento, cuando tu batería cae por debajo de un cierto porcentaje y más. Las acciones realizadas son incluso más numerosas que los desencadenantes, lo que le permite controlar casi todas las configuraciones del sistema hasta cambiar los accesos directos de la pantalla de bloqueo, así como cambiar el ecualizador en sus Galaxy Buds.
Utilizo tres rutinas con mayor frecuencia: carga lenta, migraña y cine. Entre las 1:30 a. M. Y las 7 a. M., Mi Galaxy S21 Ultra desactiva la carga rápida inalámbrica y por cable para preservar la salud de la batería. Una vez que termina la rutina, la carga rápida se activa nuevamente y recarga el teléfono cuando me despierto. La migraña tiene un disparador manual en mi pantalla de inicio, y cuando lo enciendo, mi pantalla se atenúa, los sonidos se apagan y el filtro de luz azul se enciende. Por último, tenemos el cine, que se explica por sí mismo. Cuando uso el modo Teatro en mi Galaxy Watch4, se sincroniza con mi Galaxy S21 para asegurarme de que no me molesten.
Bixby Routines tiene mucho que ofrecer y es una pena que la reputación del asistente de voz pueda hacer que muchos usuarios pasen por alto las rutinas. Con tantos activadores y acciones como la aplicación ya tiene, Samsung todavía está probando más, por lo que Bixby Routines debería volverse aún más útil con el tiempo.
Las rutinas de Bixby están disponibles en One UI 1.0 y versiones posteriores, pero las funciones más recientes requerirán versiones más recientes del sistema operativo.
Metrónomo bluetooth
Good Lock es una de mis partes favoritas de la experiencia de Samsung y ofrece una multitud de ajustes útiles para que tu teléfono funcione mejor. Uno de los más útiles es el metrónomo Bluetooth, que te permite eliminar la mala sincronización de labios cuando miras un video con audífonos inalámbricos. Si escuchas a alguien hablar antes de ver que sus labios se mueven, puedes agregar un retraso al audio para que coincida. Si ocurre lo contrario, puede agregar un retraso al video en su lugar. Esto se volvió invaluable cuando probé One UI 4 en mi Z Fold3, ya que la primera versión beta tenía problemas de latencia con mi Galaxy Buds Pro. Pasó menos de un minuto antes de que tuviera todo ordenado.
Para utilizar el metrónomo Bluetooth, deberá descargar Good Lock y el módulo SoundAssistant. Allí, verá la función enumerada en “dispositivos de audio externos”. Una vez que esté habilitado, puede agregar un acceso directo a su panel de volumen para un acceso rápido.
El metrónomo Bluetooth está disponible en One UI 3.0 y versiones posteriores.
Ventanas emergentes
Además de abrir dos aplicaciones una al lado de la otra, como cualquier otro dispositivo Android, Samsung también te permite abrirlas en ventanas de forma libre que se pueden arrastrar, cambiar de tamaño y minimizar. Son similares a las burbujas de chat de Google, solo que mucho más útiles y confiables. A diferencia de las burbujas, las ventanas emergentes funcionan con todas las aplicaciones que admiten múltiples ventanas, no solo con las aplicaciones de mensajería. Hay muchos casos de uso para esto, y uno de ellos es mirar un video de YouTube mientras usa otras aplicaciones sin pagar YouTube Premium. Abra YouTube en modo emergente, cambie el tamaño de la ventana, reproduzca el video deseado y toque la pantalla completa. Cuando lo haga, YouTube reproducirá el video en pantalla completa dentro de los límites de la ventana.
Para abrir una aplicación en la vista emergente, ábrala desde el cajón de la aplicación, deslícese hacia la pantalla de descripción general, toque el ícono de la aplicación y seleccione “abrir en la vista emergente”. También puede abrir una aplicación en una ventana emergente arrastrando hacia abajo una notificación emergente enviada desde la aplicación.
Las ventanas emergentes están disponibles en One UI 1.0 y versiones posteriores.
Ocultar iconos de la barra de estado
Cuando Google lanzó Android 6.0 Marshmallow, una de mis características favoritas fue System UI Tuner que, como su nombre indica, le permitió modificar partes de su sistema. Lo que más usé fue la capacidad de personalizar mi barra de estado ocultando íconos que no quería ver. Lamentablemente, Google eliminó el sintonizador de interfaz de usuario en versiones posteriores de Android, pero si eres un usuario de Samsung, Good Lock está listo para llenar el vacío.
Good Lock replica muchas cosas de las que era capaz el antiguo UI Tuner, pero quiero centrarme en la barra de estado. Siempre mantengo mi teléfono en vibración y conectado a un reloj inteligente. No necesito que los íconos de la barra de estado me digan eso, así que apagarlos hace que todo se vea más limpio. Si estás en los EE. UU., Algunos teléfonos Samsung muestran un indicador que dice que NFC está encendido, lo cual es inútil si me preguntas. Afortunadamente, eso también se puede desactivar. Para probar esto por sí mismo, descargue QuickStar en la aplicación Good Lock y busque el menú “Visibilidad de los íconos indicadores”.
QuickStar está disponible en One UI 1.0 y superior, pero las funciones más recientes requerirán versiones más recientes del sistema operativo.
Mantenga la pantalla encendida mientras mira
El Pixel 4 de Google viene con una función llamada Atención a la pantalla, que mantiene la pantalla encendida mientras la mira, anulando el límite de tiempo de espera típico. Si bien esta fue la primera vez para Pixels, Samsung había estado haciendo lo mismo desde 2012 cuando debutó Smart Stay en el Galaxy S3, antes de finalmente implementar la función también en teléfonos más antiguos. Eso fue hace nueve años, por lo que no debería sorprender que mucha gente olvide que existe, especialmente porque ha sido renombrado y enterrado en un submenú. Dirígete a la aplicación Configuración, luego Funciones avanzadas, Movimientos y Gestos, y habilita “Mantener la pantalla encendida mientras visualizas”. No es tan pegadizo como Smart Stay, pero hace lo mismo y funciona mejor que nunca.
Mantener la pantalla encendida mientras se visualiza está disponible en One UI 1.0 y superior.
Edita tu hoja para compartir
Tengo muchas aplicaciones en mi teléfono, pero cuando comparto algo, normalmente es con una pequeña selección. Tener que desplazarse por una larga lista de aplicaciones para encontrar lo que quiero cada vez puede ser aburrido, por lo que agregar favoritos en One UI es perfecto. Abra su hoja para compartir y toque el ícono de lápiz en la esquina superior derecha. Desde aquí, puede anclar sus aplicaciones favoritas en la parte superior. Una vez hecho esto, la próxima vez que comparta algo, sus favoritos elegidos aparecerán sobre todos los demás para un acceso más rápido.
Otro ajuste que puede hacer es Direct Share, que se supone que adivina con qué contacto le gustaría compartir algo y qué aplicación le gustaría usar para hacerlo. En mi experiencia, esto nunca ha funcionado tan bien, independientemente del esfuerzo que Google haya puesto para mejorarlo. Para hacerlo más útil, descargue el módulo Home Up en Good Lock y acceda al menú del administrador de recursos compartidos. Desde aquí, puede elegir qué conversaciones o accesos directos a aplicaciones aparecerán.
Es posible editar su hoja para compartir en One UI 2.0 a través del módulo Home Up Good Lock y desde la propia hoja en One UI 4.
Haga que las notificaciones emergentes sean menos molestas
Las notificaciones emergentes ocupan mucho espacio en la parte superior de la pantalla, lo que puede ser particularmente molesto si está tratando de ver algo. Puede apagarlos por completo, pero Samsung ofrece una opción intermedia. Ve a tu menú de Configuración y toca Notificaciones. Aquí puede elegir entre las notificaciones detalladas predeterminadas o las notificaciones breves más compactas. La ventaja de usar la opción breve es que puede expandirlos para mostrar más detalles si desea leer más del mensaje entrante.
El cambio del tamaño de las notificaciones emergentes está disponible en One UI 1.0 y versiones posteriores. En versiones anteriores, se podía acceder a él en el menú Edge Lighting.
Cambiar los atajos de la pantalla de bloqueo
Los atajos de la pantalla de bloqueo son algo que nunca usa o usa todo el tiempo. Caigo en la última categoría, gracias a One UI que me permite elegir cuáles son esos atajos. Desde la aplicación Configuración, toque en Pantalla de bloqueo y luego Accesos directos. Calculadora, cámara, no molestar, linterna y grabadora de voz se pueden usar sin tener que desbloquear su teléfono, o puede usar cualquier otra aplicación instalada si no le importa desbloquear su dispositivo cuando se usa el acceso directo.
Tengo el mío configurado para encender la antorcha y no molestar. Poder silenciar rápidamente mi teléfono por la noche mientras está en la plataforma de carga con un rápido deslizamiento es increíblemente conveniente, al igual que tener acceso rápido a una linterna siempre que lo necesite.
El cambio de los atajos de la pantalla de bloqueo está disponible en One UI 2.5 y versiones posteriores.
Google eliminó los widgets de la pantalla de bloqueo en Android 5 Lollipop, pero Samsung decidió traerlos de vuelta a One UI 3 basado en Android 11. Toque el reloj de la pantalla de bloqueo y será recibido con una lista de widgets. Para cambiar los que se muestran, desplácese hasta el final de la lista y presione el botón de configuración. Lamentablemente, no puede usar widgets de terceros y está atascado con lo que ofrece Samsung. Puede elegir entre música, clima, eventos del calendario del día, su próxima alarma, bienestar digital, sus rutinas de Bixby favoritas y la grabadora de voz.
Esperaba que Samsung agregara más opciones en One UI 4, pero lamentablemente ese no fue el caso. Puede que no sea tan versátil como lo que teníamos en los días de Android KitKat, pero es mejor que nada, y poder ver mi calendario del día sin desbloquear mi teléfono ha demostrado ser útil.
Los widgets de pantalla de bloqueo están disponibles en One UI 3.0 y versiones posteriores.
Al armar esta lista, me di cuenta de lo mucho que One UI tiene para ofrecer y me recordó por qué es una de mis versiones favoritas de Android. Aunque mi S21 Ultra ejecuta One UI 4 basado en Android 12, todas las funciones que cubrí aquí están disponibles en One UI 3 y Android 11 también.
Leer siguiente