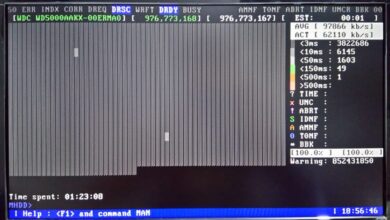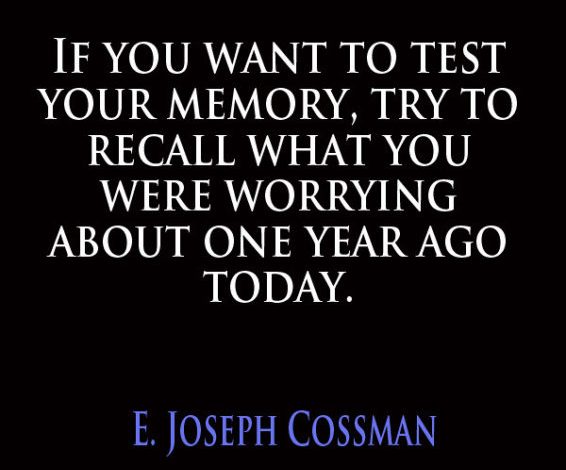
Cómo diagnosticar problemas de memoria en Windows 10
- Abra el Panel de control.
- Haga clic en Sistema y seguridad.
- Haga clic en Herramientas administrativas.
- Haga doble clic en el acceso directo de diagnóstico de memoria de Windows.
- Haga clic en la opción Reiniciar ahora y verifique los problemas.
Índice de contenidos
¿Cómo verifico mi RAM en Windows 10?
Encuentre cuánta RAM está instalada y disponible en Windows 8 y 10
- Desde la pantalla de Inicio o el menú de Inicio, escriba ram.
- Windows debería devolver una opción para “Ver información de RAM” Flecha a esta opción y presione Entrar o haga clic con el mouse. En la ventana que aparece, debería ver cuánta memoria instalada (RAM) tiene su computadora.
¿Cómo puedo probar mi memoria?
La forma más sencilla de comenzar es utilizar la herramienta de diagnóstico de memoria de Windows integrada en Windows. Para acceder a él, abra el Panel de control y luego haga clic en Herramientas administrativas. También puede abrir el Panel de control y simplemente escribir la palabra memoria en el cuadro de búsqueda. Verá un enlace para diagnosticar los problemas de memoria de su computadora.
¿Cómo ejecuto los diagnósticos en Windows 10?
Herramienta de diagnóstico de memoria
- Paso 1: Presione las teclas ‘Win + R’ para abrir el cuadro de diálogo Ejecutar.
- Paso 2: escriba ‘mdsched.exe’ y presione Entrar para ejecutarlo.
- Paso 3: Elija reiniciar la computadora y verificar si hay problemas o verificar si hay problemas la próxima vez que reinicie la computadora.
¿Cómo sé si necesito más RAM en Windows 10?
Para saber si necesita más RAM, haga clic con el botón derecho en la barra de tareas y seleccione Administrador de tareas. Haga clic en la pestaña Rendimiento: en la esquina inferior izquierda, verá cuánta RAM está en uso. Si, en condiciones de uso normal, la opción Disponible es menos del 25 por ciento del total, una actualización puede serle beneficiosa.
¿Cómo libero RAM en Windows 10?
3. Ajuste su Windows 10 para obtener el mejor rendimiento
- Haga clic con el botón derecho en el icono “Computadora” y seleccione “Propiedades”.
- Seleccione “Configuración avanzada del sistema”.
- Vaya a “Propiedades del sistema”.
- Seleccione “Configuración”
- Elija “Ajustar para obtener el mejor rendimiento” y “Aplicar”.
- Haga clic en “Aceptar” y reinicie su computadora.
¿Son suficientes 8 GB de RAM?
8GB es un buen lugar para comenzar. Si bien muchos usuarios estarán bien con menos, la diferencia de precio entre 4GB y 8GB no es lo suficientemente drástica como para que valga la pena optar por menos. Se recomienda una actualización a 16 GB para entusiastas, jugadores incondicionales y el usuario medio de una estación de trabajo.
¿Cuánto tiempo toma una prueba de memoria?
La herramienta de diagnóstico advierte que la prueba puede demorar unos minutos, pero nuestras pruebas indican que tomará un poco más de tiempo. 4GB de memoria DDR2 tomó la prueba de memoria durante 17 minutos para completarse. Esté preparado para una espera más larga con RAM más lenta o si tiene mucha memoria instalada en su computadora.
¿Es malo apagar la computadora?
“Si usa su computadora más de una vez al día, déjela encendida al menos todo el día”, dijo Leslie, “Si la usa por la mañana y por la noche, también puede dejarla encendida durante la noche. Si usa su computadora solo unas pocas horas una vez al día, o con menos frecuencia, apáguela cuando haya terminado “. Ahí tienes.
¿Cómo pruebo mi nueva RAM?
Método 1 en Windows
- Abra el (los) programa (s) que desea probar. Debe tener todos los programas que desee utilizar para probar la RAM de su computadora en funcionamiento antes de continuar.
- Abra el menú de usuario avanzado.
- Haga clic en Administrador de tareas.
- Haga clic en la pestaña Rendimiento.
- Haga clic en Memoria.
- Vea la cantidad de RAM en uso y RAM disponible.
¿Cómo ejecuto los diagnósticos en mi computadora?
Para iniciar la herramienta de diagnóstico de memoria de Windows, abra el menú Inicio, escriba “Diagnóstico de memoria de Windows” y presione Entrar. También puede presionar la tecla de Windows + R, escribir “mdsched.exe” en el cuadro de diálogo Ejecutar que aparece y presionar Enter. Deberá reiniciar su computadora para realizar la prueba.
¿Cómo ejecuto el diagnóstico de batería en Windows 10?
Genere el informe de batería de Windows 10 usando el comando POWERCFG:
- Abra CMD en modo de administrador como se indicó anteriormente.
- Escriba el comando: powercfg / batteryreport. Presione Entrar.
- Para ver el Informe de la batería, presione Windows + R y escriba la siguiente ubicación: C: WINDOWS system32 battery-report.html. Haga clic en Aceptar. Este archivo se abrirá en su navegador web.
¿Cómo verifico el estado de mi sistema en Windows 10?
Uso del Comprobador de archivos de sistema en Windows 10
- En el cuadro de búsqueda de la barra de tareas, ingrese Símbolo del sistema. Mantenga presionado (o haga clic con el botón derecho) Símbolo del sistema (aplicación de escritorio) en los resultados de la búsqueda y seleccione Ejecutar como administrador.
- Ingrese DISM.exe / Online / Cleanup-image / Restorehealth (observe el espacio antes de cada “/”).
- Ingrese sfc / scannow (observe el espacio entre “sfc” y “/”).
Foto del artículo de “Flickr” https://www.flickr.com/photos/quoteseverlasting/9520588526