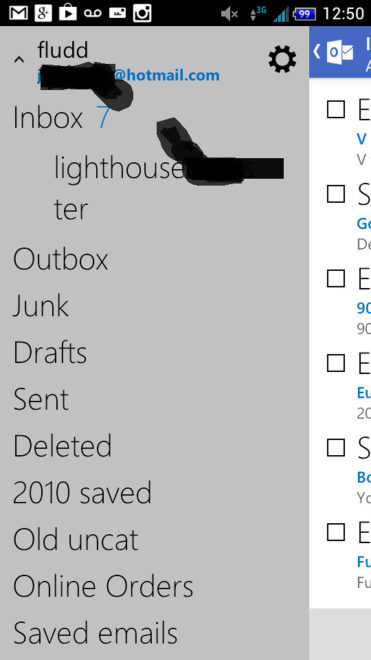Para sincronizar sus contactos desde la nube a su nuevo teléfono:
- Abra la aplicación Verizon Cloud desde el menú de aplicaciones de su nuevo teléfono.
- Presiona Comenzar.
- Seleccione los tipos de archivos que desea restaurar en su nuevo teléfono desde la nube.
- Presiona Aceptar.
Transferir contactos: teléfono básico a teléfono inteligente
- Desde la pantalla principal del teléfono básico, seleccione Menú.
- Navega: Contactos > Asistente de copia de seguridad.
- Presione la tecla programable derecha para seleccionar Respaldar ahora.
- Siga las instrucciones incluidas en la caja para activar su teléfono inteligente y luego abra Verizon Cloud para descargar contactos a su nuevo teléfono.
Proceso de transferencia de dispositivo antiguo
- Desde la pantalla principal, toque la aplicación My Verizon o navegue: Aplicaciones > Mi Verizon.
- Presiona el ícono Menú (arriba a la izquierda) luego presiona Dispositivos.
- Si es necesario, toque Administrar para seleccionar un dispositivo.
- Presiona Transferencia de teléfono a teléfono.
- Toca Iniciar transferencia (en la parte inferior).
Seleccione “Contactos” y cualquier otra cosa que desee transferir. Marque “Sincronizar ahora” y sus datos se guardarán en los servidores de Google. Inicie su nuevo teléfono Android; le pedirá la información de su cuenta de Google. Cuando inicie sesión, su Android sincronizará los contactos y otros datos automáticamente.
Restaura tus contactos
- Vaya a Configuración en iCloud.com, luego haga clic en Restaurar contactos (en la sección Avanzado). Las versiones disponibles se enumeran por fecha y hora en que se archivaron.
- A la derecha de la versión que desea restaurar, haga clic en Restaurar. Puede haber más versiones de las que se pueden mostrar a la vez. Desplácese para ver más.
Configuración de contactos
- Presiona el ícono del Menú de navegación (ubicado en la esquina superior izquierda).
- Presiona Configuración.
- Presiona Qué respaldar.
- Seleccione Contactos y luego toque la flecha Atrás (arriba a la izquierda). Seleccionado cuando hay una marca de verificación presente.
- Presiona el ícono del menú de Navegación (arriba a la izquierda).
- Toca Inicio.
- Los contactos de copia de seguridad.
Solo la información compatible se sincroniza con el dispositivo.
- Abra el navegador web (p. ej., Chrome, Safari, etc.) en el teléfono.
- Ingresa a tu cuenta de Mi Verizon.
- Presiona el ícono Menú.
- Presiona Contactos.
- Toca un contacto.
- Presiona Editar contacto.
- Ingrese la información adecuada y luego toque Guardar contacto. Nombre de pila. Apellido. Compañía. Título profesional. Teléfono. Correo electrónico.
Método 2: iCloud
- Dirígete a iCloud.com a través de tu computadora.
- Seleccione los contactos que desea exportar. ya sea uno por uno.
- Vuelva a hacer clic en el engranaje y seleccione Exportar vCard.
- Conecte su teléfono Android a la computadora, copie el archivo VCF en el almacenamiento local e importe los contactos desde la aplicación Contactos o Personas.
Vaya a Contactos en su teléfono móvil Android y busque importar/exportar en el menú, luego seleccione exportar del teléfono a la tarjeta SIM. Deje que termine el proceso, luego inserte la tarjeta SIM en la ranura para tarjeta SIM de su teléfono Nokia. ¡Ya tienes los contactos en tu teléfono móvil!
Paso 1: Simplemente vaya a Contacto en su teléfono básico y toque ‘Opciones’. Paso 2: Ahora, seleccione la opción ‘Mover contactos’ (la opción Copiar contacto duplicará los contactos en su SIM). Paso 3: En el siguiente menú ‘Mover desde’, seleccione el teléfono y luego seleccione SIM cuando aparezca el menú “Mover a”. Paso 5: Y ahora seleccione la opción “Listo”.
Cómo exportar todos los contactos
- Abra la aplicación Contactos.
- Toca el ícono del menú de tres líneas en la esquina superior izquierda.
- Presiona Configuración.
- Toque Exportar en Administrar contactos.
- Seleccione todas las cuentas para asegurarse de exportar todos los contactos de su teléfono.
- Toca Exportar a archivo VCF.
- Cambie el nombre si lo desea, luego toque Guardar.
Abra la aplicación Contactos en su antiguo dispositivo Android y toque el botón Menú. Elija “Importar/Exportar” > seleccione la opción “Compartir tarjeta de identificación a través de” en la ventana emergente. Luego seleccione los contactos que desea transferir. Además, puede hacer clic en la opción “Seleccionar todo” para transferir todos sus contactos.
Importar contactos
- Inserte la tarjeta SIM en su dispositivo.
- En su teléfono o tableta Android, abra la aplicación Contactos.
- En la parte superior izquierda, toca Menú Ajustes Importar.
- Presiona la tarjeta SIM. Si tiene varias cuentas en su dispositivo, elija la cuenta en la que desea guardar los contactos.
Restaurar contactos desde copias de seguridad
- Abra la aplicación de configuración de su dispositivo.
- Toca Google.
- En “Servicios”, toca Restaurar contactos.
- Si tiene varias cuentas de Google, para elegir los contactos de la cuenta que desea restaurar, toque Desde la cuenta.
- Toque el dispositivo con los contactos para copiar.
Restaurar aplicaciones
- Si es necesario, inicie sesión en sus cuentas de Google y/o Samsung.
- Desde la pantalla de inicio, toque Configuración.
- Desplázate hasta “USUARIO Y RESPALDO”, luego presiona Cuentas.
- Toque Google si los contactos están respaldados en la cuenta de Google.
- Toque Samsung si los contactos están respaldados en la cuenta de Samsung.
- Toque su dirección de correo electrónico en la parte superior de la pantalla.
Cómo transferir contactos de iCloud a Android gratis
- Paso 1: haga una copia de seguridad de los contactos del iPhone en iCloud y exporte los contactos de iCloud. Actualice los contactos de iPhone a iCloud. Abra su iPhone, vaya a Configuración > toque Su nombre > iCloud > busque APLICACIONES QUE UTILICEN ICLOUD.
- Paso 2: Importa contactos al teléfono Android. Conecte su teléfono Android a la computadora a través de un cable USB.
Haga una copia de seguridad de los contactos de Android usando una tarjeta SD o almacenamiento USB
- Abra su aplicación “Contactos” o “Personas”.
- Presiona el botón de menú y ve a “Configuración”.
- Selecciona “Importar/Exportar”.
- Seleccione dónde desea que se almacenen sus archivos de contactos.
- Seguir instrucciones.
Desde un navegador web en una computadora, inicia sesión en Mi Verizon. En la página de inicio de Mi Verizon, haz clic en Cuenta.
Temas relacionados:
- Añadir contactos.
- Editar contactos.
- Sincronizar contactos.
- Eliminar contactos.
- Exportar contactos.
- Restaurar archivos eliminados.
- Imprimir contactos.
Notas: Los contactos solo se pueden administrar desde la versión de teléfono de la aplicación. Asegúrate de que tu aplicación Verizon Cloud esté actualizada, ya que los siguientes pasos se aplican a la versión más reciente.
Los contactos de copia de seguridad
- Asegúrese de que la configuración de contactos esté activada.
- Mientras está en la pantalla de inicio, toque el ícono Copia de seguridad.
- Toque Hacer copia de seguridad ahora.
Verizon Cloud – Sitio web – Exportar contactos
- Desde un navegador web en una computadora, inicia sesión en Mi Verizon.
- En la página de inicio de Mi Verizon, haz clic en Cuenta.
- Haz clic en Nube de Verizon.
- Haz clic en Contactos.
- Seleccione los contactos apropiados. Seleccione todos los contactos haciendo clic en Seleccionar todo (parte superior izquierda).
- Haga clic en el icono Exportar.
- Seleccione una opción:
- Ingrese un nombre para el archivo y luego haga clic en Exportar.
Realiza copias de seguridad y sincroniza tus contactos, fotos, videos y más con Verizon Cloud. El almacenamiento solo para contactos es gratuito.
Para restaurar contactos:
- Abra Backup Assistant en su nuevo dispositivo. Nota: es posible que deba instalar Backup Assistant si aún no está en su dispositivo.
- Ingrese su PIN cuando se le solicite y haga clic en Aceptar o Restaurar.
Copie los contactos de su SIM a la memoria del teléfono, vaya a 2a. Copie los contactos de la memoria del teléfono a su SIM, vaya a 2b. Desplácese hasta Contactos SIM y toque la tecla de navegación. Desplácese hasta el directorio SIM y toque la tecla de navegación.
Parte 1: Cómo exportar contactos directamente desde Android a la computadora
- Paso 1: Inicie la aplicación Contactos en su teléfono.
- Paso 2: Haga clic en el botón “Más” en la esquina superior derecha y toque “Configuración”.
- Paso 3: toca “Importar/Exportar contactos” en la nueva pantalla.
- Paso 4: toque “Exportar” y seleccione “Exportar contactos al almacenamiento del dispositivo”.
Informaciones
- Arranque Bada – Vaya a Configuración – Contactos.
- Exporte sus contactos a la tarjeta SD (archivos .vcf).
- Ahora ve a tu Android, abre la aplicación de contacto.
- En el menú, seleccione Importar/Exportar, seleccione Importar.
Esto normalmente se puede encontrar en Configuración > Cuentas > Google > *TuEmail@gmail.com* > Sincronizar contactos. Solo asegúrate de que esté marcado. Una forma también es abrir la interfaz de vista previa de contactos de Google en su navegador. En mi Samsung Galaxy Tab E, voy a Aplicaciones, luego a Contactos.
Aquí están los pasos detallados:
- Conecte sus dispositivos Android a la PC con cables USB.
- Habilite la depuración USB en sus dispositivos Android.
- Seleccione los contactos para transferir de Android a Android.
- En su antiguo teléfono Android, agregue una cuenta de Google.
- Sincroniza los contactos de Android con la cuenta de Gmail.
- Sincroniza los contactos con el nuevo teléfono Android.
Pasos para sincronizar contactos de Gmail con Android directamente
- Desbloquee su teléfono Android e ingrese a “Configuración” en el dispositivo.
- Elija “Cuentas y sincronización” en la sección “Configuración” y seleccione la opción “Agregar cuenta”.
- Toque “Google” de la lista y haga clic en el botón “Siguiente” para ir a la siguiente interfaz.
Foto en el artículo de “Moviéndose a la velocidad de la creatividad” http://www.speedofcreativity.org/search/filter/feed/rss2/