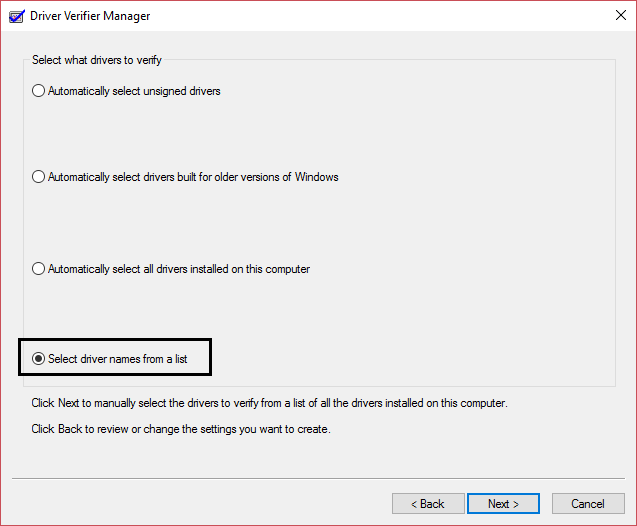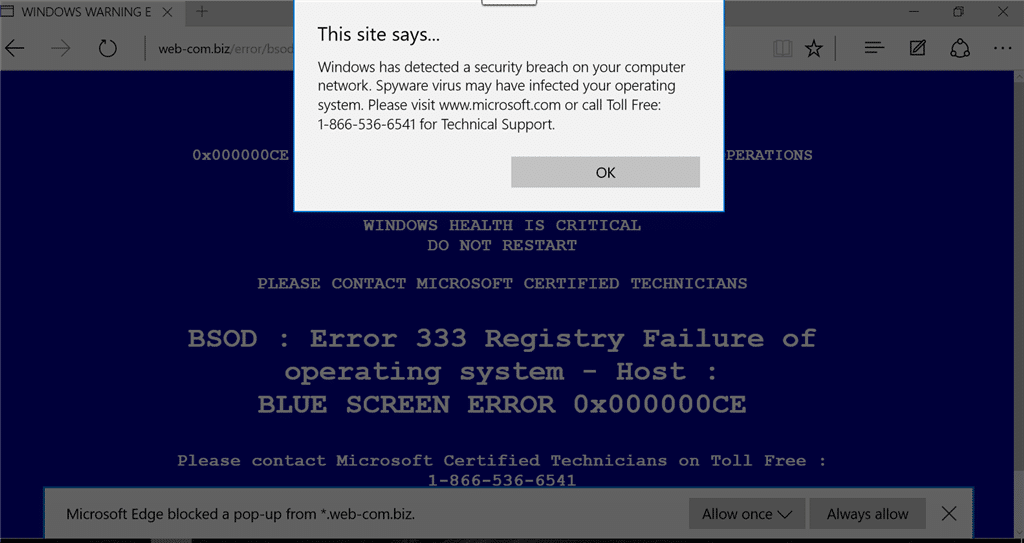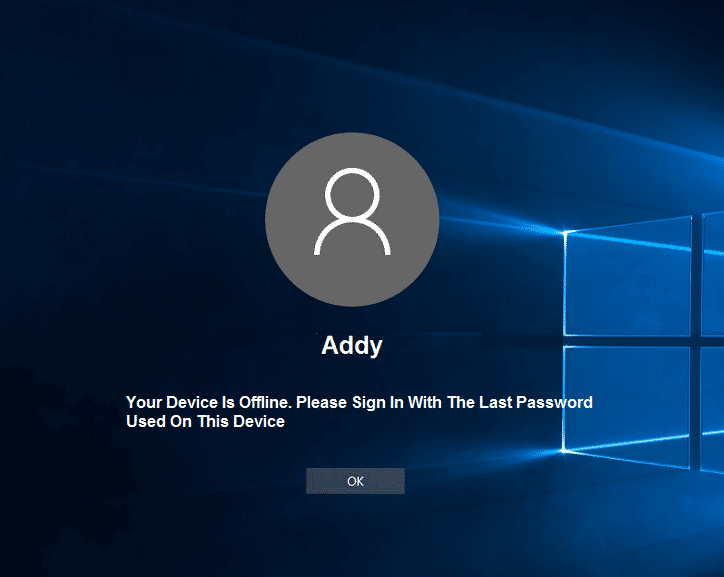
Si está utilizando una cuenta de Microsoft para iniciar sesión en su PC, es probable que se encuentre con este mensaje de error “Su dispositivo está fuera de línea. Inicie sesión con la última contraseña utilizada en este dispositivo” El principal problema es la conectividad a Internet, si recientemente actualizó su Windows o si recientemente cambió la contraseña, entonces Windows debe estar en línea para sincronizarse con el servidor de Microsoft para verificar su identidad con éxito.
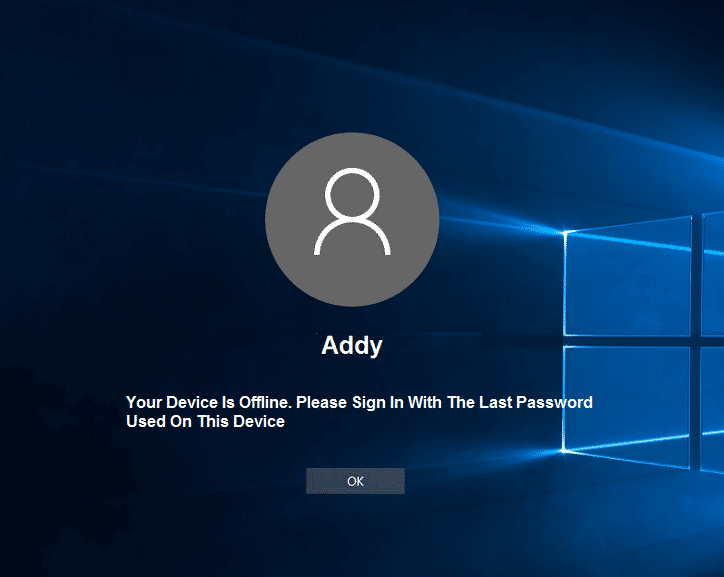
Restablecer la contraseña no parece solucionar este problema, ya que nuevamente enfrentará el error. Para solucionar este problema de sincronización con Microsoft Server, debe eliminar por completo su cuenta problemática del servidor de Windows y Microsoft. Entonces, sin perder tiempo, veamos cómo solucionar el error Your Device Is Offline con la guía de solución de problemas que se detalla a continuación.
Índice de contenidos
Su dispositivo está fuera de línea. Inicie sesión con la última contraseña utilizada en este dispositivo
Método 1: restablecer la contraseña de la cuenta de Microsoft
1. Vaya a otra PC que funcione y navegar a este enlace en el navegador web.
2. Elige Olvidé mi contraseña botón de opción y haga clic en Siguiente.
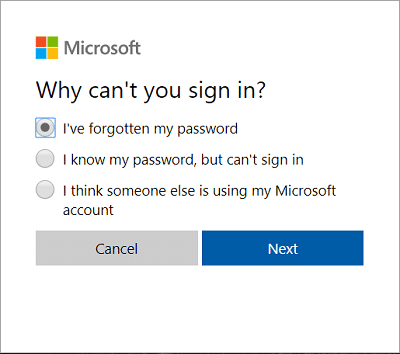
3. Entrar su identificación de correo electrónico que usa para iniciar sesión en su PC, luego ingrese el captcha de seguridad y haga clic en Próximo.
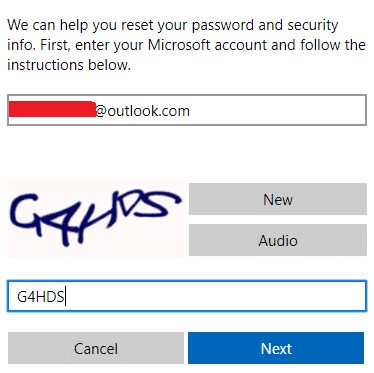
4. Ahora seleccione cómo quieres obtener el código de seguridad, para verificar que eres tú y haz clic en Siguiente.
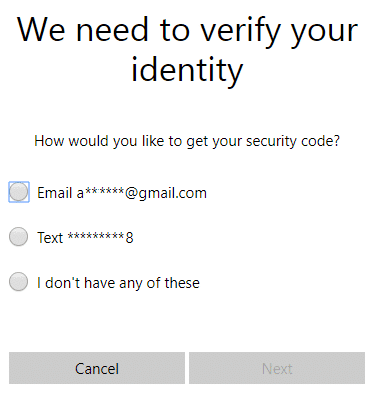
5. Introduzca el código de seguridad que recibió e hizo clic en Siguiente.
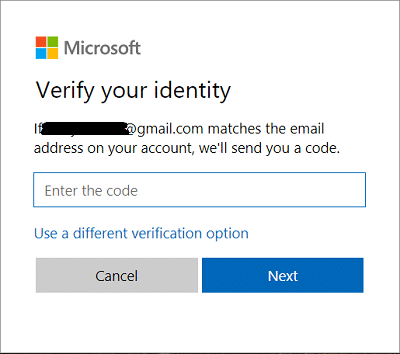
6. Escriba la nueva contraseña, y esto restablecería la contraseña de su cuenta de Microsoft (después de cambiar su contraseña, no inicie sesión desde esa PC).
7. Después de cambiar con éxito la contraseña, verá un mensaje “La cuenta ha sido recuperada.”
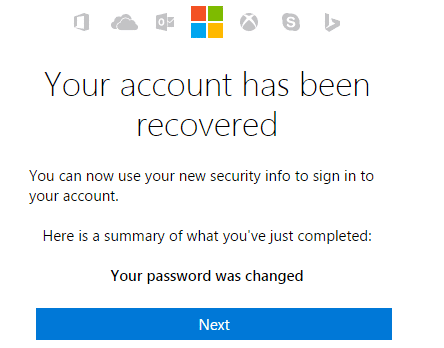
8. Reinicie la computadora en la que tuvo problemas para iniciar sesión y asegúrese de estar conectado a una red WiFi.
9. Haga clic en el ícono Wifi en la esquina inferior derecha y conectarse a su red inalámbrica.

10. Use la contraseña recién creada para iniciar sesión y debería poder iniciar sesión sin ningún problema.
Esto debería ayudarte a arreglar Su dispositivo está fuera de línea. Mensaje de error Inicie sesión con la última contraseña utilizada en este dispositivo.
Método 2: use el teclado en pantalla
En la pantalla de inicio de sesión, primero, asegúrese de que el diseño de idioma de su teclado actual esté configurado correctamente. Puede ver esta configuración en la esquina inferior derecha de la pantalla de inicio de sesión, justo al lado del ícono de encendido. Una vez que haya verificado eso, sería una buena opción escribir la contraseña usando el teclado en pantalla. La razón por la que sugerimos usar un teclado en pantalla es porque con el tiempo nuestro teclado físico podría fallar, lo que definitivamente resultaría en este error. Para acceder al teclado en pantalla, haga clic en el ícono Facilidad de acceso en la parte inferior de la pantalla y elija el teclado en pantalla de la lista de opciones.
![[Solved] el teclado ha dejado de funcionar en Windows 10](https://www.compuhoy.com/wp-content/uploads/2022/01/1641841518_22_Su-dispositivo-esta-fuera-de-linea-Inicie-sesion-con-la.png)
Método 3: asegúrese de activar Bloq Mayús y Bloq Num
Ahora, a veces, este problema se debe a Bloq Mayús o Bloq Num, si tiene una contraseña que contiene letras mayúsculas, asegúrese de activar el bloqueo de mayúsculas y luego ingrese la contraseña. Del mismo modo, si la combinación de su contraseña contiene números, asegúrese de habilitar Num Lock al ingresar la contraseña.
Método 4: elimine completamente su cuenta de Microsoft de Windows y Server
Nota: Para este método, necesitará un disco de instalación de Windows o un disco de reparación/recuperación del sistema.
1. Inserte el DVD de instalación de arranque de Windows 10 y reinicie su PC.
2. Cuando se le indique que presione cualquier tecla para iniciar desde un CD o DVD, presione cualquier tecla para continuar.

3. Seleccione sus preferencias de idioma y haga clic en Siguiente. Haga clic en Reparar su computadora en la parte inferior izquierda.

4. En la pantalla de elegir una opción, haga clic en Solucionar problemas.

5. En la pantalla de solución de problemas, haga clic en el Opción avanzada.

6. En la pantalla Opciones avanzadas, haga clic en Símbolo del sistema.

7. Presione Windows + R y escriba regeditar y presiona Enter
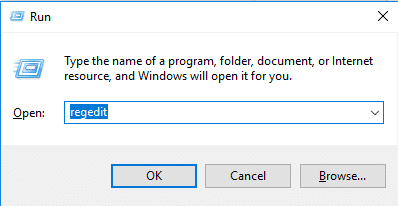
8. Navegue hasta la siguiente clave de registro:
HKEY_USERS.DEFAULTSoftwareMicrosoftIdentityCRLStoredIdentities
9. Ampliar Identidades almacenadas, y tu verás su cuenta de Microsoft (aquel por el que está enfrentando el problema) aparece allí. Haga clic derecho sobre él y seleccione Borrar.
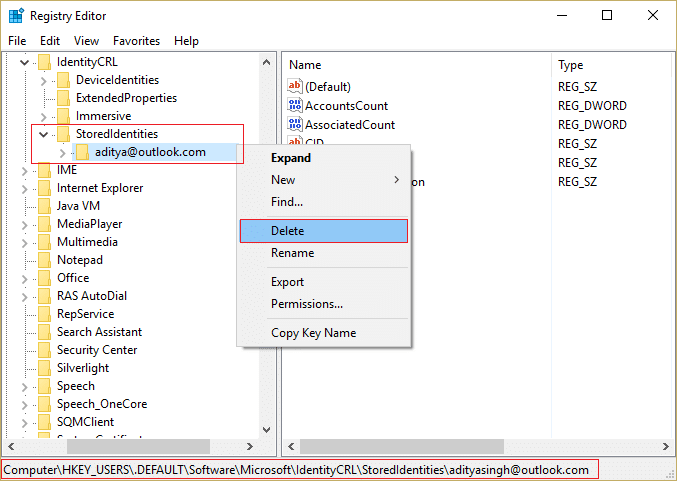
10. Si se le pide confirmación, haga clic en Aceptar/Sí.
11. Para completar la eliminación de la cuenta, vaya a su página de la cuenta de Microsoft desde otro dispositivo y haga clic en Quitar enlace de dispositivo debajo del dispositivo en el que se enfrenta a los problemas de inicio de sesión.
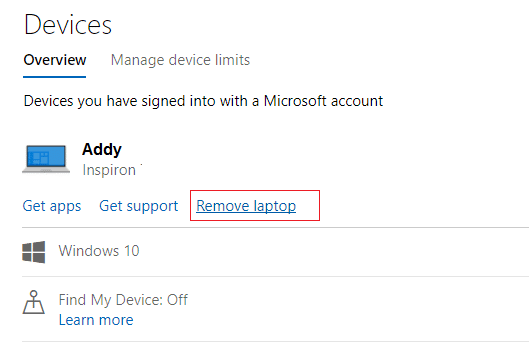
12. Ahora asegúrese de estar conectado a una conexión a Internet adecuada en la pantalla de inicio de sesión y luego intente iniciar sesión nuevamente en su cuenta. Esta vez podrá iniciar sesión en su PC sin enfrentar el error.
Esto debería ayudarte a arreglar Su dispositivo está fuera de línea. Mensaje de error Inicie sesión con la última contraseña utilizada en este dispositivo.
Método 5: Restaure su PC usando el disco de instalación de Windows
1. Coloque los medios de instalación de Windows o la unidad de recuperación/disco de reparación del sistema y seleccione su lpreferencias de idiomay haga clic en Siguiente
2. Haga clic en Reparar su computadora en la parte inferior.

3. Ahora, elige Solucionar problemas y luego Opciones avanzadas.
4. Finalmente, haga clic en “Restauración del sistema” y siga las instrucciones en pantalla para completar la restauración.
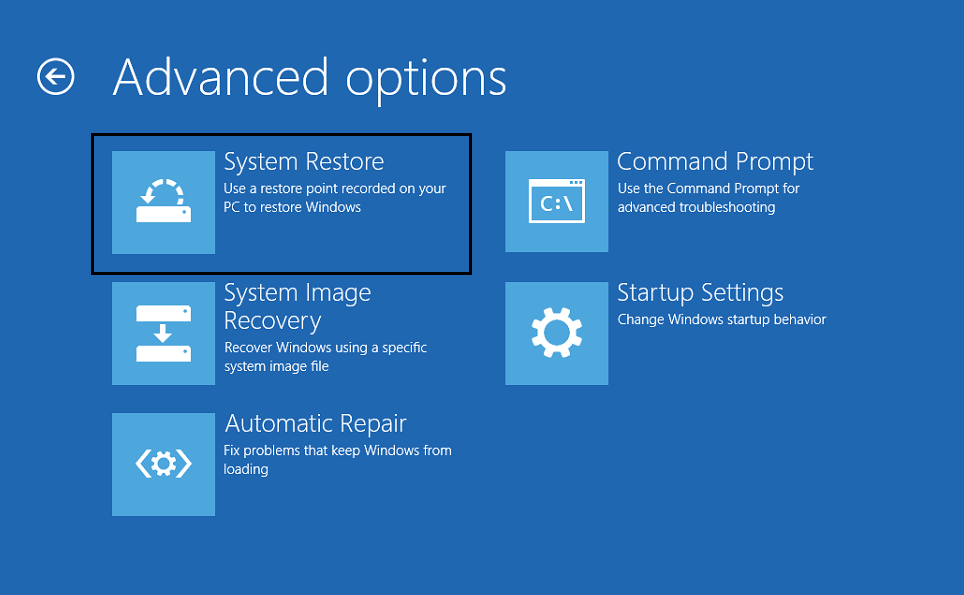
5. Reinicie su PC y es posible que pueda iniciar sesión correctamente en su PC.
Recomendado:
Eso es todo lo que has logrado Repare su dispositivo está fuera de línea. Inicie sesión con la última contraseña utilizada en este dispositivo pero si aún tiene alguna pregunta con respecto a esta guía, no dude en hacerla en la sección de comentarios.