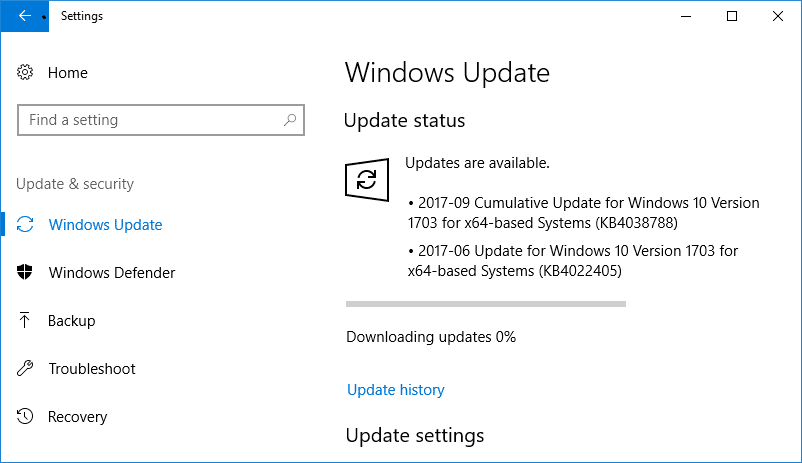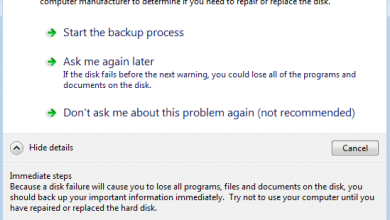TrustedInstaller.exe es un servicio de módulo de Windows que forma parte integral de la protección de recursos de Windows (WRP). Esto restringe el acceso a ciertos archivos, carpetas y claves de registro del sistema principal que forman parte de la instalación de Windows. TrustedInstaller es una cuenta de usuario integrada que tiene todos los permisos necesarios para acceder a archivos y carpetas en Windows.
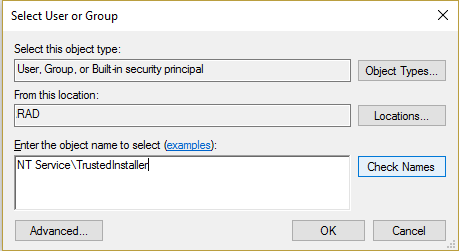
¿Cuál es el trabajo de la Protección de recursos de Windows (WRP)?
El WRP protege los archivos de Windows con extensión .dll, .exe, .oxc y .sys para que no sean modificados o reemplazados. De forma predeterminada, estas extensiones de archivos solo pueden ser modificadas o reemplazadas por el servicio de instalación de módulos de Windows, TrustedInstaller. Si cambia o personaliza la configuración predeterminada de TrustedInstaller, está poniendo en riesgo su sistema.
A veces es necesario cambiar la propiedad del archivo para modificar o reemplazar los archivos del sistema. Aún así, una vez que haya terminado con la personalización, no hay opción para devolver el permiso a TrustedInstaller y, a veces, esto puede hacer que el sistema sea inestable, ya que ya no puede proteger los archivos principales del sistema. Esta guía le mostrará cómo restaurar TrustedInstaller como propietario del archivo en Windows con los pasos que se detallan a continuación.
Restaurar TrustedInstaller como propietario del archivo en Windows 10
Asegúrate de crear un punto de restauración en caso de que algo salga mal.
1. Botón derecho del ratón en el archivo, carpeta o clave de registro para restaurar la propiedad al TruestedInstaller predeterminado y luego haga clic en Propiedades.
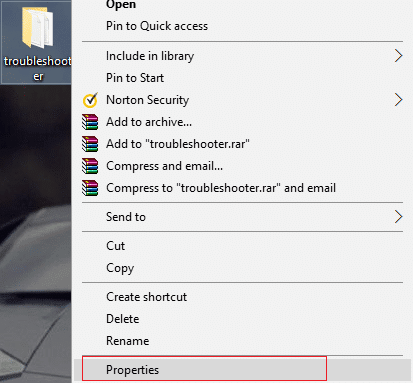
2. Ahora cambie a la pestaña de seguridad y luego haga clic en el Avanzado botón cerca de la parte inferior.
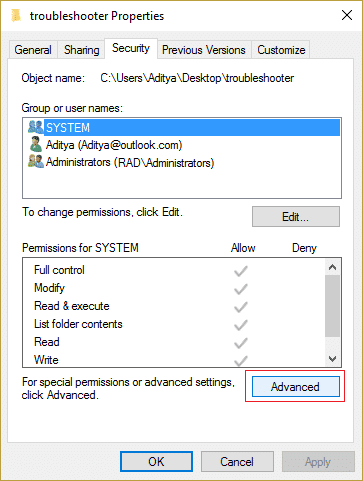
3. En la página Configuración de seguridad avanzada, haga clic en Cambio bajo el Propietario.
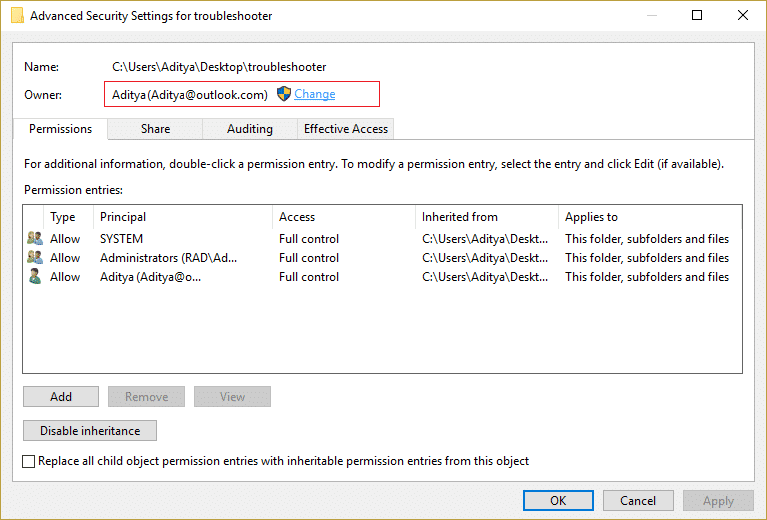
4. A continuación, escriba “Servicio NTInstalador de confianza” (sin comillas) bajo Ingrese el nombre del objeto para seleccionar y haga clic en Comprobar nombres luego haga clic en Aceptar.
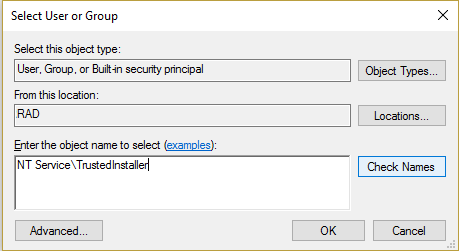
5. Asegúrese de marcar “Reemplazar propietario en los subcontenedores y objetos” en Propietario y nuevamente marque “Reemplace todas las entradas de permisos de objetos secundarios con entradas de permisos heredables de este objeto” en la parte inferior.
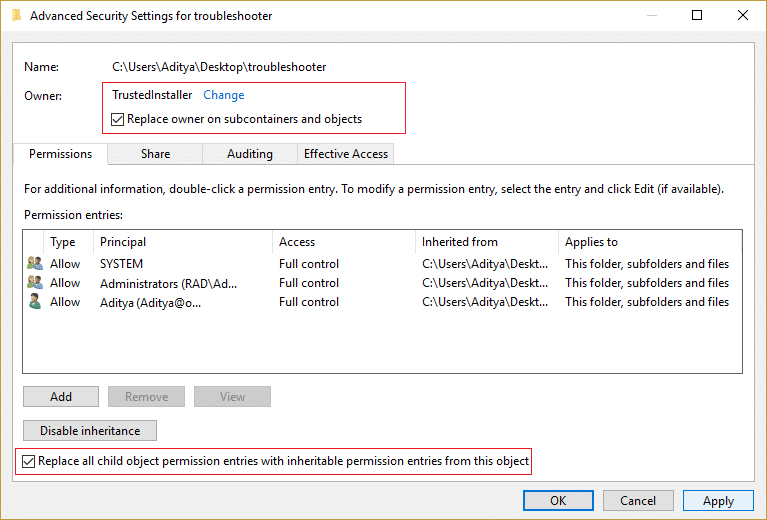
6. Haga clic en Aplicar, seguido de Aceptar.
Ahora si has concedido Control total a su cuenta de usuario entonces también debe eliminar estas configuraciones, siga los pasos a continuación para hacerlo:
1. Vuelva a hacer clic derecho en el mismo archivo, carpeta o clave de registro y seleccione Propiedades.
2. Cambie a la pestaña Seguridad y haga clic en el botón Avanzado cerca del fondo
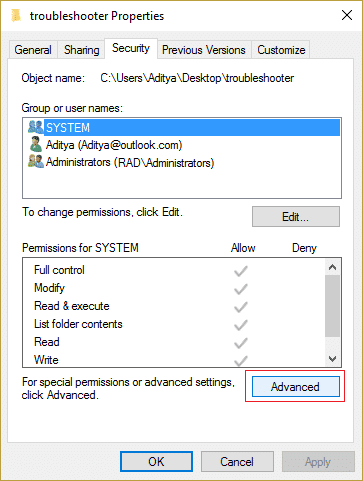
3. Ahora en el Configuración de seguridad avanzada seleccione (resalte) su cuenta en la lista de entradas de Permisos.
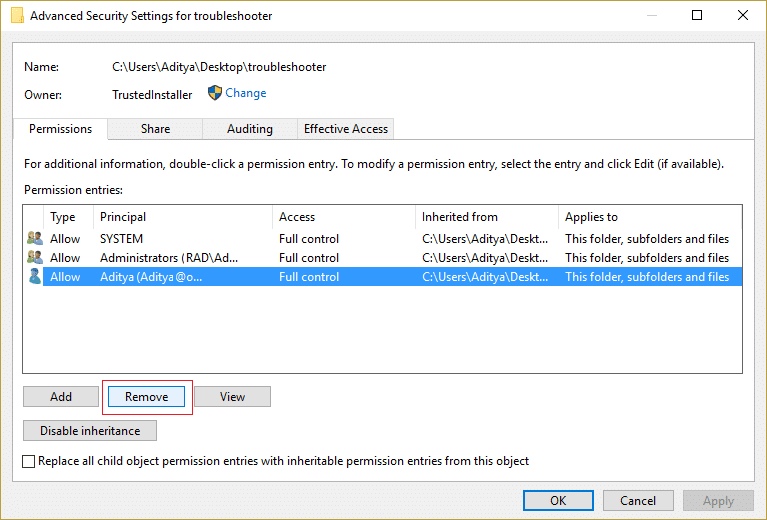
4. Haga clic en Quitar y luego haga clic en Aplicar seguido de OK.
.
Eso es todo lo que has aprendido con éxito. Cómo restaurar TrustedInstaller como propietario del archivo en Windows 10 Si aún tiene alguna consulta sobre esta publicación, no dude en hacerla en la sección de comentarios.