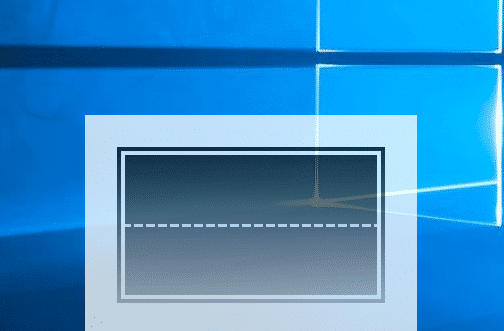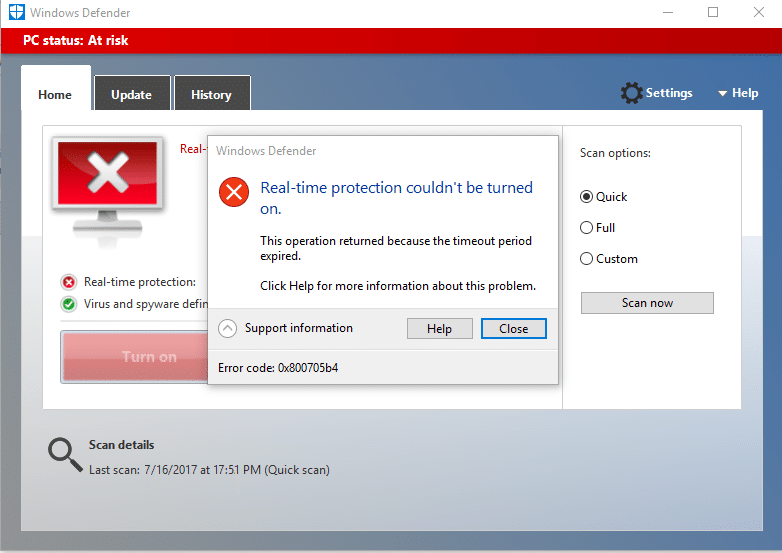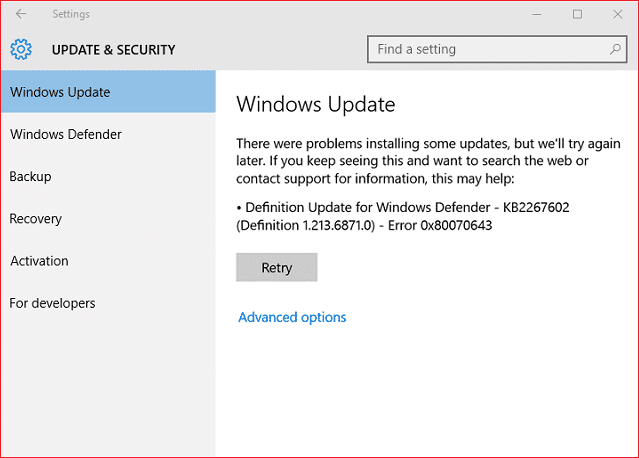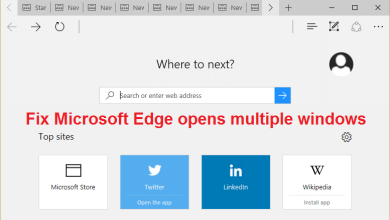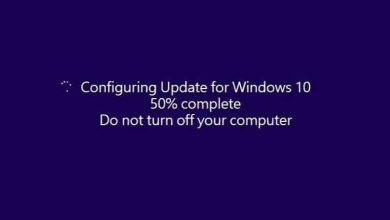En primer lugar, debe comprender qué es un arranque limpio. Se realiza un inicio limpio para iniciar Windows utilizando un conjunto mínimo de controladores y programas. Se utiliza un inicio limpio para solucionar su problema de Windows debido a controladores o archivos de programa dañados. Si su computadora no se inicia normalmente, debe realizar un inicio limpio para diagnosticar el problema de su sistema.
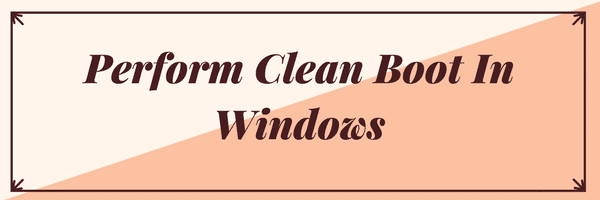
Índice de contenidos
¿En qué se diferencia el arranque limpio del modo seguro?
Un inicio limpio es diferente del modo seguro y no debe confundirse con él. Modo seguro cierra todo lo necesario para iniciar Windows y se ejecuta con el controlador más estable disponible. Cuando ejecuta su Windows en modo seguro, los procesos no esenciales no se inician y los componentes no principales están deshabilitados. Por lo tanto, solo hay algunas cosas que podría probar en modo seguro, ya que está diseñado para ejecutar Windows en un entorno lo más estable posible. Mientras que, por otro lado, el arranque limpio no se preocupa por el entorno de Windows y solo elimina los complementos de proveedores de terceros que se cargan al inicio. Todos los servicios de Microsoft se están ejecutando y todos los componentes de Windows están habilitados. Un inicio limpio se usa principalmente para solucionar el problema de compatibilidad del software. Ahora que hemos discutido el arranque limpio, veamos cómo realizarlo.
Realizar arranque limpio en Windows 10
Puede iniciar Windows utilizando un conjunto mínimo de controladores y programas de inicio mediante el “arranque limpio”. Con la ayuda de un inicio limpio, puede eliminar los conflictos de software.
Paso 1: carga un inicio selectivo
1. Presione el botón Tecla de Windows + R botón, luego escriba msconfig y haga clic está bien.

2. Bajo Pestaña General debajo, asegurarse ‘Inicio selectivo’ está chequeado.
3. Desmarque ‘Cargar elementos de inicio‘ en el inicio selectivo.
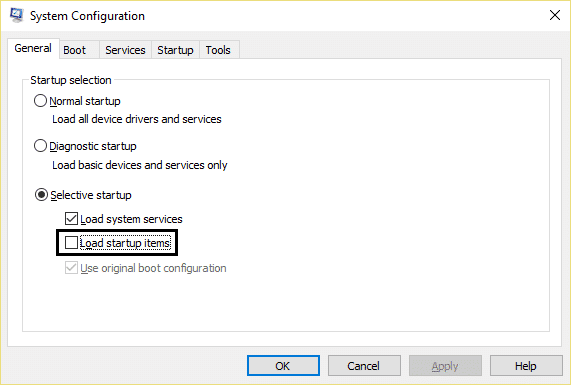
4. Seleccione el Pestaña de servicio y marque la casilla ‘Esconder todos los servicios de Microsoft.’
5. Ahora haz clic ‘Deshabilitar todo para deshabilite todos los servicios innecesarios que puedan causar conflicto.
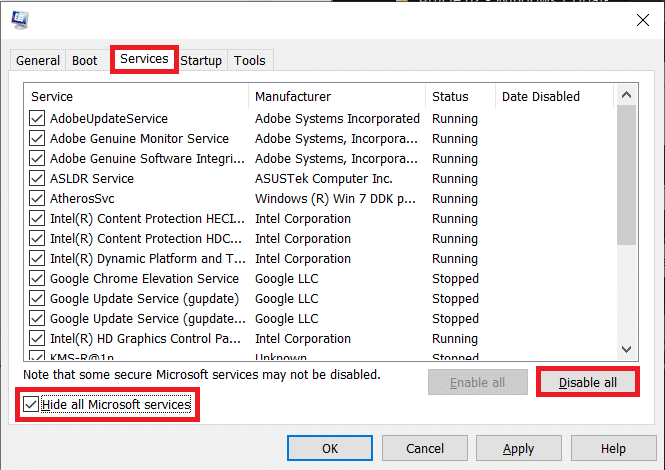
6. En la pestaña Inicio, haga clic en ‘Abrir el Administrador de tareas’.
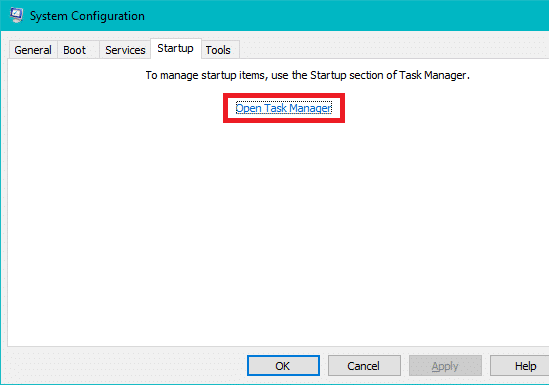
7. Ahora, en la pestaña Inicio (Dentro del Administrador de tareas) Desactivar todo los elementos de inicio que están habilitados.
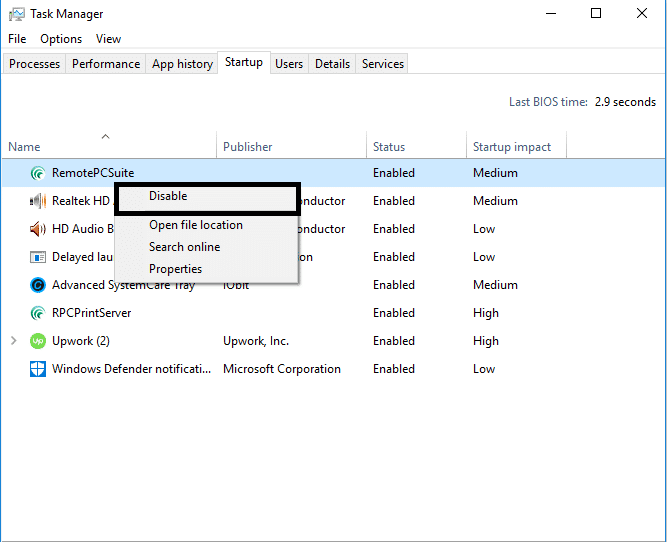
8. Haga clic en OK y luego Reiniciar. Este fue solo el primer paso para realizar un arranque limpio en Windows 10, siga el siguiente paso para continuar con la solución de problemas de compatibilidad de software en Windows.
Paso 2: habilite la mitad de los servicios
1. Presione el botón Tecla de Windows + botón R, luego escriba ‘msconfig’ y haga clic en Aceptar.

2. Seleccione la pestaña Servicio y marque la casilla ‘Esconder todos los servicios de Microsoft.’
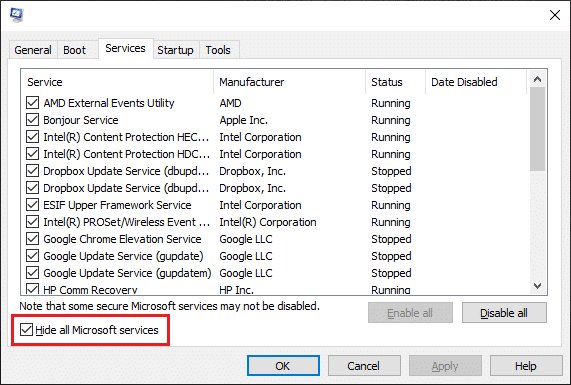
3. Ahora seleccione la mitad de las casillas de verificación en el Lista de servicios y permitir ellos.
4. Haga clic en Aceptar y luego Reiniciar.
Paso 3: Determine si el problema regresa.
- Si el problema persiste, repita los pasos 1 y 2. En el paso 2, seleccione solo la mitad de los servicios que seleccionó originalmente en el paso 2.
- Si el problema no ocurre, repita los pasos 1 y 2. En el paso 2, seleccione solo la mitad de los servicios que no seleccionó en el paso 2. Repita estos pasos hasta que haya seleccionado todas las casillas de verificación.
- Si solo se selecciona un servicio en la lista de servicios y aún experimenta el problema, entonces el servicio seleccionado está causando el problema.
- Vaya al paso 6. Si ningún servicio causa este problema, vaya al paso 4.
Paso 4: habilite la mitad de los elementos de inicio.
Si ningún elemento de inicio causa este problema, lo más probable es que los servicios de Microsoft causen el problema. Para determinar qué servicio de Microsoft, repita los pasos 1 y 2 sin ocultar todos los servicios de Microsoft en ninguno de los pasos.
Paso 5: Determine si el problema regresa.
- Si el problema persiste, repita los pasos 1 y 4. En el paso 4, seleccione solo la mitad de los servicios que seleccionó originalmente en la lista Elemento de inicio.
- Si el problema no ocurre, repita los pasos 1 y 4. En el paso 4, seleccione solo la mitad de los servicios que no seleccionó en la lista Elemento de inicio. Repita estos pasos hasta que haya seleccionado todas las casillas de verificación.
- Si solo se selecciona un elemento de inicio en la lista Elemento de inicio y aún experimenta el problema, entonces el elemento de inicio seleccionado está causando el problema. Vaya al paso 6.
- Si ningún elemento de inicio causa este problema, lo más probable es que los servicios de Microsoft causen el problema. Para determinar qué servicio de Microsoft, repita los pasos 1 y 2 sin ocultar todos los servicios de Microsoft en ninguno de los pasos.
Paso 6: Resuelva el problema.
Ahora que puede haber determinado qué elemento o servicio de inicio está causando el problema, comuníquese con el fabricante del programa o vaya a su foro y determine si el problema se puede resolver. O puede ejecutar la utilidad de configuración del sistema y deshabilitar ese servicio o elemento de inicio o mejor si puede desinstalarlos.
Paso 7: siga estos pasos para volver a arrancar con el inicio normal:
1. Presione el botón Tecla de Windows + R botón y tipo ‘msconfig’ y haga clic en Aceptar.

2. En la pestaña General, seleccione el Opción de inicio normal y luego haga clic en Aceptar.
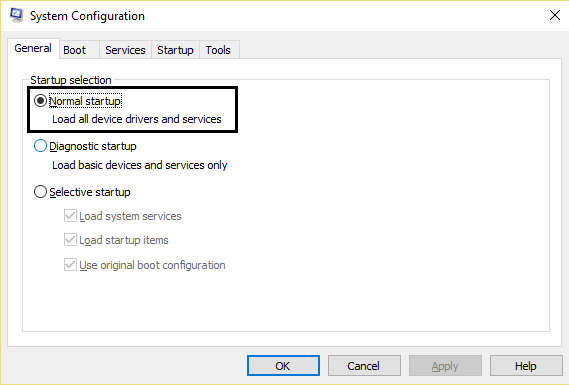
3. Cuando se le solicite que reinicie la computadora, haga clic en Reiniciar. Estos son todos los pasos necesarios para Realice un arranque limpio en Windows 10.
.
Eso es todo lo que has aprendido con éxito. Cómo realizar un arranque limpio en Windows 10, pero si aún tiene alguna consulta con respecto a esta guía, no dude en hacerla en la sección de comentarios.