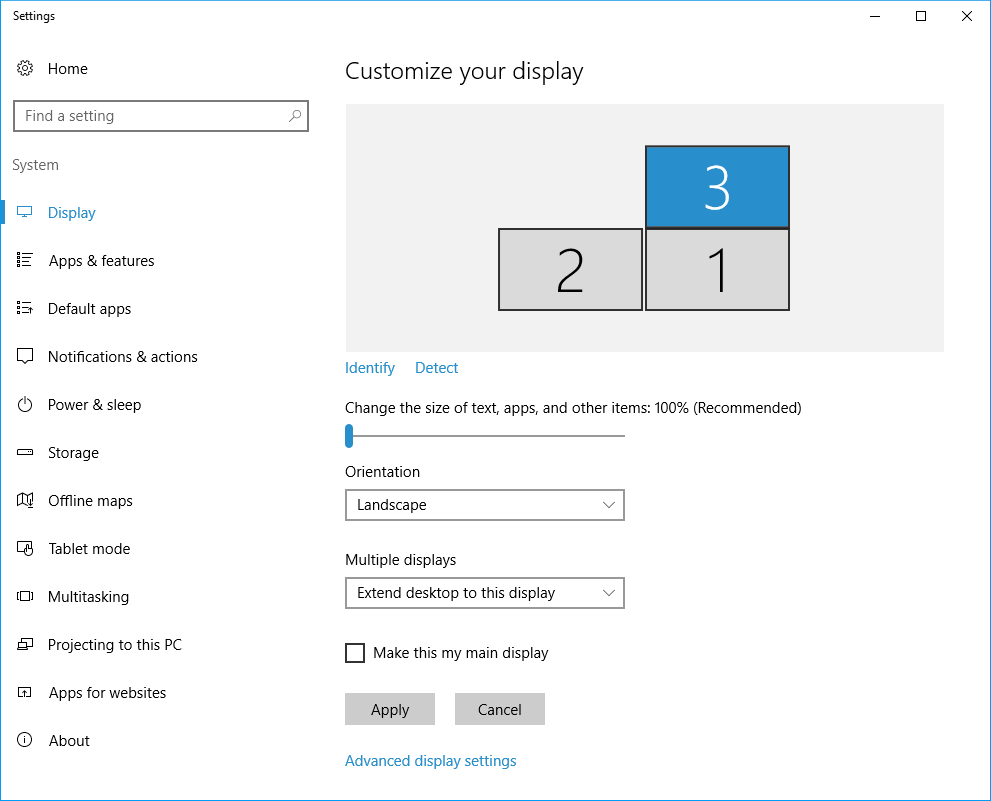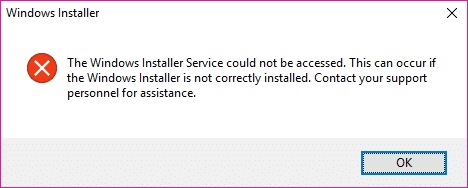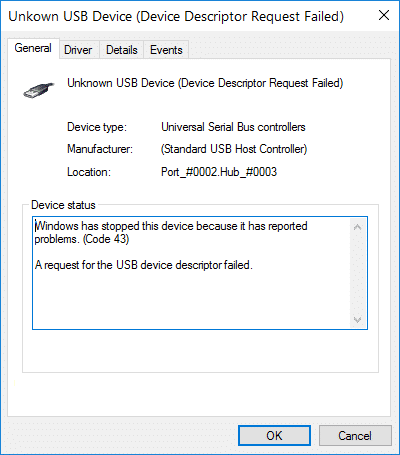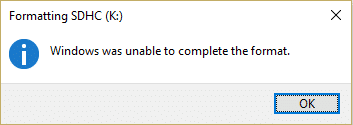
Si está intentando formatear la tarjeta SD o la unidad USB, es posible que se encuentre con el error “Windows no pudo completar el formato.Hay muchas explicaciones posibles de por qué se enfrenta a este error, como sectores defectuosos, daños en el dispositivo de almacenamiento, protección contra escritura en el disco, infección por virus o malware, etc. Otro problema importante con respecto al formateo de la unidad USB o la tarjeta SD parece ser porque Windows no puede leer la tabla de particiones FAT. El problema puede ocurrir cuando se cumplen las siguientes condiciones:
- El sistema de archivos en el disco usa 2048 bytes por sector.
- El disco que está intentando formatear ya utiliza un sistema de archivos FAT.
- Ha utilizado otro sistema operativo (que no sea Microsoft, como Linux) para formatear la tarjeta SD o la unidad USB.
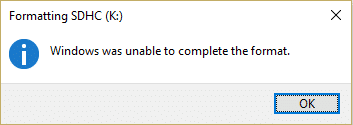
En este caso, hay varias soluciones para fiThereessage; lo que puede funcionar para un usuario no es necesario. Lo que funcionará para otro, ya que estas correcciones dependen de la configuración y el entorno del sistema del usuario. Entonces, sin perder tiempo, veamos cómo arreglar Windows no pudo completar el mensaje de error de formato con los pasos de solución de problemas que se enumeran a continuación.
Índice de contenidos
Reparar Windows no pudo completar el formato
Asegúrate de crear un punto de restauración en caso de que algo salga mal.
Método 1: compruebe si su tarjeta SD o unidad USB tiene daños físicos
Intente usar la tarjeta SD o la unidad USB con otra PC y vea si puede hacerlo. A continuación, inserte otra tarjeta SD o unidad USB que funcione en la misma ranura para verifique que la ranura no esté dañada. Ahora, una vez que haya eliminado esta posible explicación del mensaje de error, podemos continuar con nuestra solución de problemas.
Método 2: asegúrese de que la unidad USB o la tarjeta SD no estén protegidas contra escritura
Si su unidad USB o tarjeta SD está protegida contra escritura, no podrá eliminar archivos o carpetas en la unidad, no solo esto, sino que tampoco podrá formatearla. Para solucionar este problema, debe interruptor cerradura Tourity a la posición de desbloqueo en el disco para eliminar la protección contra escritura.
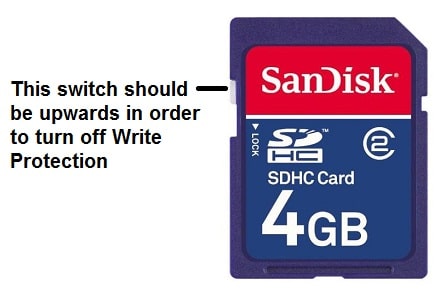
Método 3: conducir usando la administración de discos de Windows
1. Presione la tecla de Windows + R y luego escriba diskmgmt.msc y presiona Enter para abrir Gestión de discos.
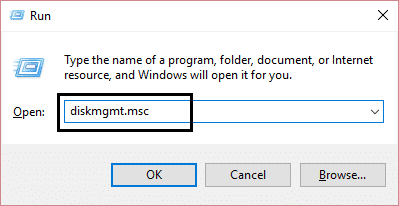
2. Si no puede acceder a la administración del disco a través del método anterior, presione la tecla de Windows + X y luego seleccione Panel de control.

3. Tipo Administrativo en el panel de control busque y seleccione Herramientas administrativas.
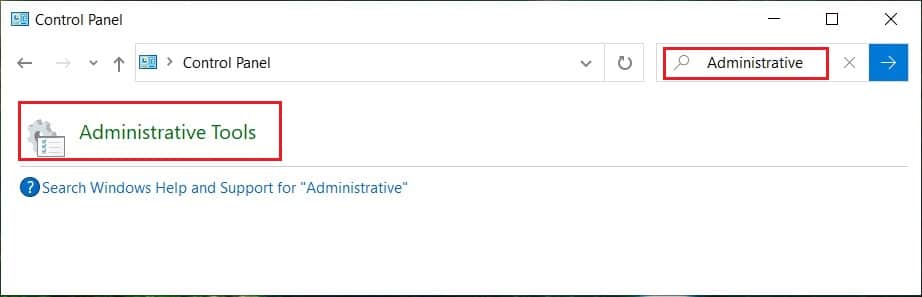
4. Una vez dentro de Herramientas administrativas, haga doble clic en Gestión informática.
5. Ahora, en el menú de la izquierda, seleccione Gestión de discos.
6. Encuentre su tarjeta SD o unidad USB, luego haga clic derecho sobre ella y seleccione Formato.
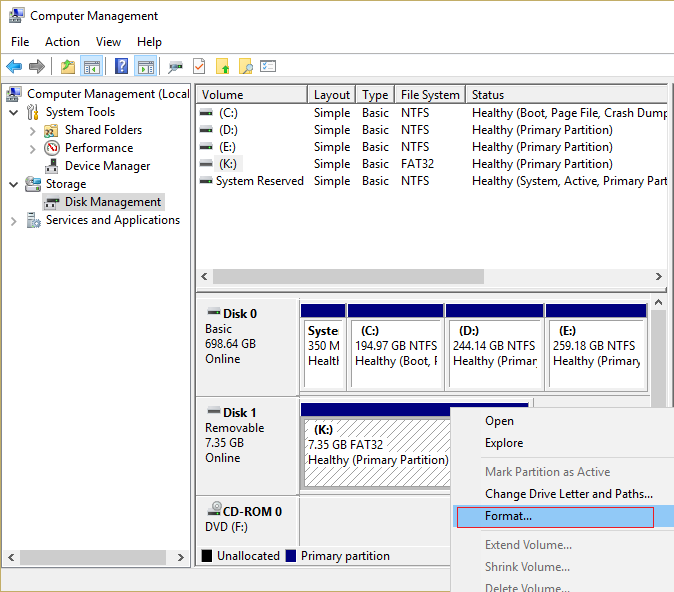
7. Opción de seguimiento en pantalla y asegúrese de desmarque el formato rápido opción.
Esto debería ayudarte a resolver Windows no pudo completar el problema gordo pero si no puede formatear la unidad, continúe con el siguiente método.
Método 4: deshabilite la protección contra escritura en el registro
1. Presione la tecla de Windows + R y luego escriba regeditar y presione Entrar.

2. Navegue hasta la siguiente clave de registro:
HKEY_LOCAL_MACHINESYSTEMCurrentControlSetControlStorageDevicePolicies
Nota: Si no puede localizar el Políticas de dispositivos de almacenamiento entonces necesita seleccionar la tecla Control, luego hacer clic derecho sobre ella y seleccionar Nuevo > Clave. Nombre la clave como StorageDevicePolicies.
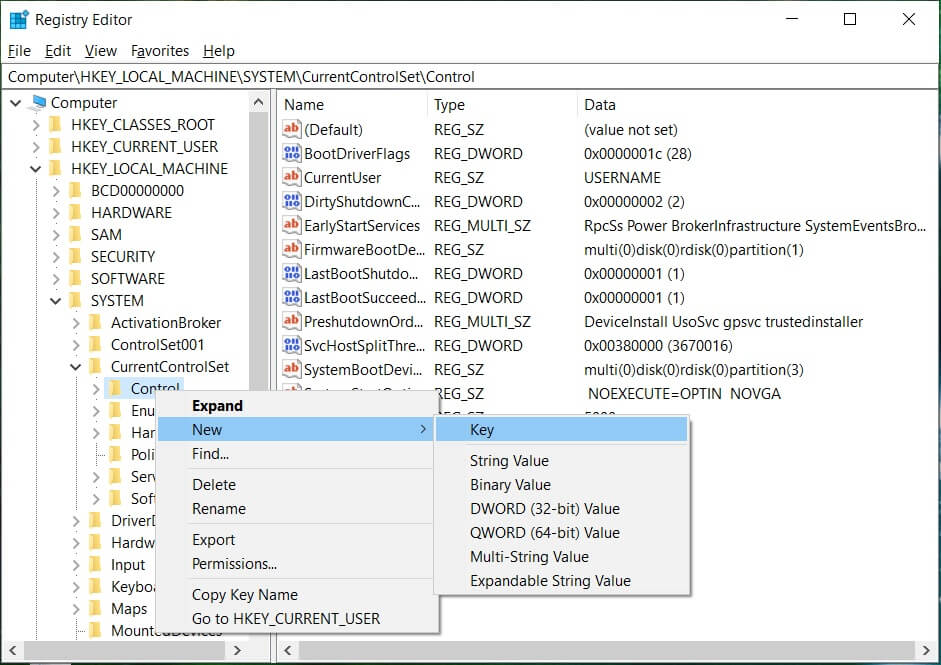
3. Encuentra la clave de registro Protección contra escritura en gestión de almacenamiento.
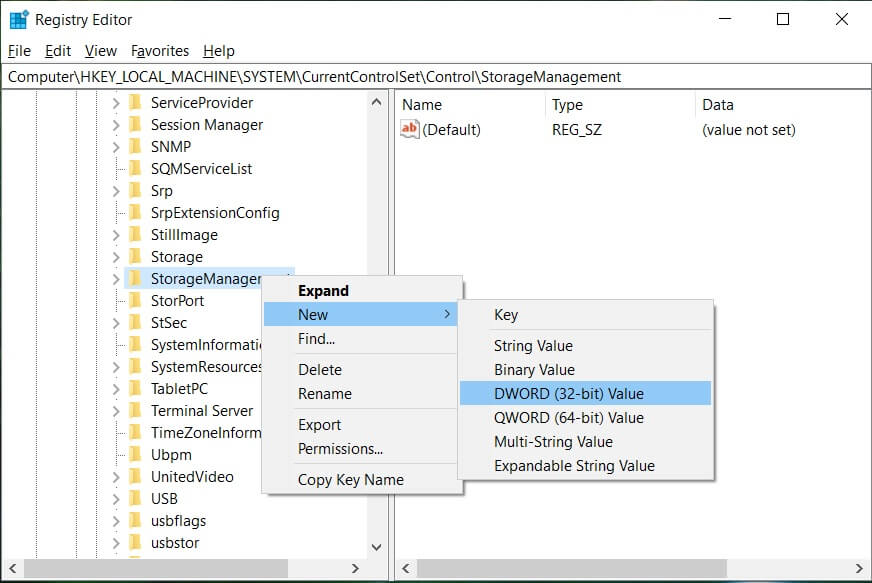
Nota: Si no puede encontrar el DWORD anterior, debe crear uno. Seleccione la clave StorageDevicePolicies, luego haga clic derecho sobre ella y seleccione Nuevo > valor DWORD (32 bits). Nombre la clave como WriteProtect.
4. Haga doble clic en el Clave de protección contra escritura y establezca su valor en 0 para deshabilite la protección contra escritura.

5. Reinicie su PC para guardar los cambios.
6. Vuelva a intentar formatear su dispositivo y vea si puede Fix Windows no pudo completar el error de formato.
Método 5: formatear usando el símbolo del sistema
1. Presione la tecla de Windows + X y luego seleccione Símbolo del sistema (administrador).

2. Ahora escriba el siguiente comando y presione Entrar después de cada uno:
parte del disco
disco de lista
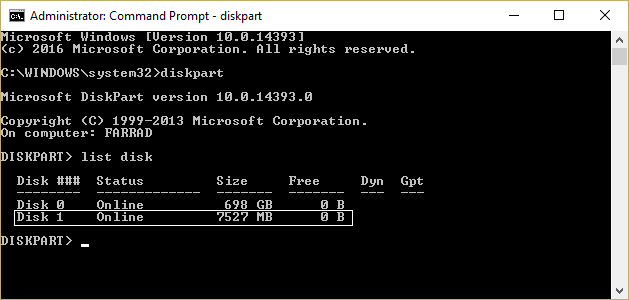
3. Seleccione su disco de la lista y luego escriba el comando:
seleccionar disco (número de disco)
Nota: Por ejemplo, si tiene el disco 2 como su tarjeta SD o unidad USB, el comando será: seleccione el disco 2
4. Vuelva a escribir el siguiente comando y presione Entrar después de cada uno:
limpio
crear partición primaria
formato fs=FAT32
Salida
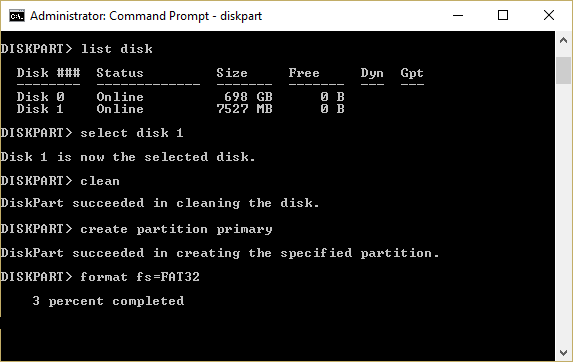
Nota: Puede recibir el siguiente mensaje:
El formato no se puede ejecutar porque otro proceso está utilizando el volumen. El formato puede ejecutarse si este volumen se desmonta primero. TODOS LOS MANGOS ABIERTOS A ESTE VOLUMEN SERÍAN NO VÁLIDOS.
¿Le gustaría forzar un desmontaje en este volumen? (S/N)
Escriba Y y presione Entrar, esto formatearía la unidad y corregiría el error “Windows no pudo completar el formato”.
5. Su tarjeta SD o unidad USB ha sido formateada y está lista para usar.
Método 6: Usar formateador SD
Nota: Elimina todos los datos, así que asegúrese de hacer una copia de seguridad de su tarjeta SD o unidad USB antes de continuar.
1. Descarga SD Formatter desde aquí.

2. Haga doble clic en el archivo de descarga para instalar la aplicación.
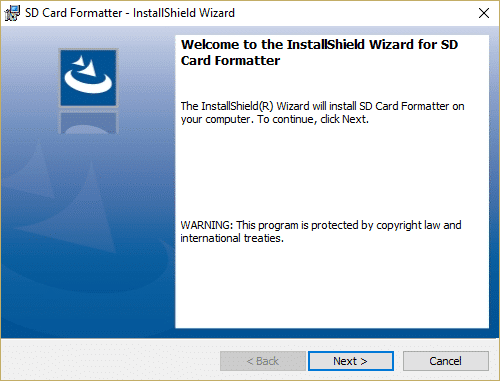
3. Abra la aplicación desde el acceso directo del escritorio y luego seleccione su letra de unidad en el menú desplegable Unidad.
4. Ahora, en Opciones de formato, seleccione Sobrescribir formato opción.
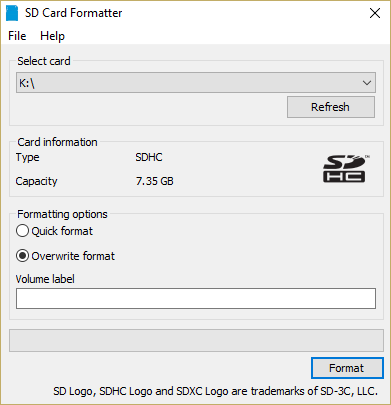
5. Haga clic en Sí para confirmar el mensaje emergente que dice “El formateo borrará todos los datos de esta tarjeta. ¿Quieres continuar?”
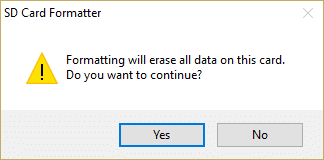
6. Verá la ventana del formateador de tarjeta SD, que le mostrará el estado del formateo de su tarjeta SD.
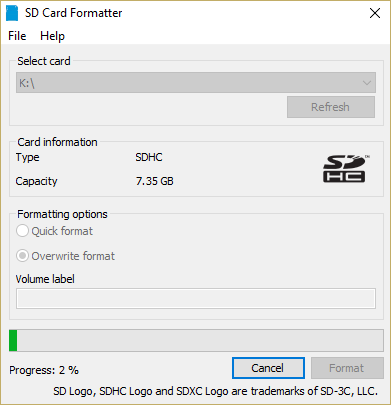
8. El formateo completo de una unidad USB o una tarjeta SD puede requerir algún tipo, así que tenga paciencia mientras continúa el proceso anterior.

9.Después de completar el formateo, retire su tarjeta SD y vuelva a insertarla.
.
Eso es todo lo que has logrado Reparar Windows no pudo completar el error de formato pero si aún tiene alguna pregunta con respecto a esta guía, no dude en hacerla en la sección de comentarios.