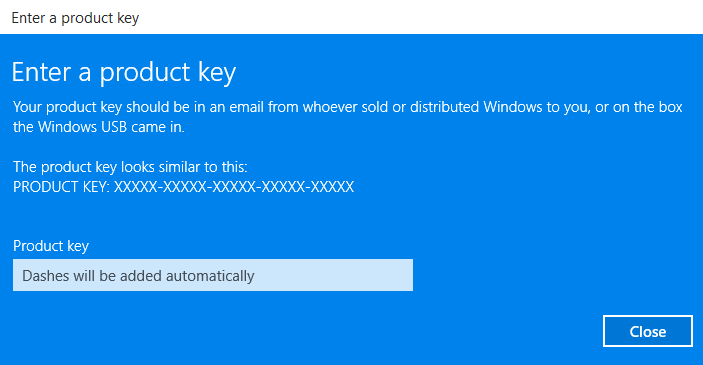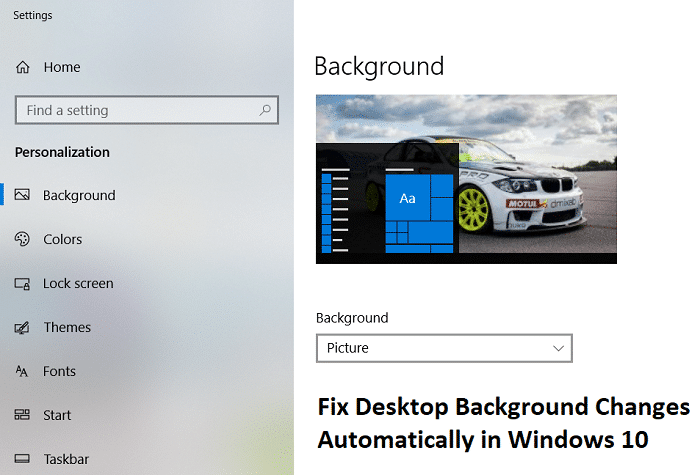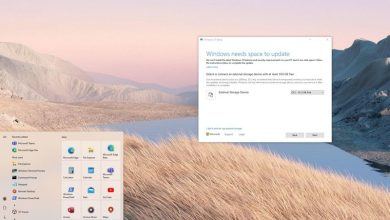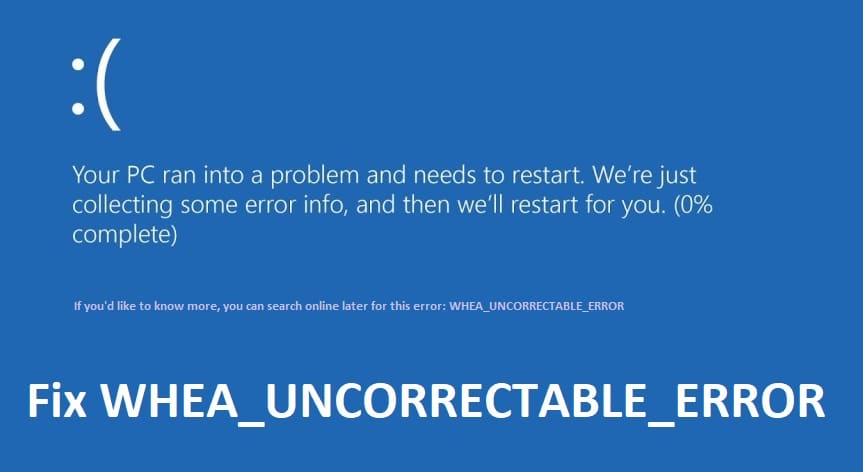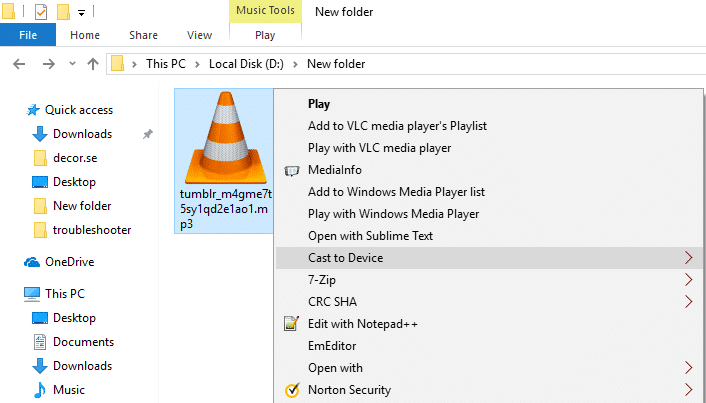
Probablemente haya visto la opción Transmitir a dispositivo en el menú contextual cuando hace clic con el botón derecho en un archivo o carpeta en Windows 10, mucho antes se llamaba “Reproducir en”, pero la mayoría de los usuarios no requieren esta opción y hoy vamos a hablar sobre cómo eliminar esta opción exactamente. Primero, veamos para qué sirve esta opción, Cast to Device es una función que le permite transmitir contenido como video o música usando Windows Media Player a otro dispositivo que admita Miracast o la tecnología DLNS.
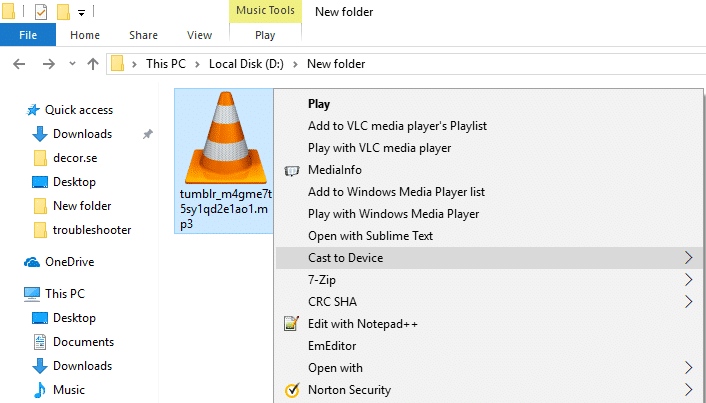
Ahora, la mayoría de las personas no tienen dispositivos compatibles con Miracast o DLNS, por lo que esta función es completamente inútil para ellos y, por lo tanto, quieren eliminar la opción Cast to Device por completo. La función Cast to Device se implementa utilizando una extensión de shell específica que puede bloquear modificando el Registro, lo que finalmente eliminará la opción del menú contextual. Entonces, sin perder tiempo, veamos cómo eliminar realmente la opción Cast to Device del menú contextual en Windows 10 con los pasos que se detallan a continuación.
Asegúrate de crear un punto de restauración por si algo sale mal.
Método 1: Quitar la opción Cast to Device usando el Editor del Registro
Asegúrese de hacer una copia de seguridad del registro en caso de que algo salga mal.
1. Presione la tecla de Windows + R y luego escriba regeditar y presione Entrar para abrir el Editor del Registro.

2. Navegue hasta la siguiente clave de registro:
HKEY_LOCAL_MACHINESOFTWAREMicrosoftWindowsCurrentVersionExtensiones de Shell
3.Desde el panel de la ventana de la izquierda, haga clic con el botón derecho en Extensiones de caparazón luego seleccione Nuevo y luego haga clic en Clave.
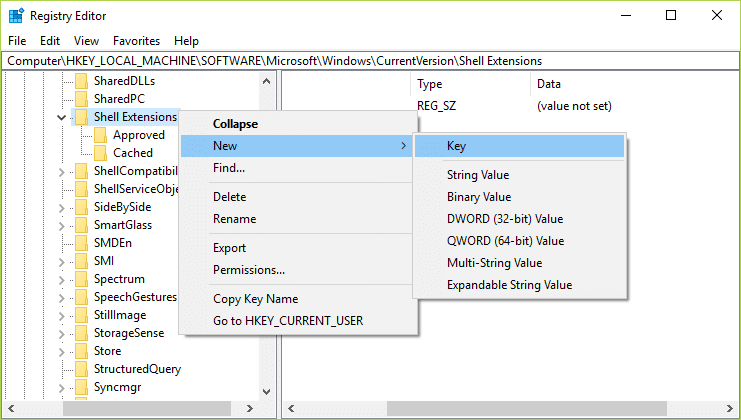
4. Nombre esta clave recién creada como Obstruido y presione Entrar.
5. Nuevamente, desde la ventana de la izquierda, haga clic con el botón derecho en la clave bloqueada, seleccione Nuevo y luego haga clic en Valor de cadena.
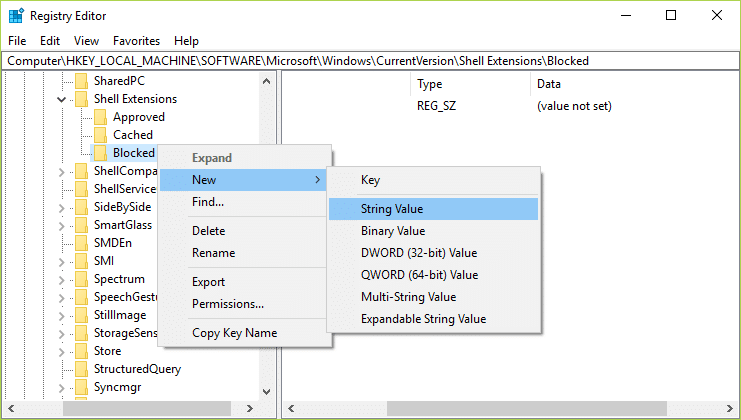
6. Nombre esta cadena como {7AD84985-87B4-4a16-BE58-8B72A5B390F7} y presione Entrar.
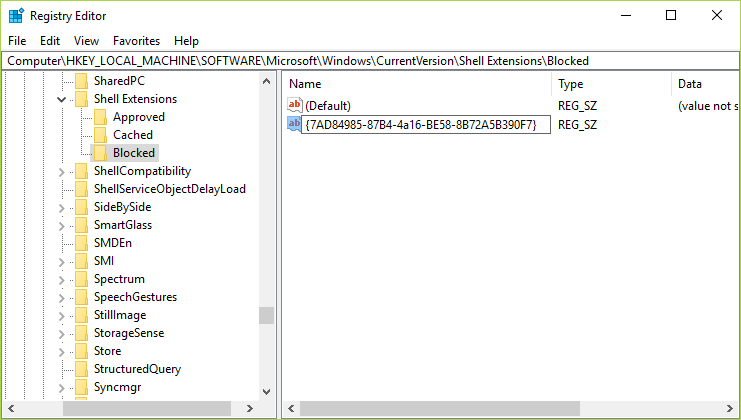
7. Reinicie su PC para guardar los cambios.
Una vez que su computadora se reinicie, notará que la opción Cast to Device desaparecerá del menú contextual. Para revertir, en caso de que necesite la función Cast to Device, vuelva a la ruta del Registro anterior y elimine la clave bloqueada que acaba de crear.
Cuando instala un programa o aplicación en Windows, agrega un elemento en el menú contextual del botón derecho. Los elementos se denominan extensiones de shell; ahora, si desea eliminar una extensión de shell en particular, debe usar un programa de terceros llamado ShellExView.
1. Primero, descarga y extrae el programa llamado ShellExView.
Nota: Asegúrese de descargar la versión de 64 o 32 bits según la arquitectura de su PC.
2. Haga doble clic en la aplicación ShellExView.exe en el archivo zip para ejecutarlo. Espere unos segundos, ya que cuando se inicia por primera vez, lleva un tiempo recopilar información sobre las extensiones de shell.
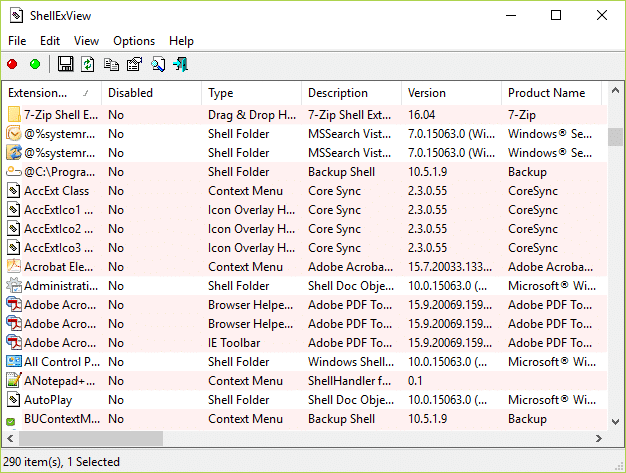
3. Una vez que todas las extensiones de Shell estén cargadas, busque “Jugar al menú” en Nombre de la extensión, luego haga clic con el botón derecho en él y seleccione Deshabilitar elementos seleccionados.
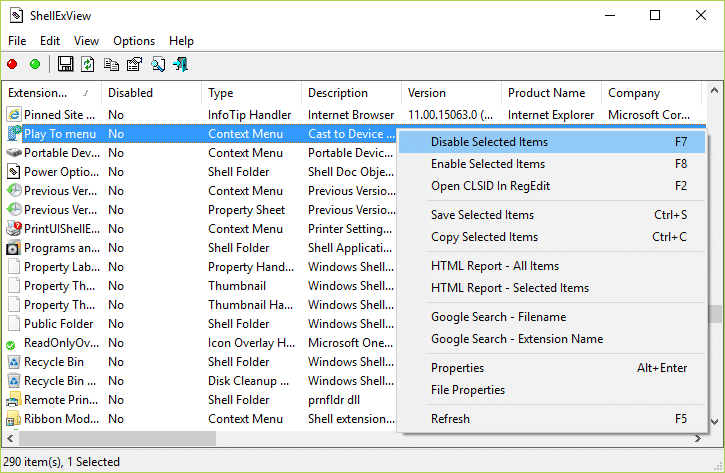
4. Si pide confirmación, seleccione Sí.
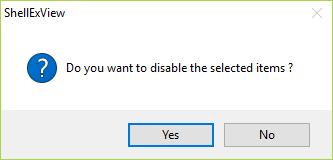
5. Salir ShellExView y reinicie su PC para guardar los cambios.
.
Una vez que la computadora se reinicie, ya no verá la opción Transmitir para diseñar en el menú contextual. Eso es todo lo que has logrado Eliminar la opción Cast to Device del menú contextual en Windows 10 pero si aún tiene alguna pregunta sobre este artículo, no dude en hacerla en la sección de comentarios.