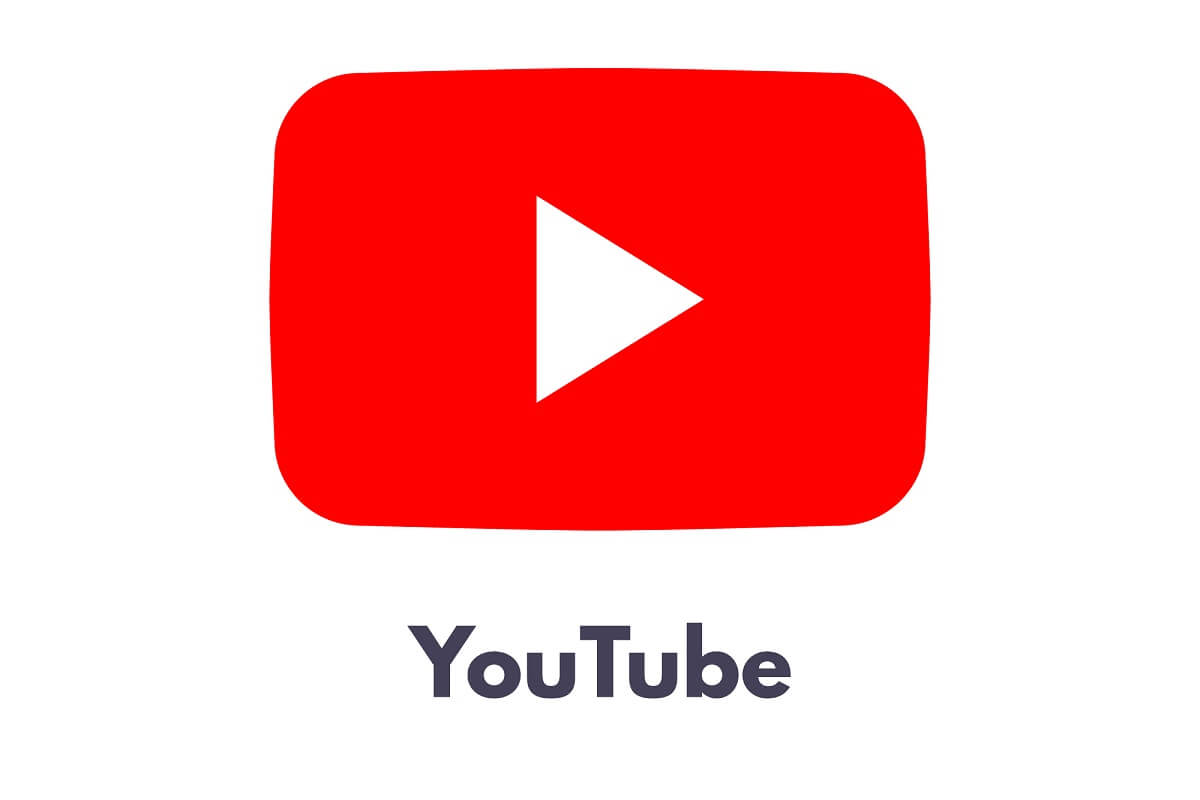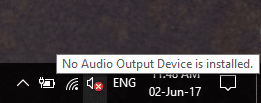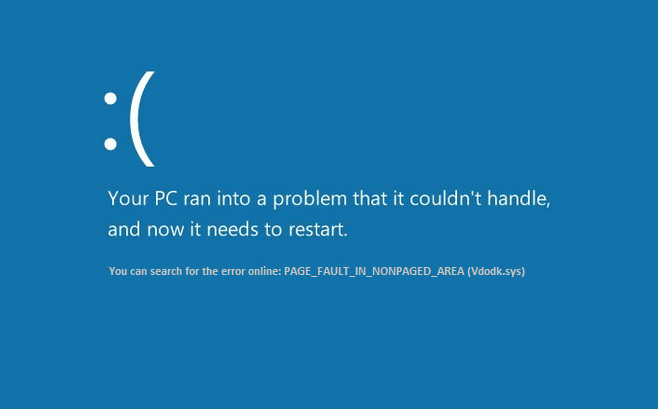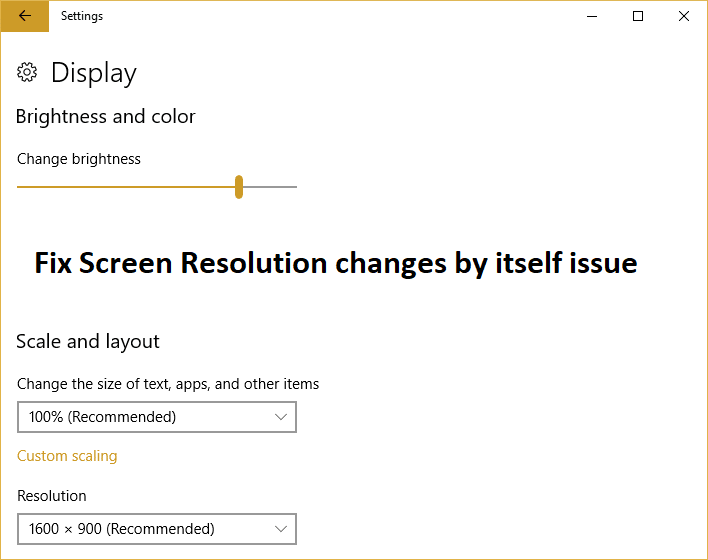Muchas aplicaciones de Windows 10 requieren una ubicación para brindarle servicios según su ubicación. Aún así, a veces no tiene una conexión a Internet activa, o simplemente la conectividad es deficiente, entonces, en ese caso, una característica de Windows 10 viene a su rescate. La ubicación predeterminada es una característica bastante útil que ayuda a especificar su ubicación predeterminada, que las aplicaciones pueden usar en caso de que su ubicación actual sea inaccesible.
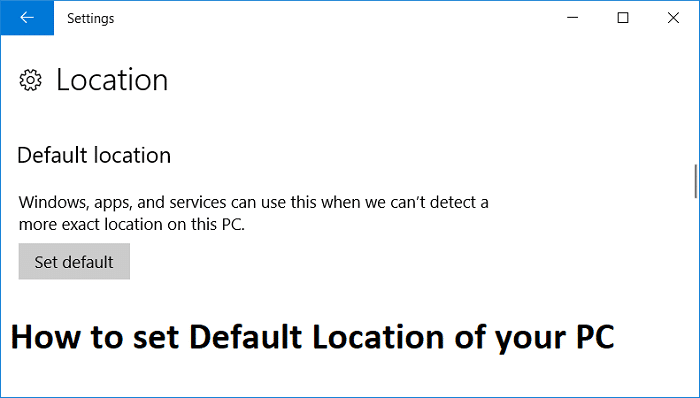
Puede configurar fácilmente la ubicación predeterminada en la dirección de su casa u oficina para que, si su ubicación actual se vuelve inaccesible, las aplicaciones puedan brindarle servicios fácilmente utilizando su ubicación predeterminada. Entonces, sin perder tiempo, veamos cómo configurar la ubicación predeterminada de su PC en Windows 10 con la ayuda de la guía que se detalla a continuación.
Cómo configurar la ubicación predeterminada de su PC en Windows 10
Asegúrate de crear un punto de restauración en caso de que algo salga mal.
1. Presione la tecla de Windows + I para abrir Configuración y luego haga clic en Intimidad.
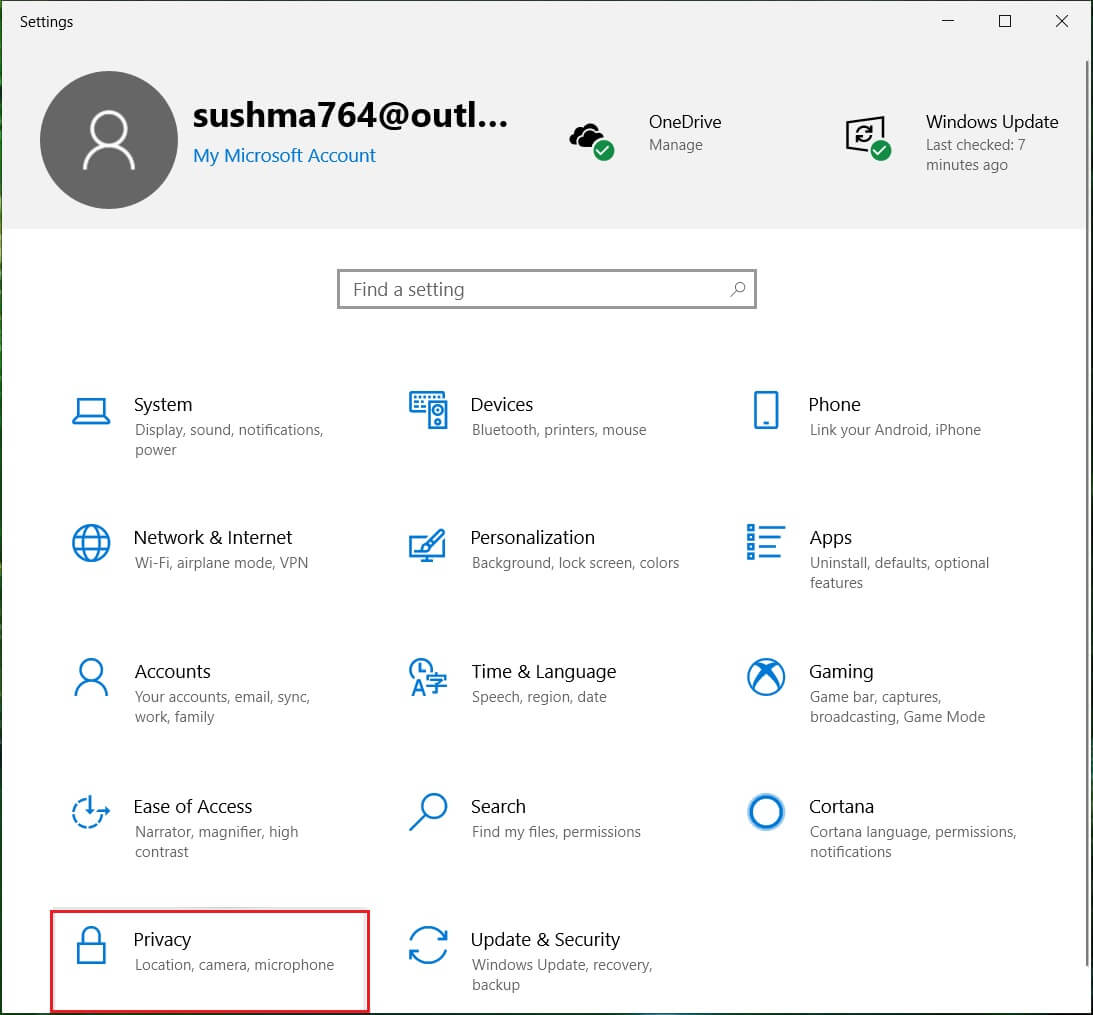
2. En el panel de la ventana de la izquierda, haga clic en Ubicación.
3. En Ubicación predeterminada, haga clic en Establecer predeterminado que abriría Aplicación Windows Maps desde donde establecería una ubicación como predeterminada.

4. Ahora, en la aplicación Windows Maps, haga clic en “Establecer ubicación predeterminada“.

5. Interior Ingrese su casilla de ubicación escriba su ubicación actual. Una vez que tenga la ubicación exacta, la aplicación Windows Maps la guardará automáticamente como la ubicación predeterminada.

6. Reinicie su PC para guardar los cambios.
Cómo cambiar la ubicación predeterminada de su PC
1. Presione la tecla de Windows + Q para que aparezca la Búsqueda de Windows, escriba Mapas de Windows y haga clic en el resultado de la búsqueda para abrir Mapas de Windows.

2. Desde la parte inferior, haga clic en tres puntos y luego haga clic en Ajustes.

3. Desplácese hacia abajo hasta Ubicación predeterminada y luego haga clic en “Cambiar ubicación predeterminada“.

4. Haga clic en Cambiar y elija la nueva ubicación predeterminada de su PC.

5. Reinicie su PC para guardar los cambios.
.
Eso es todo lo que has aprendido con éxito. Cómo establecer la ubicación predeterminada de su PC en Windows 10 pero si aún tiene alguna pregunta con respecto a esta guía, no dude en hacerla en la sección de comentarios.