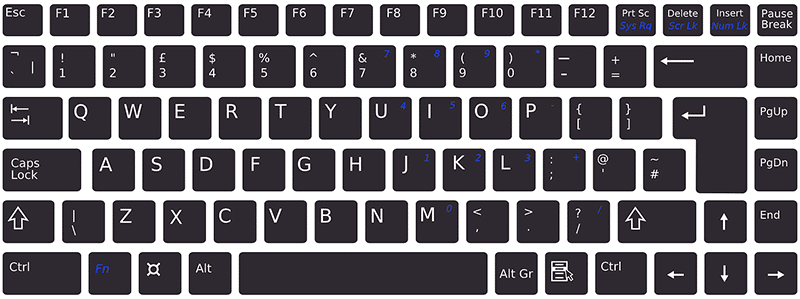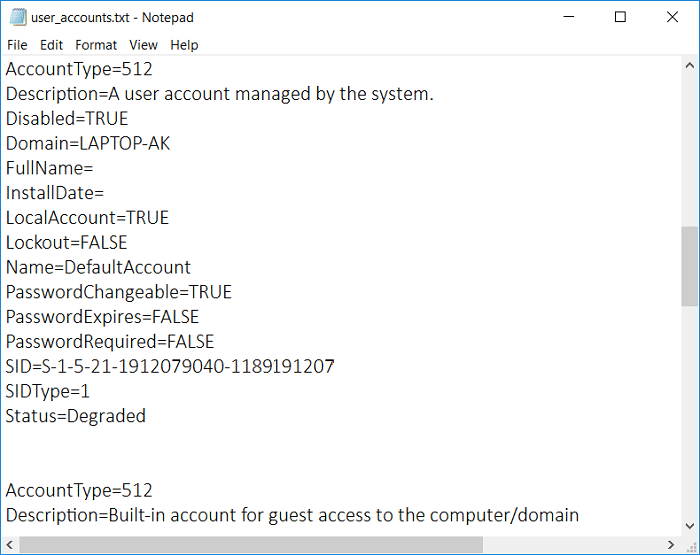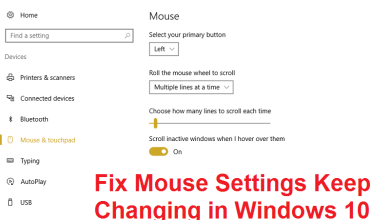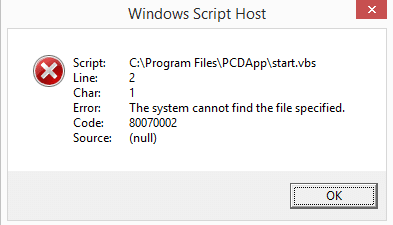Evite cambiar el color y la apariencia en Windows 10: Con la introducción de Windows 10, los usuarios tienen mucho control sobre la apariencia y los colores de Windows asociados con su sistema. Los usuarios pueden elegir un color de acento, activar/desactivar los efectos de transparencia, mostrar el color de acento en las barras de título, etc., pero no encontrará ninguna configuración que impida que Windows cambie de color y apariencia. Bueno, a muchos usuarios no les gusta cambiar la apariencia o los colores de su sistema con frecuencia, por lo que para mantener la apariencia del sistema, puede activar la configuración que evita que Windows cambie el color y la apariencia en Windows 10.
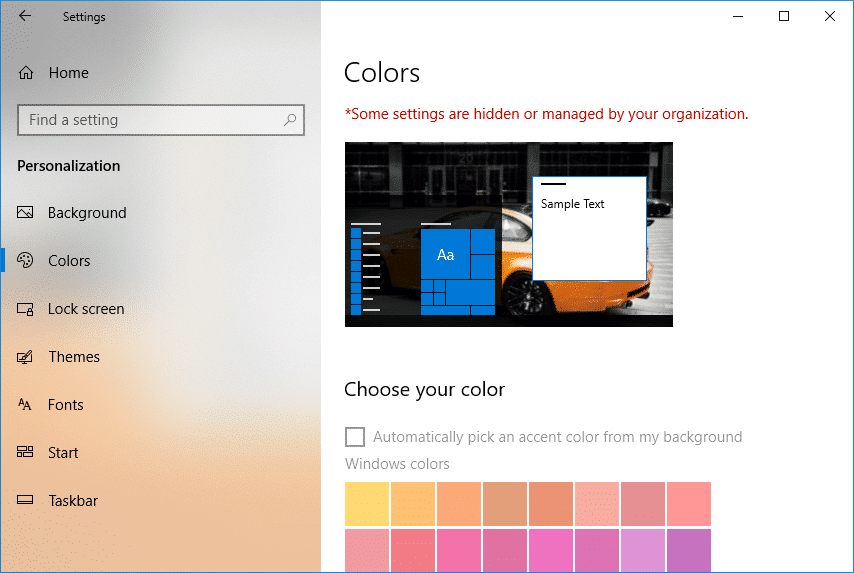
Además, a las empresas les gusta mantener el decoro restringiendo a los usuarios para que dejen de cambiar el color y la apariencia en Windows 10. Una vez que la configuración está habilitada, puede ver un mensaje de alerta que dice “Su organización administra algunas configuraciones” cuando intenta cambiar el color y la apariencia. apariencia. Entonces, sin perder tiempo, veamos cómo evitar el cambio de color y apariencia en Windows 10 con la ayuda del tutorial que se detalla a continuación.
Evite cambiar el color y la apariencia en Windows 10
Asegúrate de crear un punto de restauración en caso de que algo salga mal.
Método 1: dejar de cambiar el color y la apariencia en Windows 10 usando Gpedit.msc
Nota: Este método no funcionará para los usuarios de Windows 10 Home Edition; en su lugar, use el Método 2.
1.Presione la tecla de Windows + R y luego escriba gpedit.msc y presiona Enter para abrir Editor de directivas de grupo.
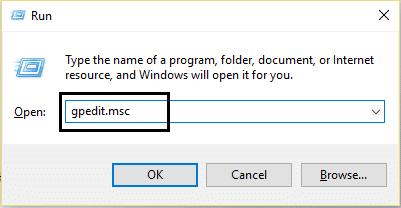
2.Ahora navegue a la siguiente configuración de política:
Política informática local > Configuración de usuario > Plantillas administrativas > Panel de control > Personalización
3.Asegúrate de seleccionar Personalización luego, en el panel de la ventana derecha, haga doble clic en “Prevenir el cambio de color y apariencia.“.
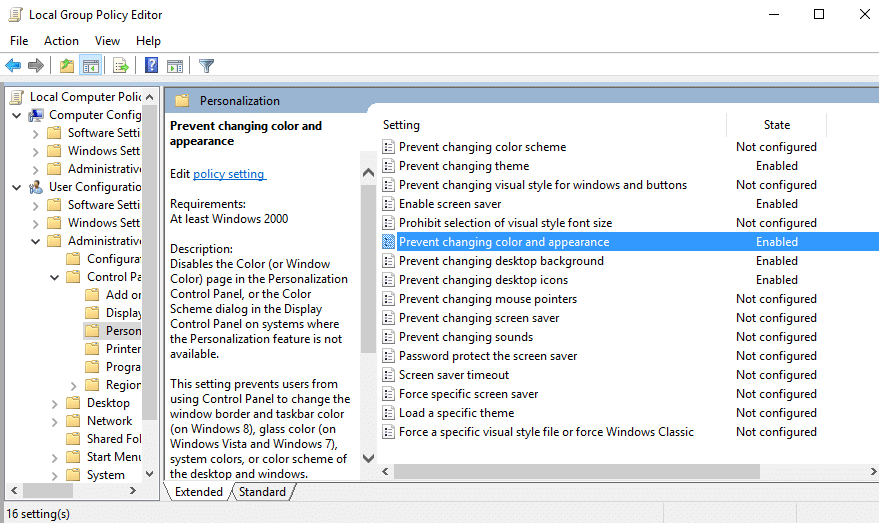
4.A continuación, para evitar cambiar el color y la apariencia en Windows 10 marca de verificación “Activado” luego haga clic en Aplicar seguido de Aceptar.
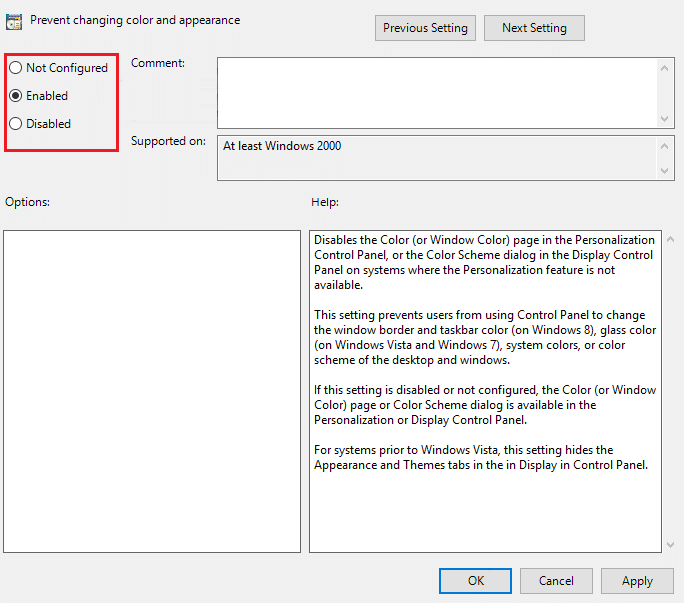
5. En el futuro, si necesita permitir cambiar el color y la apariencia luego marque No configurado o deshabilitado.
6.Cierre el Editor de políticas de grupo local y luego reinicie su PC.
7. Para probar si esta configuración funciona, presione la tecla de Windows + I para abrir Ajustes.
8.Haga clic en Personalización luego, en el menú de la izquierda, seleccione Color.
9.Ahora notarás que “Elige tu color” estará en gris y habrá un aviso en rojo que dice “Algunas configuraciones son administradas por su organización“.
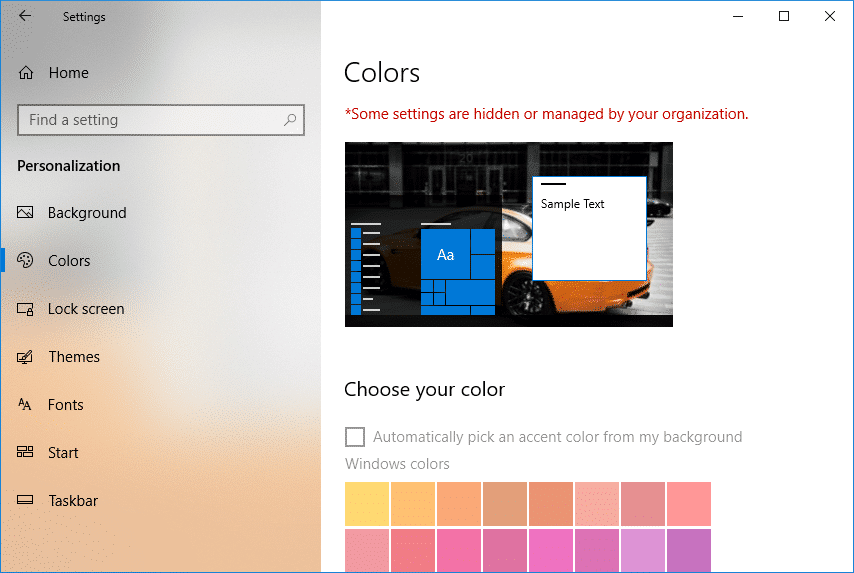
10. Eso es todo, los usuarios no pueden cambiar el color y la apariencia en su PC.
Método 2: Evite cambiar el color y la apariencia en Windows 10 usando el Registro
1.Presione la tecla de Windows + R y luego escriba regeditar y presiona Enter para abrir Editor de registro.

2. Navegue hasta la siguiente clave de registro:
HKEY_CURRENT_USERSoftwareMicrosoftWindowsCurrentVersionPoliciesSystem
3.Haga clic derecho en Sistema luego seleccione Nuevo > Valor DWORD (32 bits).
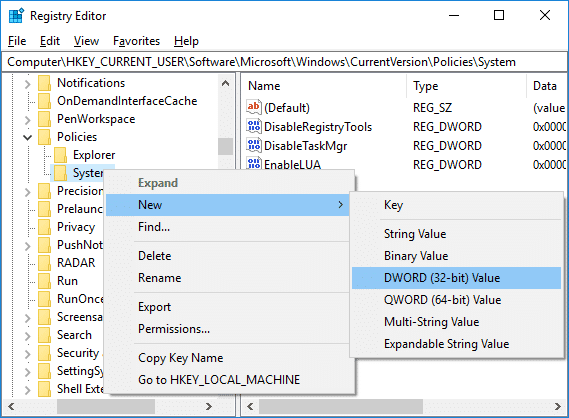
4. Nombre este DWORD recién creado como NoDispAppearancePage luego haga doble clic en él para editar su valor.
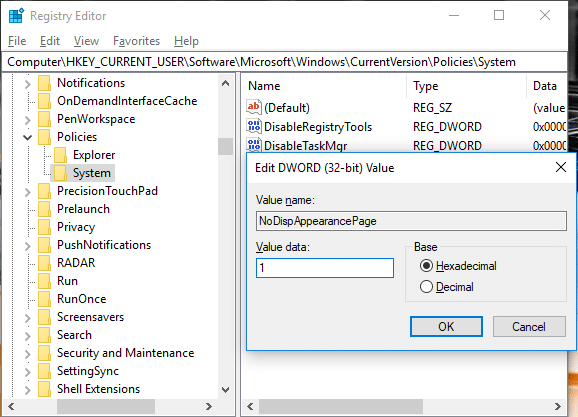
5.En el Campo de datos de valor tipo 1 luego haga clic en Aceptar para evitar cambios de color y apariencia en Windows 10.
6.Ahora siga exactamente los mismos pasos para crear la página DWORD NoDispAppearancePage en el siguiente lugar:
HKEY_LOCAL_MACHINESOFTWAREMicrosoftWindowsCurrentVersionPoliciesSystem
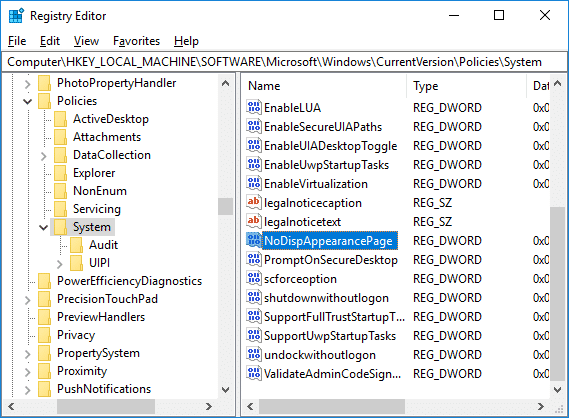
6. Si en el futuro necesita permitir el cambio de color y apariencia, simplemente botón derecho del ratón sobre el NoDispAppearancePage DWORD y seleccione Borrar.
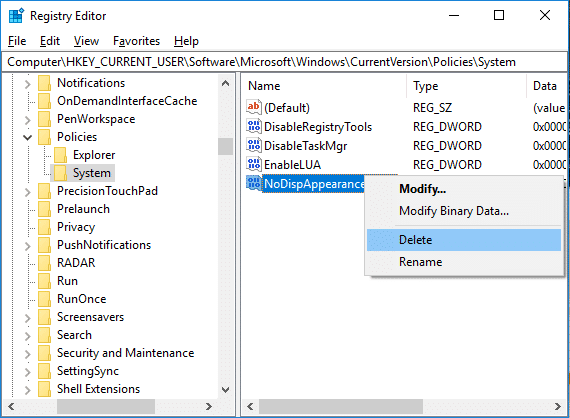
7.Cierre el Editor del Registro y luego reinicie su PC para guardar los cambios.
.
Eso es todo lo que has aprendido con éxito. Cómo evitar cambios de color y apariencia en Windows 10 pero si aún tiene alguna consulta con respecto a este tutorial, no dude en hacerla en la sección de comentarios.