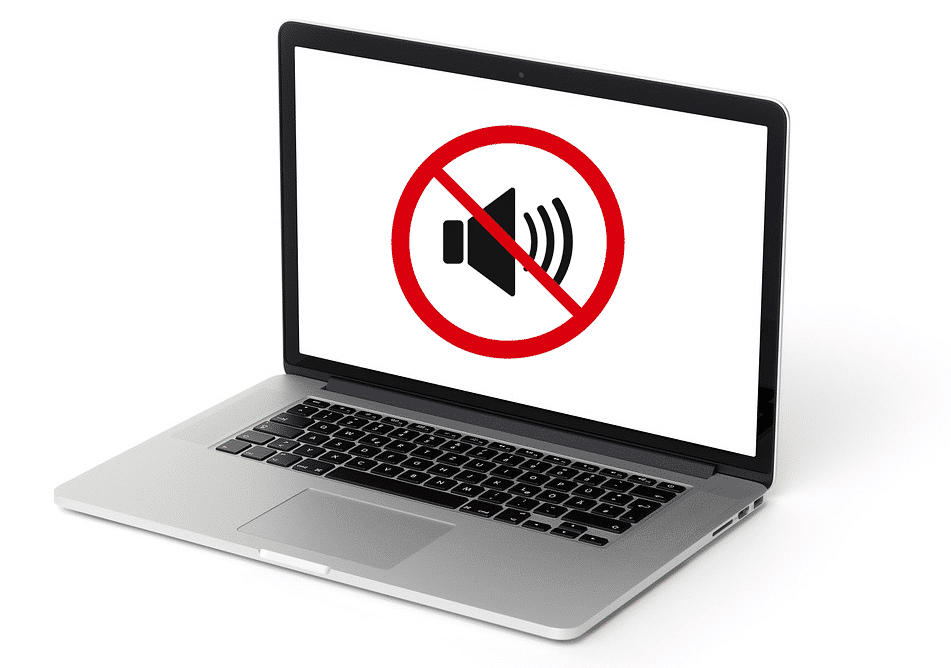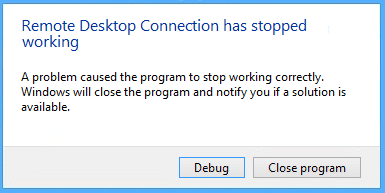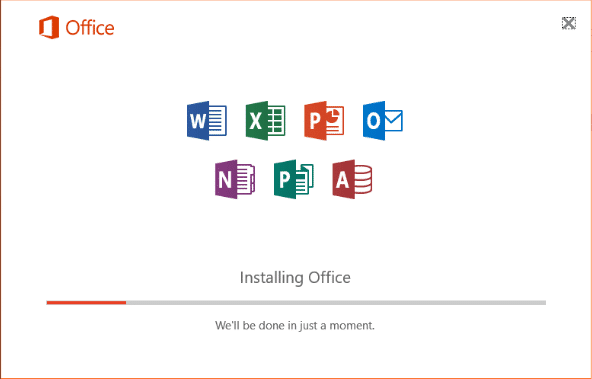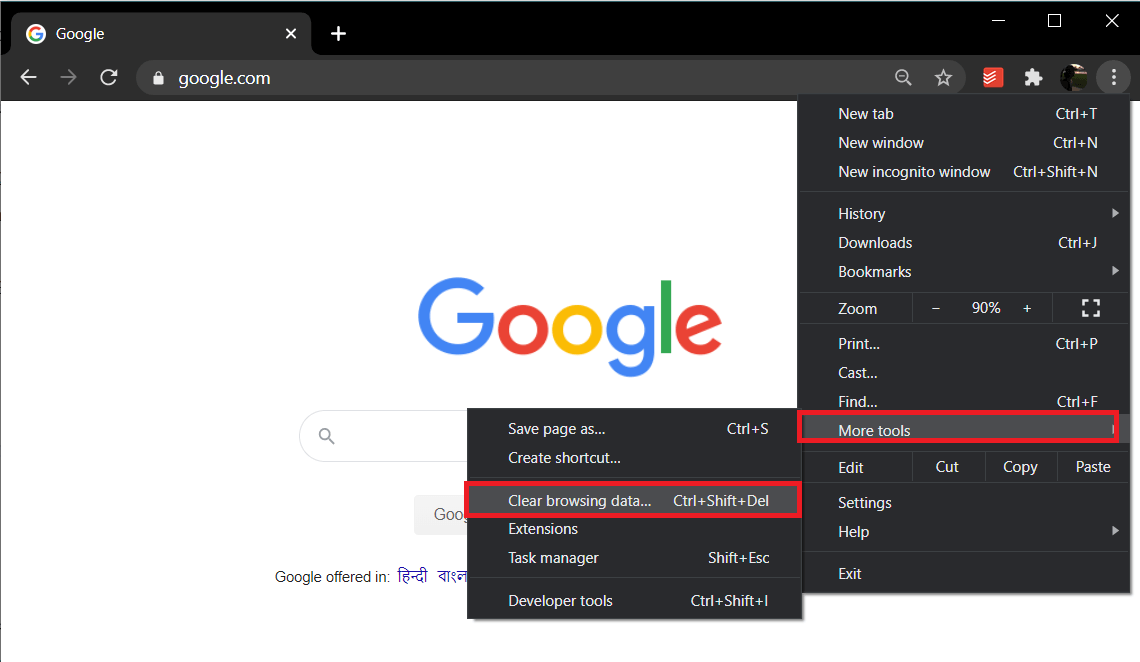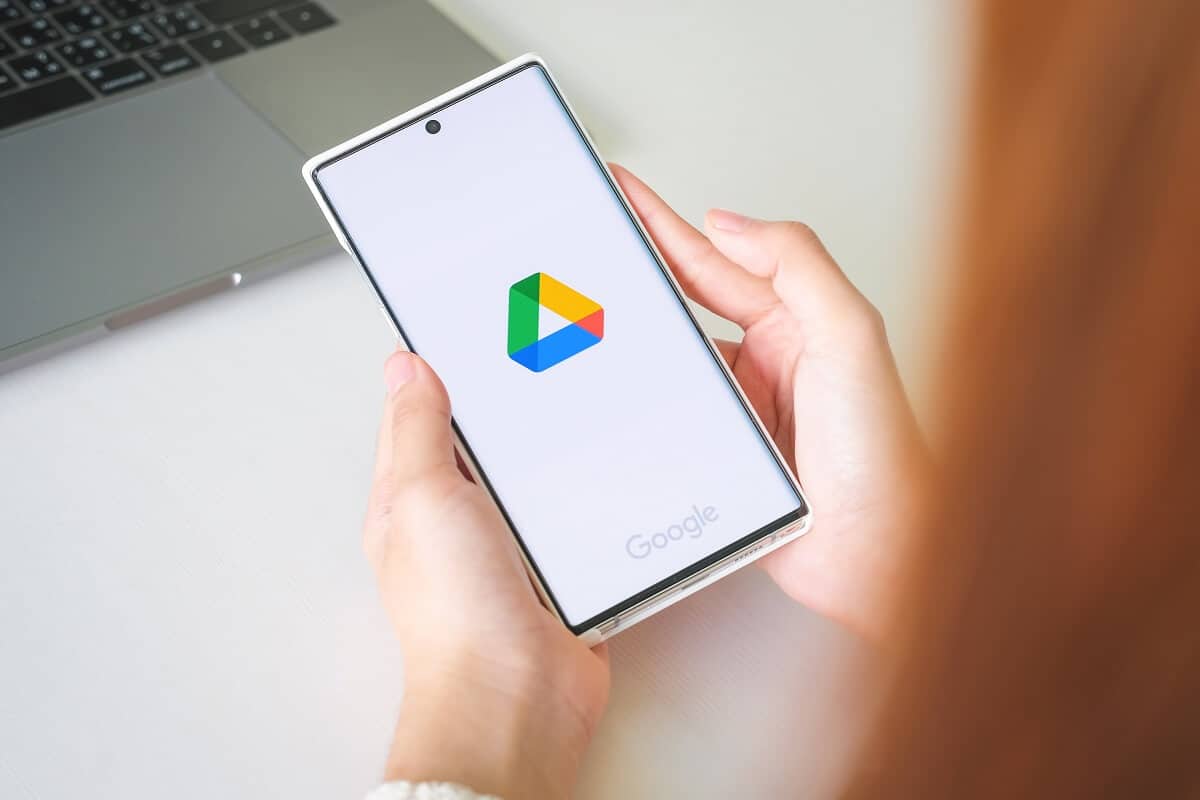
en el 21S t siglo, el lugar más seguro para almacenar datos ya no son los casilleros de acero, sino los servicios invisibles de almacenamiento en la nube, como Google Drive. En los últimos años, Google Drive se ha convertido en el servicio de almacenamiento en la nube ideal, ya que permite a los usuarios cargar y compartir elementos con facilidad. Pero con más cuentas de Google asociadas con una sola persona, las personas han intentado mover datos de una cuenta de Google Drive a otra sin mucho éxito. Si esto suena como su problema, aquí hay una guía sobre cómo mover archivos de un Google Drive a otro.
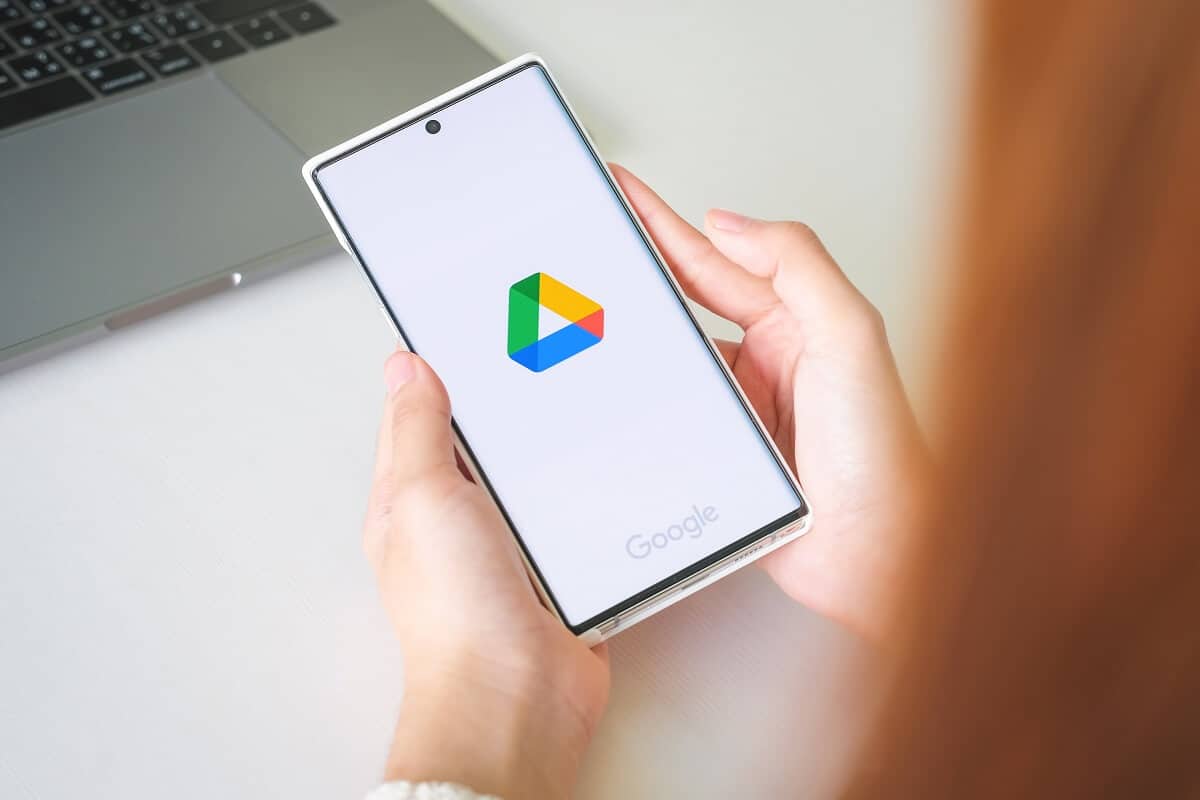
Índice de contenidos
Cómo mover archivos de una unidad de Google a otra
¿Por qué migrar los datos de Google Drive a otra cuenta?
Google Drive es increíble, pero como todas las cosas gratis, la unidad limita la cantidad de datos que un usuario puede almacenar. Después del límite de 15 GB, los usuarios ya no pueden cargar archivos en Google Drive. Este problema se puede contrarrestar creando varias cuentas de Google y dividiendo sus datos entre las dos. Ahí es donde surge la necesidad de migrar datos de un Google Drive a otro. Además, este procedimiento también se puede usar si está eliminando su cuenta de Google y almacenando los datos en otra ubicación de forma segura. Dicho esto, sigue leyendo para descubrir cómo puedes enviar archivos de un Google Drive a otro.
Google Drive tiene una función para compartir que permite a los usuarios compartir archivos con diferentes cuentas. Si bien esta función se usa principalmente para dar acceso a otros a sus datos, se puede modificar de cierta manera para transferir fácilmente datos de una cuenta a otra. Así es como puede transferir archivos entre cuentas de Google en su PC usando la opción de compartir:
1. Dirígete a la Google Drive sitio web y iniciar sesión con tus credenciales de Gmail.
2. En su unidad, abierto la carpeta que desea transferir a su cuenta diferente.
3. En la parte superior de la carpeta, junto a su nombre, verá un símbolo que representa a dos personas; hacer clic en él para abrir el menú compartir.
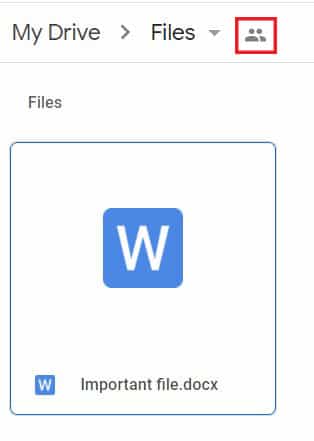
4. Escriba el nombre de la cuenta a la que desea transferir los archivos en la sección titulada ‘Añadir grupos o personas.’
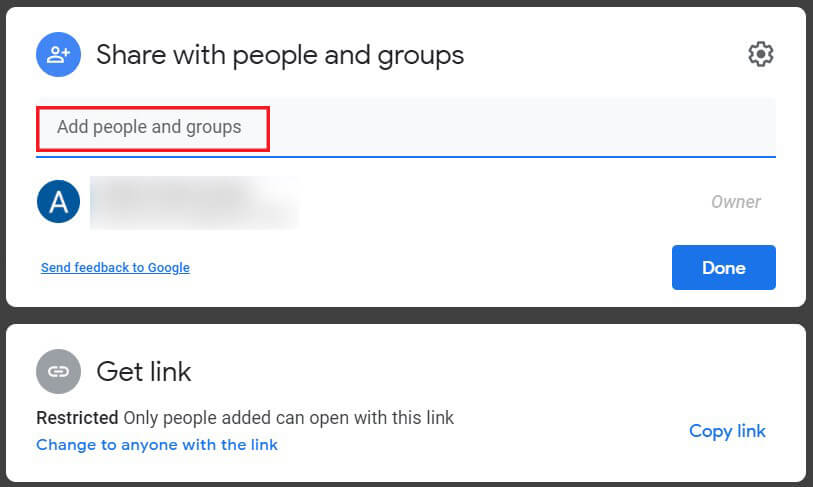
5. Una vez agregada la cuenta, haga clic en enviar.
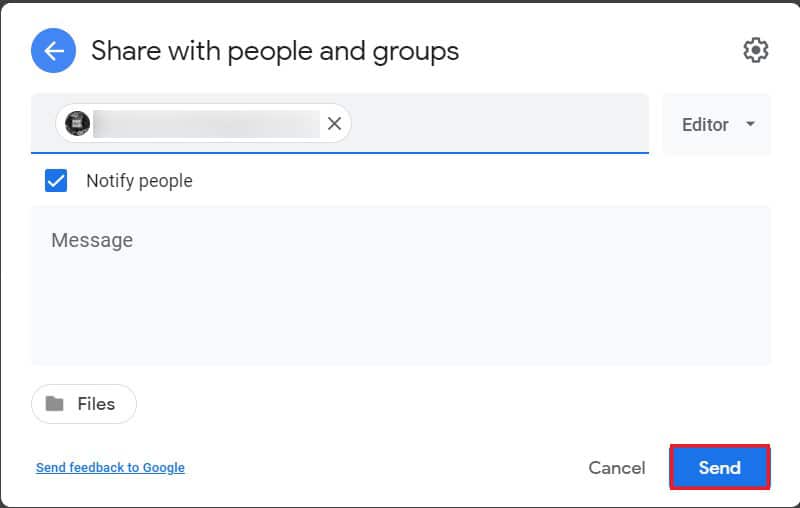
6. Esa persona será añadido a la unidad.
7. Una vez más, haga clic en el opción de configuración de compartir.
8. Verá el nombre de su segunda cuenta debajo de su cuenta principal. Haga clic en la lista desplegable a la derecha donde se lee ‘Editor’.
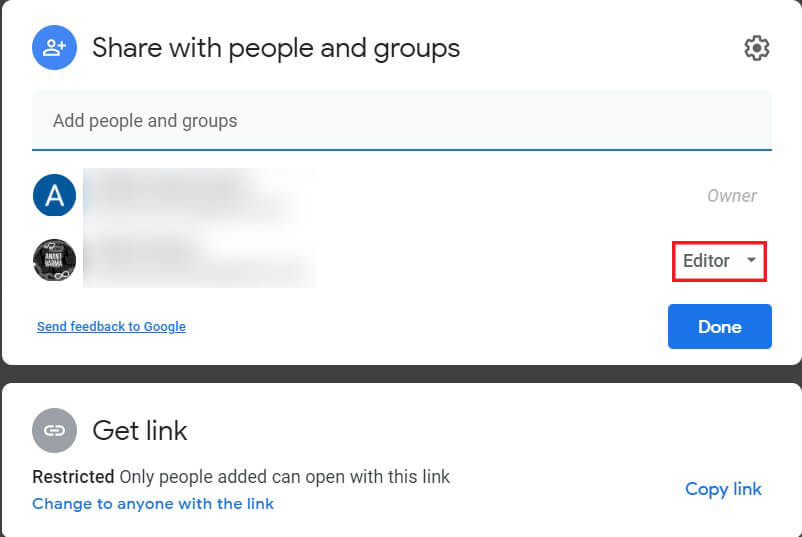
9. De la lista de opciones disponibles, encontrará una opción que dice ‘Hacer propietario’. Haga clic en esa opción para continuar.
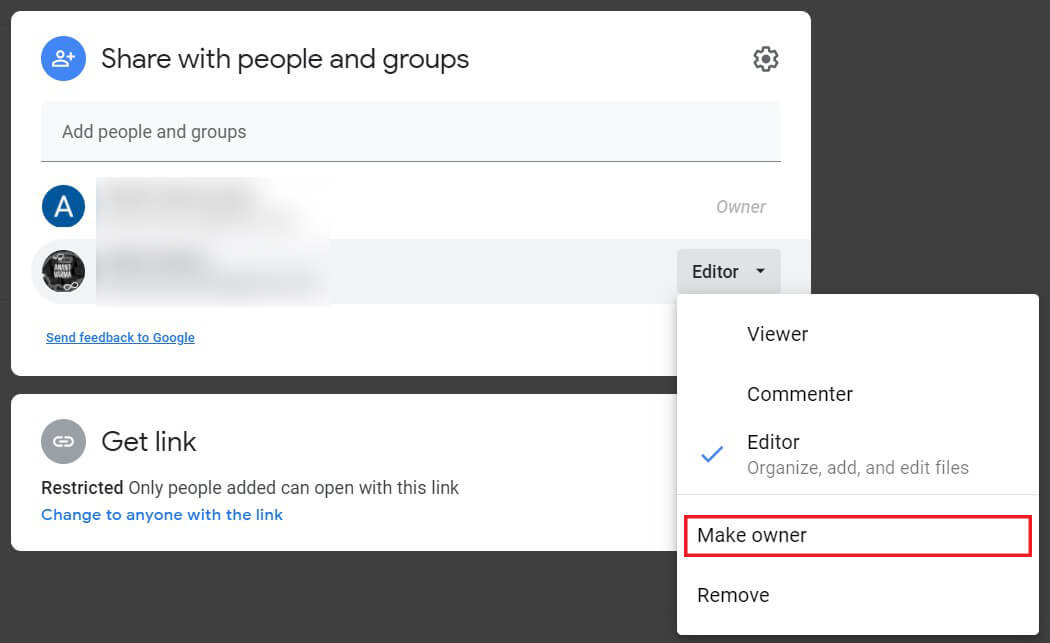
10. Aparecerá una pantalla emergente pidiéndole que confirme su decisión; hacer clic en ‘Sí’ para confirmar.
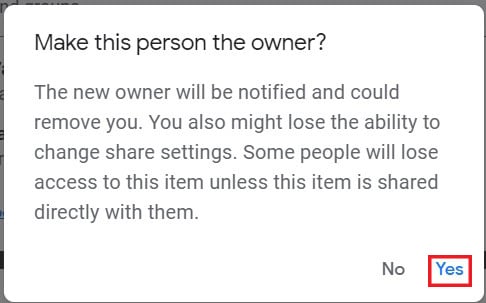
11. Ahora, abre la cuenta de Google Drive asociado con su segunda dirección de Gmail. En Drive, verá la carpeta que acaba de transferir desde su cuenta anterior.
12. Ahora puedes Eliminar la carpeta de su cuenta principal de Google Drive ya que todos los datos se han transferido a su nueva cuenta.
Método 2: use la aplicación móvil Google Drive para transferir archivos a otra cuenta
La conveniencia del teléfono inteligente se ha extendido a todos los dominios, incluido Google Drive. La aplicación de almacenamiento en la nube se está volviendo cada vez más popular en los teléfonos inteligentes, y la mayoría de los usuarios solo usan la aplicación para guardar y compartir archivos. Desafortunadamente, la función de asignación de propiedad no está disponible en la aplicación móvil de Google Drive, pero hay una solución para este problema..
1. En su teléfono inteligente, abra la Google Drive aplicación movil.
2. Abre el archivo desea transferir y, en la esquina superior derecha de la pantalla, toque el tres puntos.
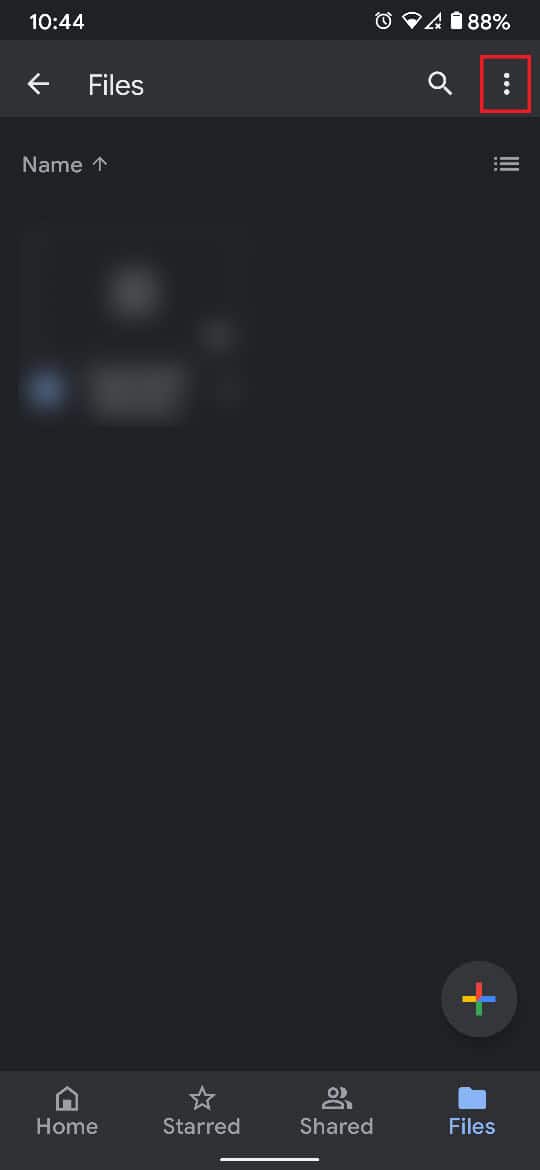
3. Esto revelará todas las opciones asociadas con la unidad. De la lista, toque en ‘Cuota.’
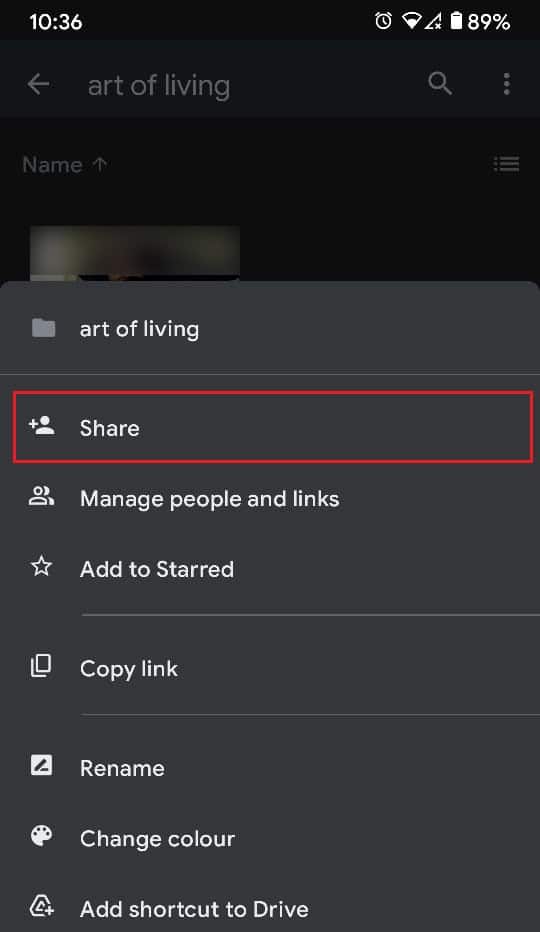
4. En el cuadro de texto que aparece, escribe el nombre de la cuenta desea transferir los archivos.
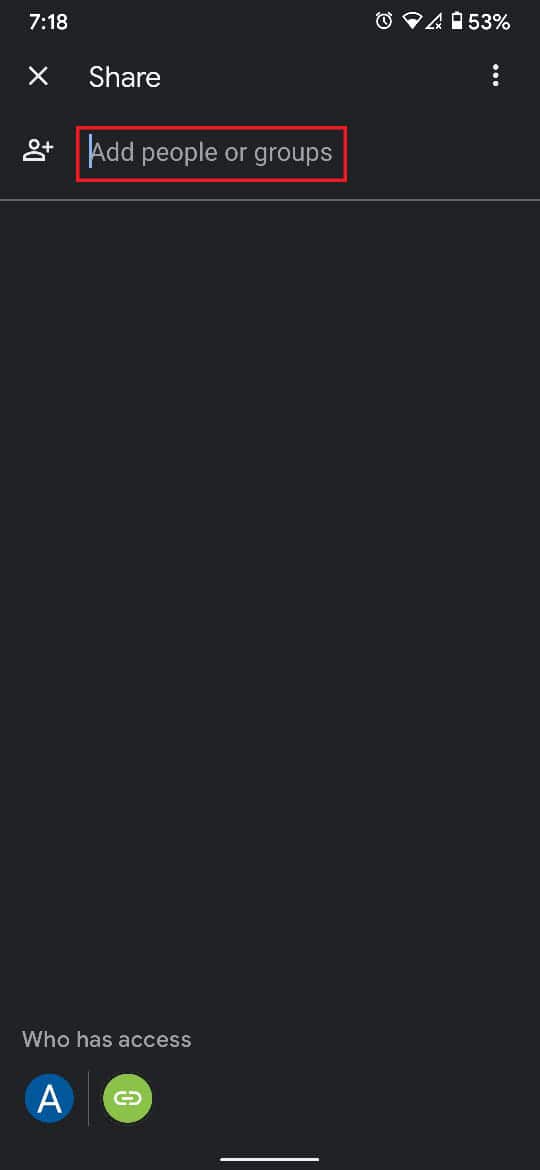
5. Asegúrese de que la designación debajo del nombre de la cuenta diga ‘Editor’.
6. En la esquina inferior derecha de la pantalla, toque el enviar icono para compartir los archivos.
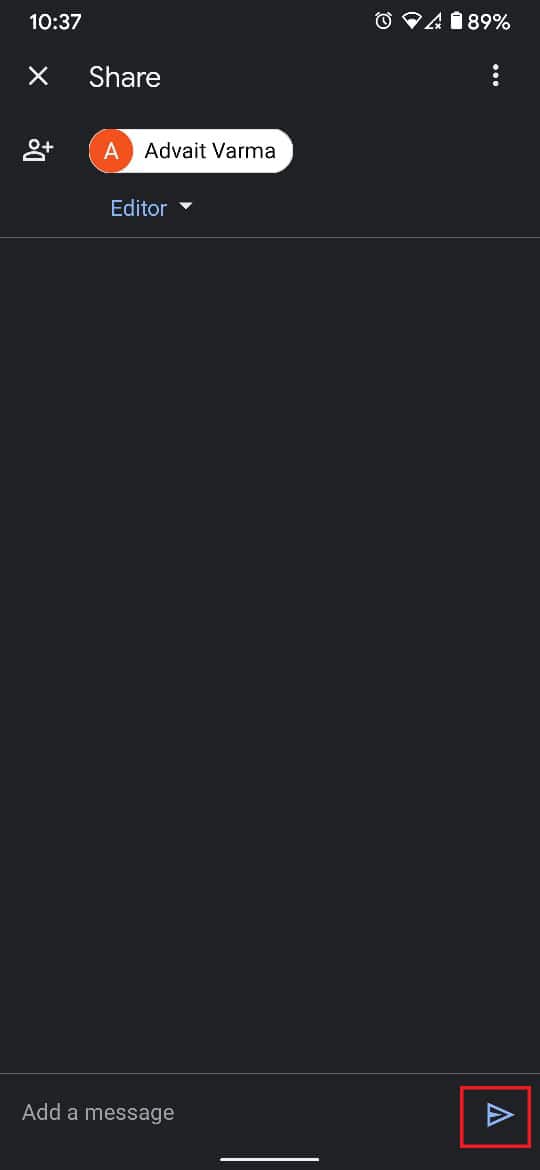
7. Ahora, regrese a la pantalla de inicio de Google Drive y toque su foto de perfil de google en la esquina superior derecha de la pantalla.
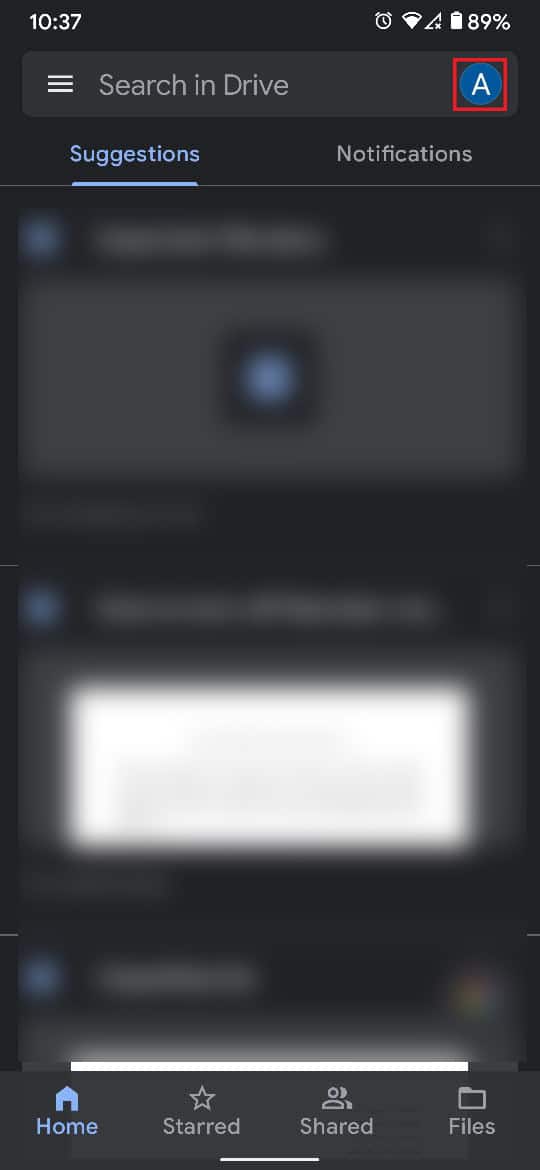
8. Ahora agregar la cuenta con el que acaba de compartir archivos. Si la cuenta ya existe en su dispositivo, cambiar al Google Drive de la cuenta secundaria.
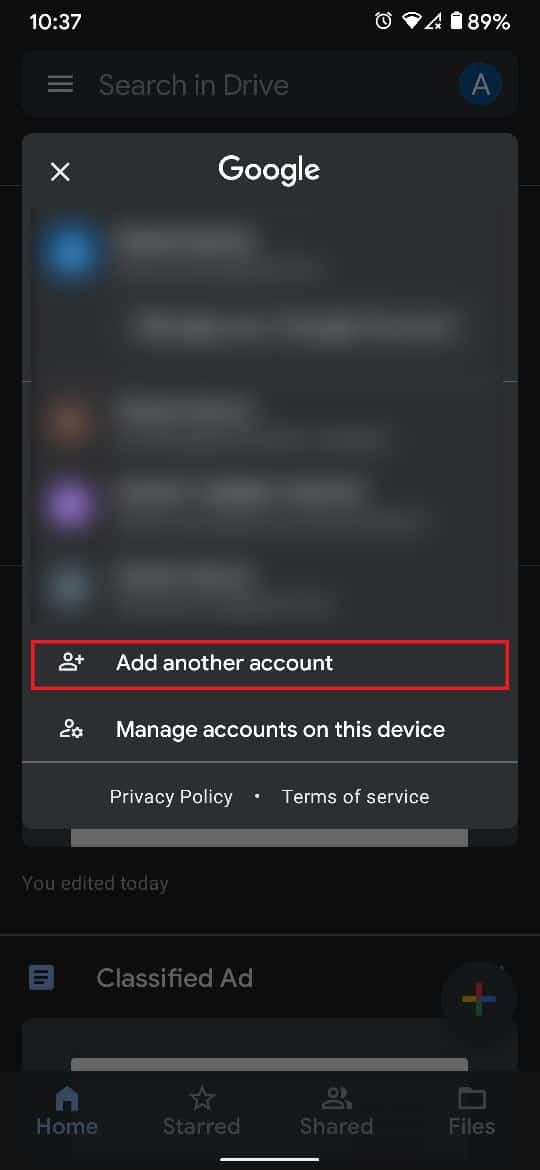
9. Dentro de la segunda cuenta de Google Drive, toque la opción titulada ‘Compartido’ en el panel inferior.
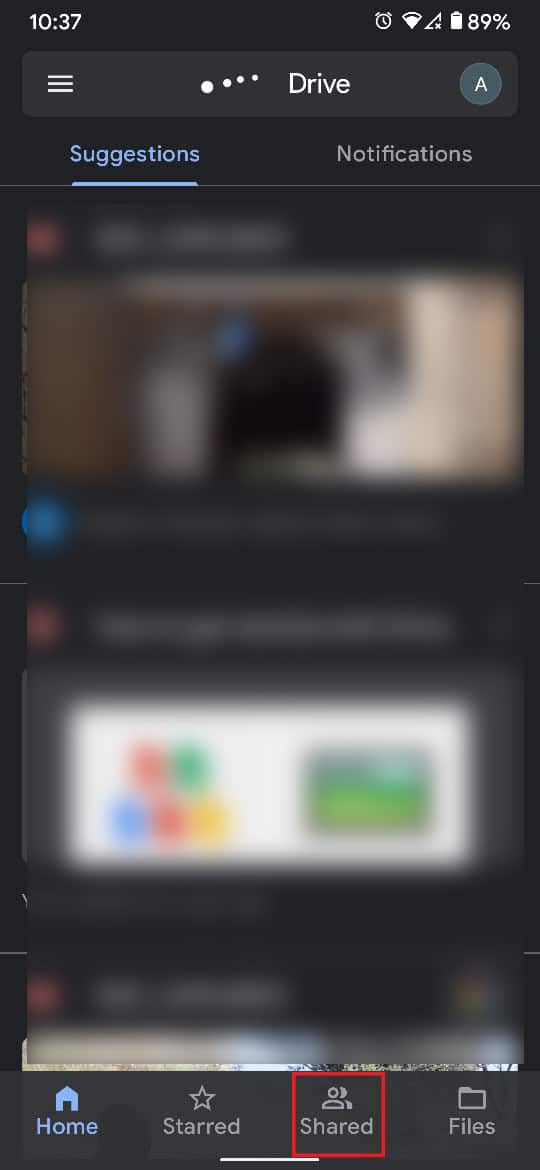
10. La carpeta compartida debería aparecer aquí. Abre la carpeta y Seleccione todos los archivos presente allí.
11. Pulse sobre el tres puntos en la esquina superior derecha.
12. De la lista de opciones que aparecen, toque en ‘Muevete’ para proceder.

13. En la pantalla que muestra varias ubicaciones, seleccione el ‘Mi unidad.’
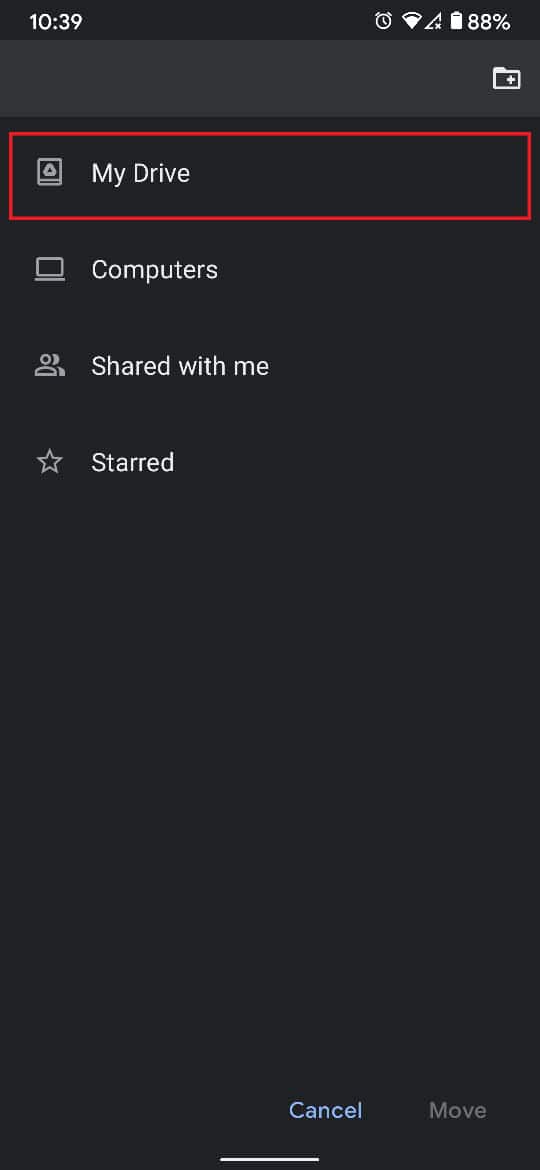
14. En la esquina superior derecha de la pantalla, toque la carpeta con un ícono más para crear una nueva carpeta. Si ya existe una carpeta vacía, puede mover los archivos allí.
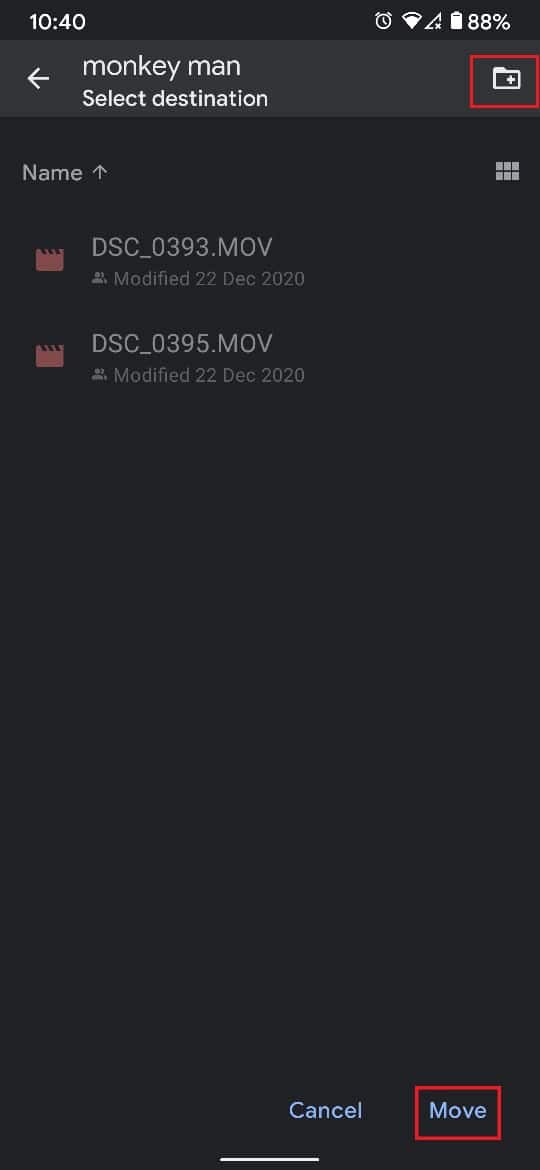
15. Una vez seleccionada la carpeta, pulse sobre ‘Muevete’ en la esquina inferior derecha de la pantalla.
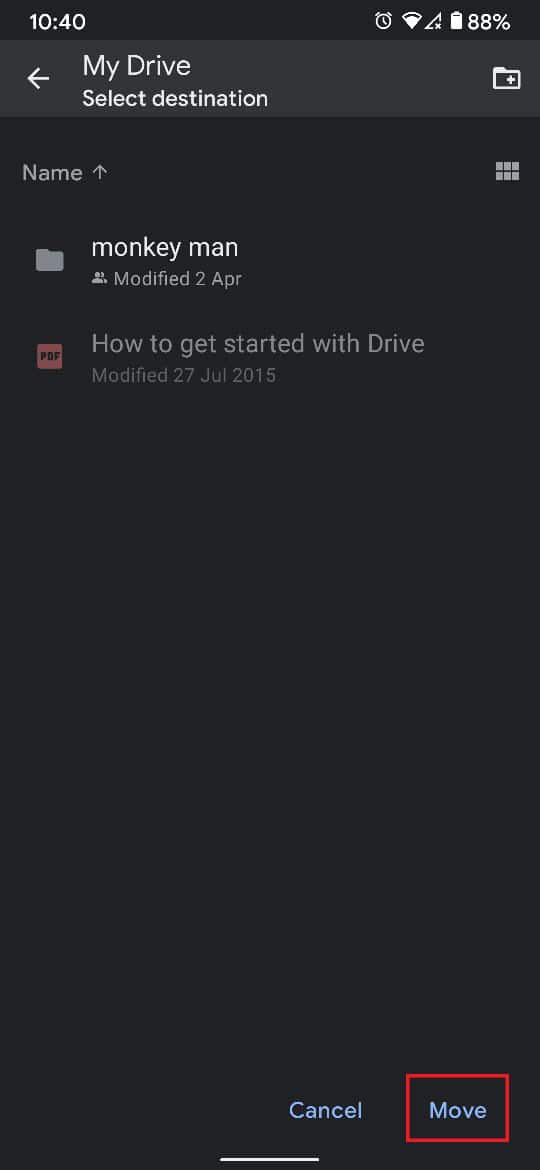
16. Aparecerá una ventana emergente informando hablando de las consecuencias de la mudanza. Toque en ‘Muevete’ para completar el proceso.

17. Sus archivos se moverán con éxito de un Google Drive a otro.
Lea también: Cómo restaurar la copia de seguridad de Whatsapp desde Google Drive a iPhone
Método 3: use MultCloud para transferir archivos entre cuentas de Google
MultCloud es un servicio de terceros que permite a los usuarios organizar y administrar todas sus cuentas de almacenamiento en la nube en una ubicación conveniente. Con MultCloud, puede transferir todos sus archivos de un Google Drive a otro.
1. Cabeza en el multinube sitio web y crea una cuenta nueva.
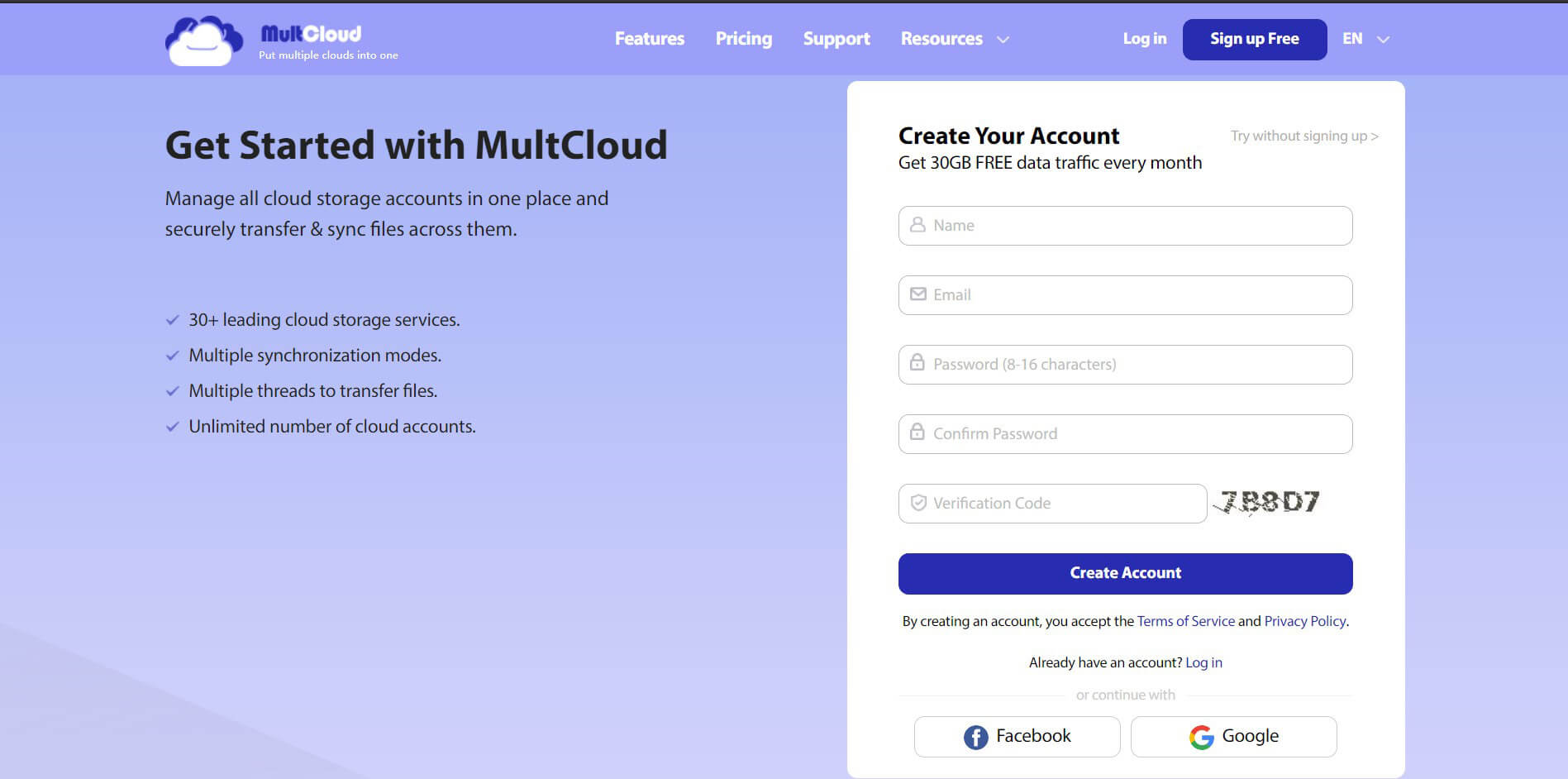
2. En la pantalla de la página de inicio, haga clic en la opción titulada ‘Agregar servicios en la nube’ en el panel izquierdo.
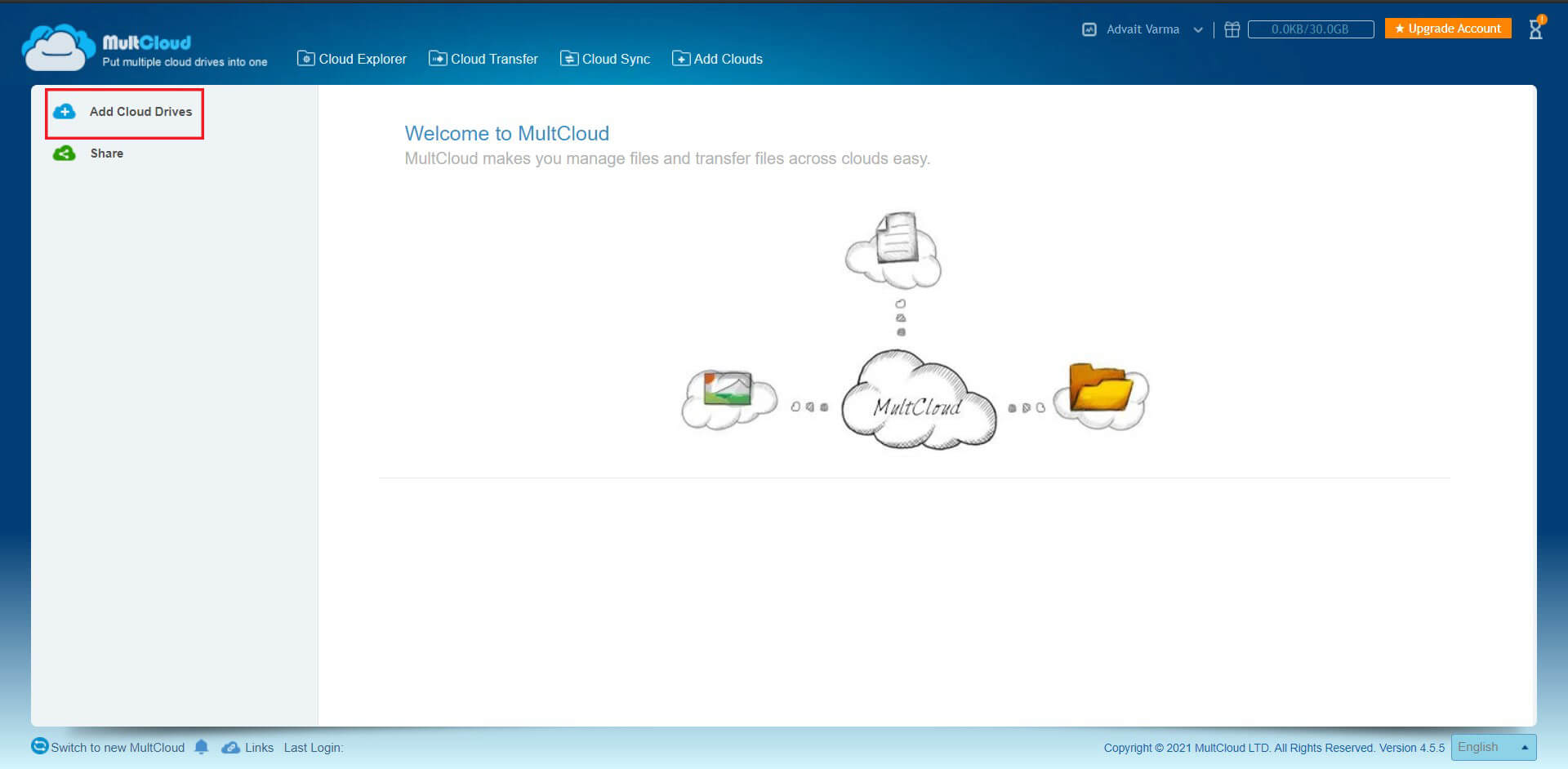
3. Haga clic en Google Drive y luego haga clic en ‘Próximo’ para proceder.
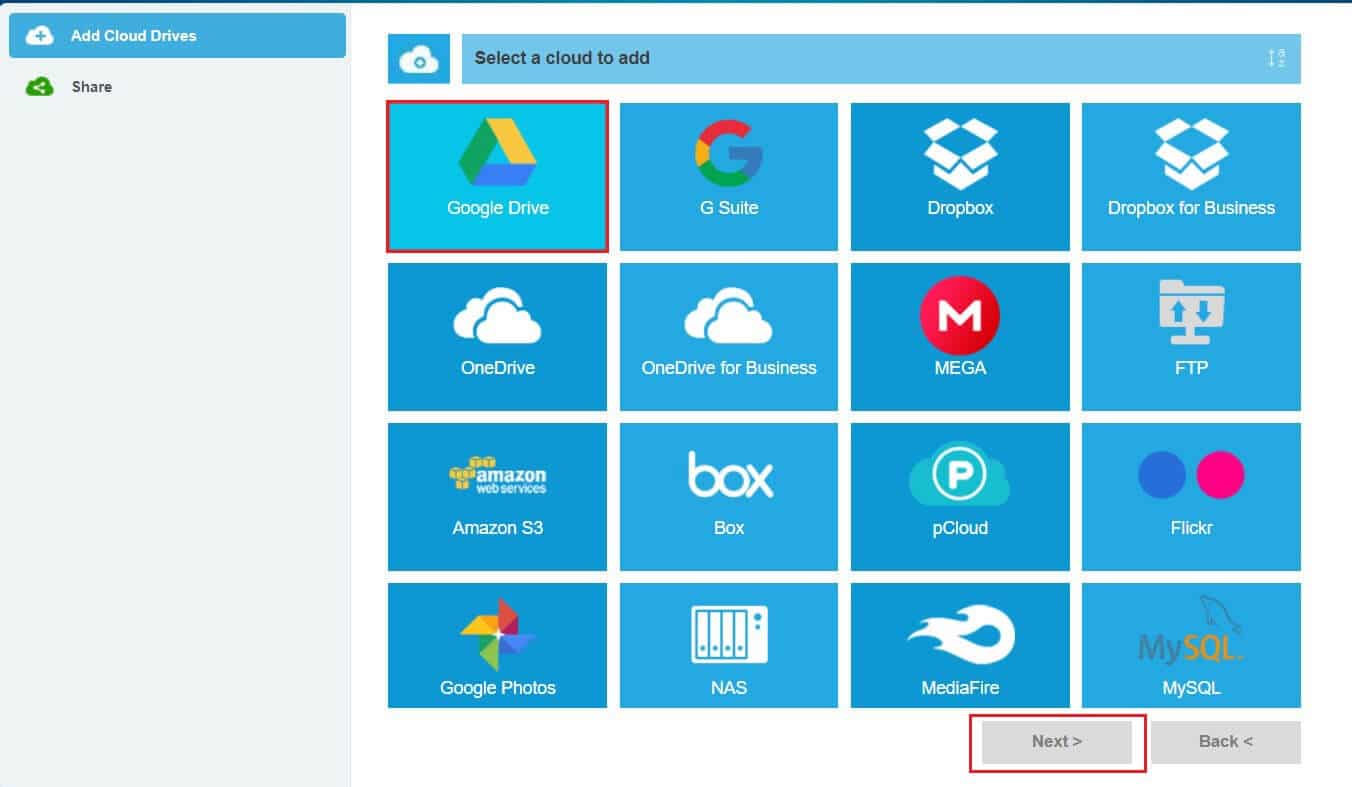
4. Según su preferencia, puede cambiar el nombre del nombre para mostrar del Cuenta de Google Drive y agregar la cuenta.
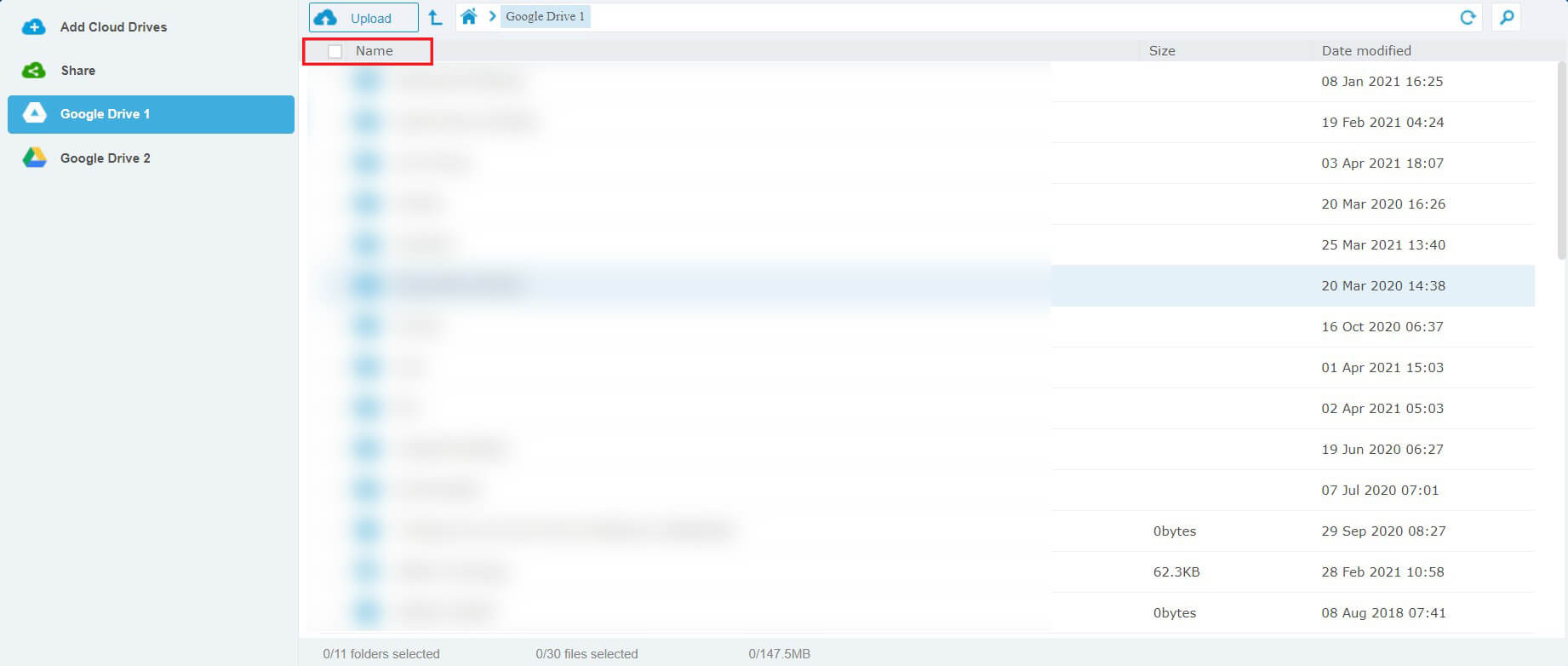
5. Serás desviado a la Página de inicio de sesión de Google. Agregue la cuenta de su elección y repetir el proceso para agregar la segunda cuenta también.
6. Una vez que se hayan agregado ambas cuentas, haga clic en el cuenta principal de Google Drive.
7. Todos sus archivos y carpetas se mostrarán aquí. Clickea en el ‘Nombre’ encima de los archivos para seleccionar todos los archivos y carpetas.
8. Botón derecho del ratón en la selección y haga clic en ‘Copiar a’ para proceder.
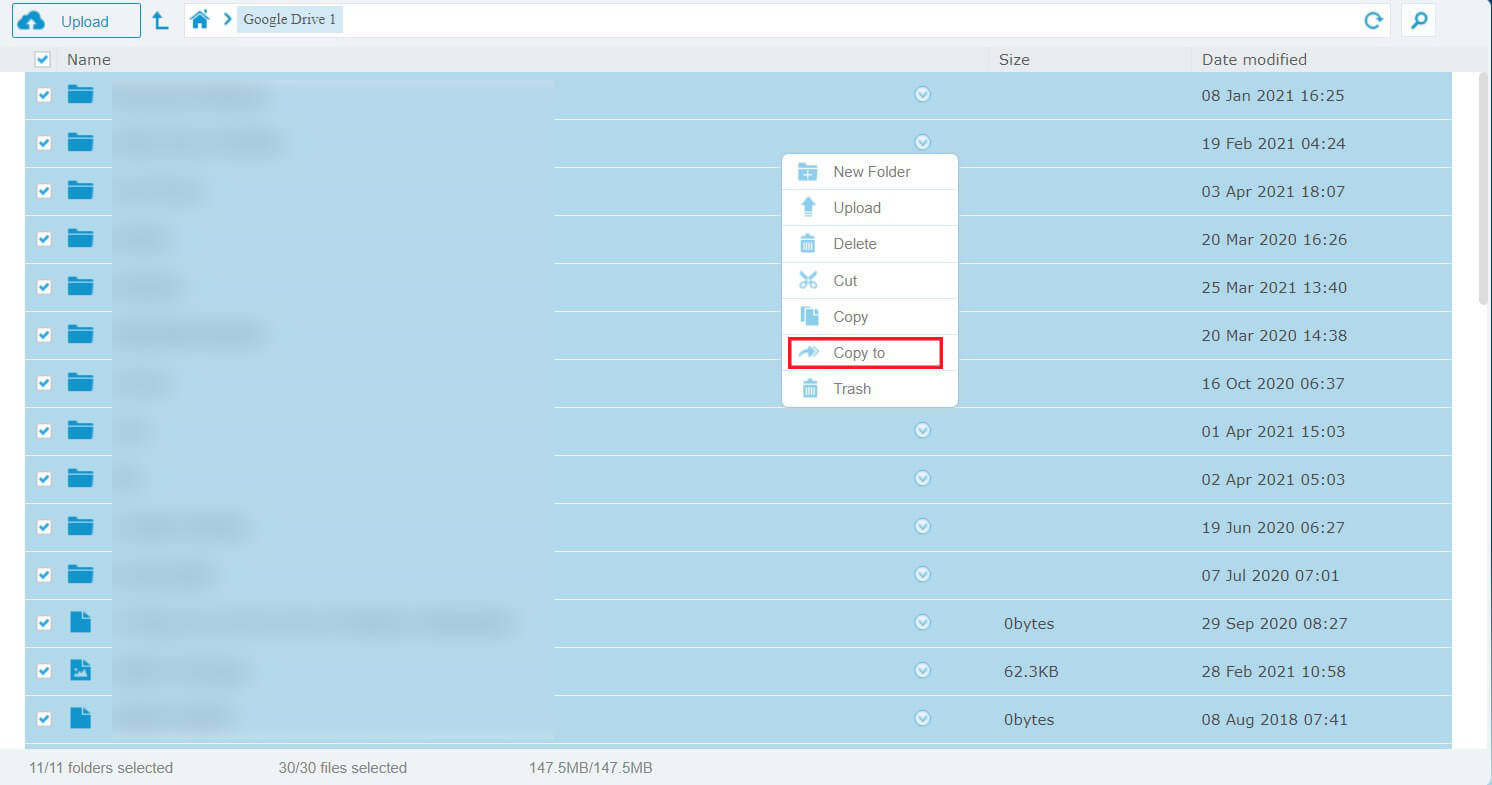
9. En la ventana que aparece, haga clic en unidad de Google 2 (su cuenta secundaria) y luego haga clic en Transferir.
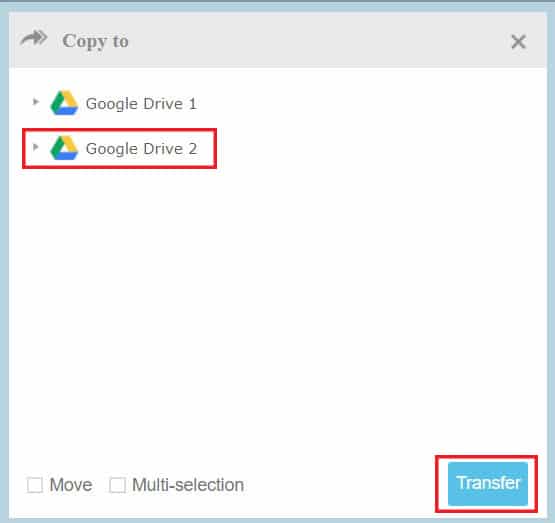
10. Todos sus archivos se copiarán en su segunda cuenta de Google Drive. Puede eliminar los archivos de su cuenta principal de Drive para completar el proceso de transferencia.
Métodos adicionales
Si bien los métodos mencionados anteriormente son formas muy convenientes de transferir datos entre cuentas de Google Drive, siempre hay métodos adicionales que puede probar.
1. Descarga y vuelve a cargar todos los archivos: Esta puede ser la forma más obvia de transferir archivos de una cuenta a otra. Si su conexión a Internet es lenta, este proceso podría ser extremadamente tedioso y llevar mucho tiempo. Pero para redes más rápidas, esto debería funcionar bien.
2. Utilice la función de Google Takeout: El Comida para llevar de Google La función permite a los usuarios exportar todos sus datos de Google en un archivo de almacenamiento descargable. Este servicio es bastante útil y ayuda a los usuarios a descargar fragmentos de datos juntos. Una vez descargados, puede cargar los archivos en una nueva cuenta de Google.
Con eso, ha dominado la habilidad de migrar carpetas de Google Drive. La próxima vez que se quede sin espacio en Drive, cree otra cuenta de Google y siga los pasos mencionados anteriormente.
.
Esperamos que esta guía haya sido útil y que haya podido mover archivos de un Google Drive a otro. Si aún tiene alguna consulta sobre este artículo, no dude en hacerla en la sección de comentarios.