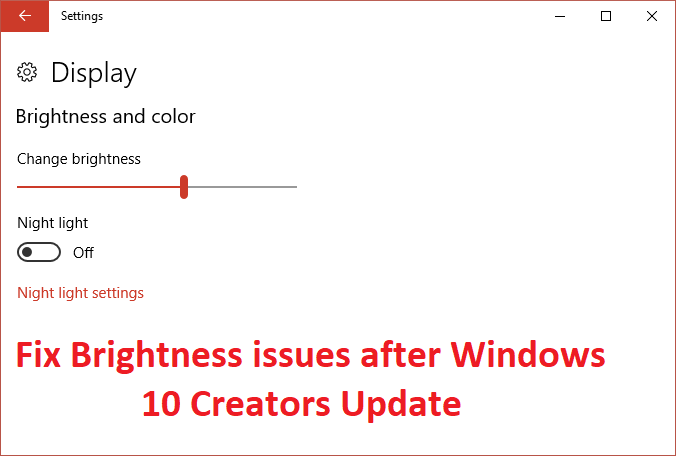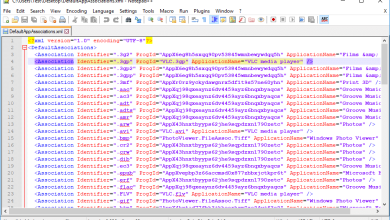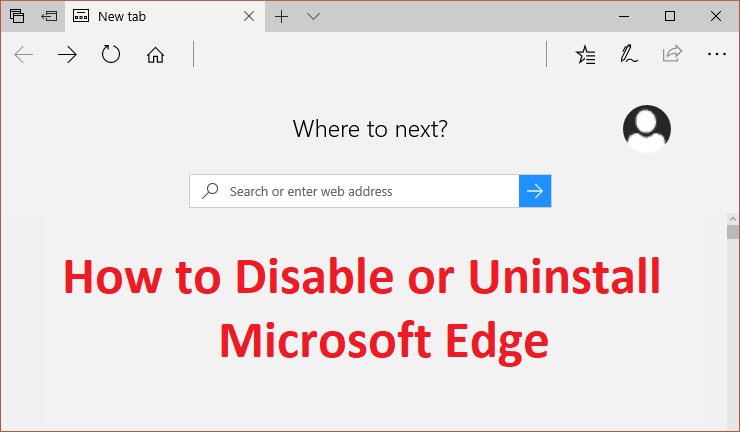
Con el lanzamiento de Windows 10, Microsoft introdujo un montón de nuevas funciones y aplicaciones que son muy beneficiosas para los usuarios. Aún así, a veces los usuarios no necesariamente utilizan todas las funciones y aplicaciones. Lo mismo ocurre con Microsoft Edge, aunque Microsoft lo presentó con Windows 10 y dijo que es un hermano mayor de Internet Explorer con muchas mejoras, pero aún así no está a la altura de la reputación. Más necesariamente, no alcanza a sus competidores como Google Chrome o Mozilla Firefox. Y esa es la razón por la que los usuarios buscan una forma de desactivar Microsoft Edge o desinstalarlo por completo de su PC.
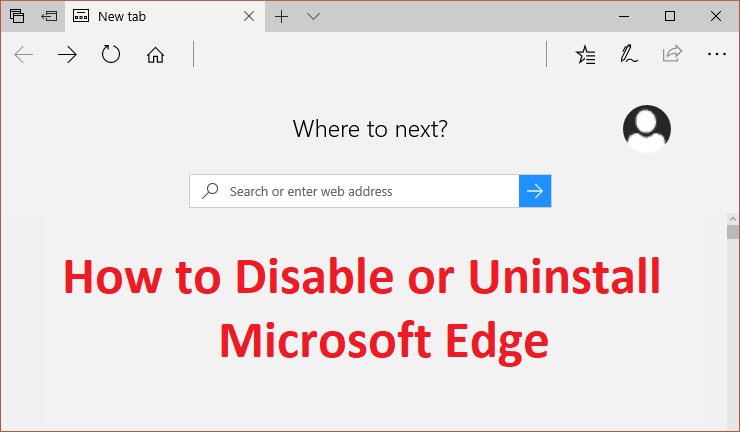
Ahora que Microsoft es inteligente, no parece haber incluido una forma de deshabilitar o desinstalar Microsoft Edge por completo. Como Microsoft Edge es una parte integral de Windows 10, no se puede eliminar por completo del sistema, pero para los usuarios que buscan deshabilitarlo, veamos Cómo desinstalar Microsoft Edge en Windows 10 con la ayuda de la guía que aparece a continuación.
Índice de contenidos
Cómo desinstalar Microsoft Edge en Windows 10
Asegurate que crear un punto de restauración por si algo sale mal.
Método 1: solución al problema
Ahora puede configurar el navegador predeterminado en la configuración de Windows en Chrome o Firefox. De esta manera, Microsoft Edge no se abrirá automáticamente hasta que no lo ejecute. De todos modos, esto es solo una solución al problema, y si no te gusta, puedes pasar al método 2.
1. Presione la tecla de Windows + I para abrir Ajustes luego haga clic en aplicaciones.
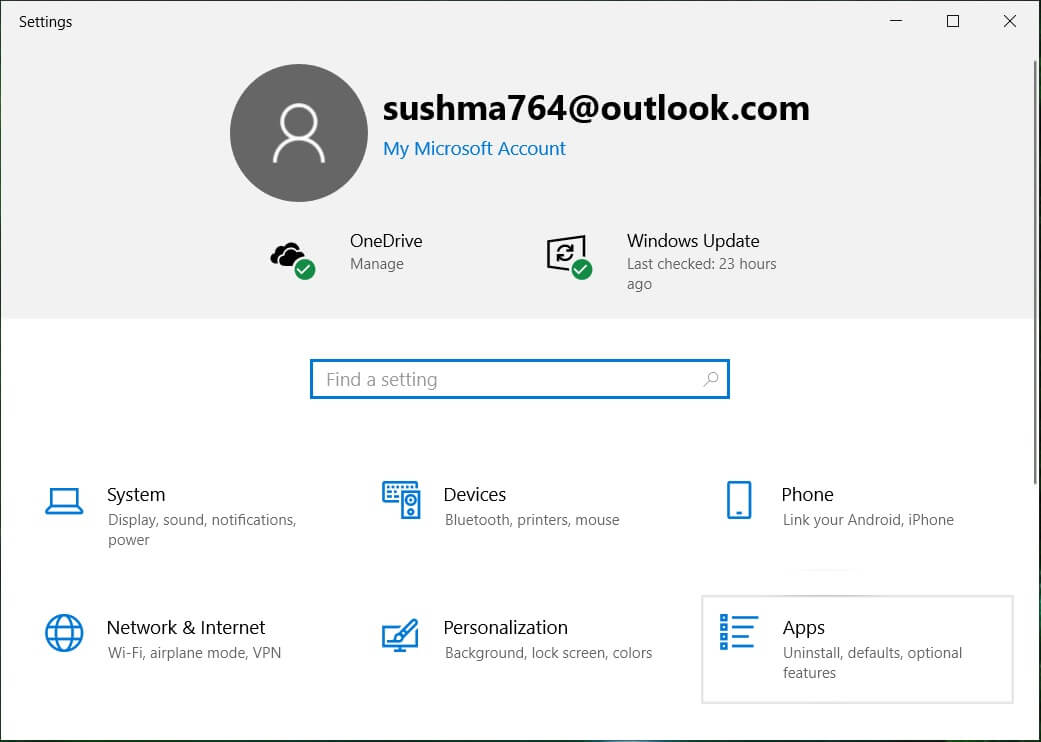
2. En el menú de la izquierda, asegúrese de seleccionar Aplicaciones predeterminadas.
3. En Elegir aplicaciones predeterminadas para hacer clic en Borde de Microsoft aparece en el navegador web.
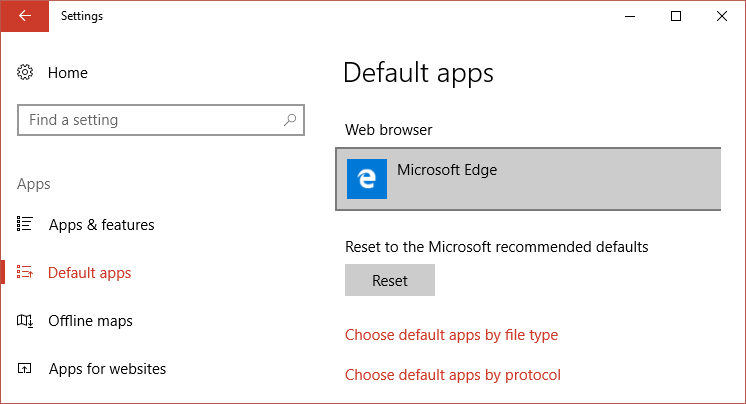
4. Ahora seleccione Google Chrome o Firefox para cambiar su navegador web predeterminado.
Nota: Para esto, debe asegurarse de que ya ha instalado Chrome o Firefox.
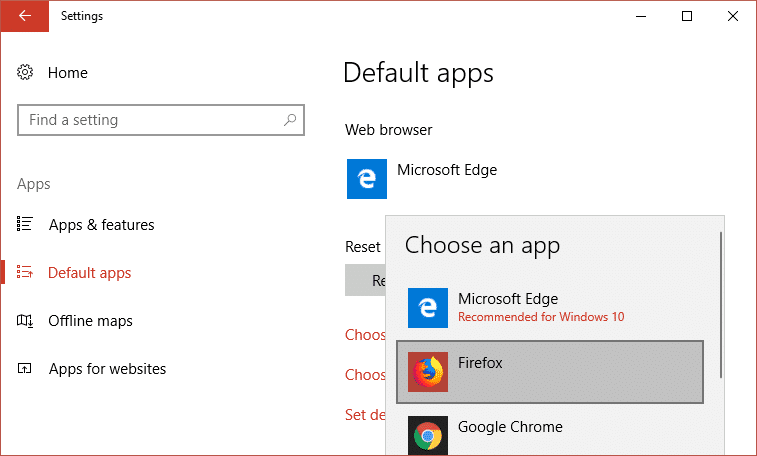
5. Reinicie su PC para guardar los cambios.
Método 2: cambiar el nombre de la carpeta de Microsoft Edge
1. Presione la tecla de Windows + R y luego escriba C:WindowsSystemApps y presione Entrar.
2. Ahora dentro de la carpeta SystemApps, busque el Microsoft.MicrosoftEdge_8wekyb3d8bbwe luego haga clic derecho sobre ella y seleccione Propiedades.
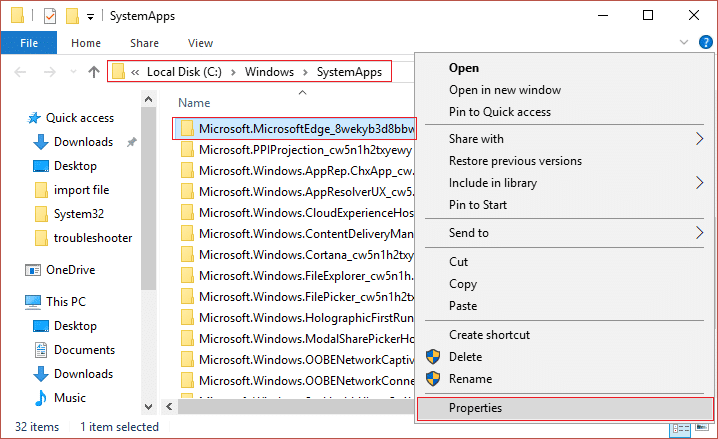
3. Asegúrese de que debajo Atributos La opción de solo lectura está marcada (No es un cuadrado sino una marca de verificación).
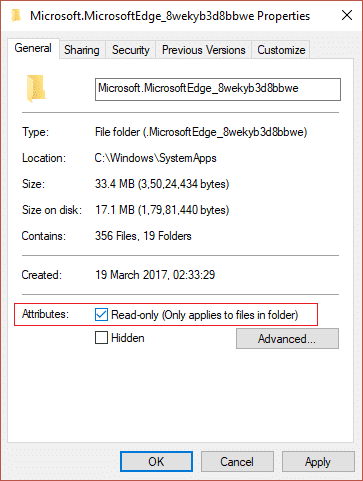
4. Haga clic en Aplicar, seguido de Aceptar.
5. Ahora intenta rebautizar el Carpeta Microsoft.MicrosoftEdge_8wekyb3d8bbwe y si te pide permiso selecciona Si.
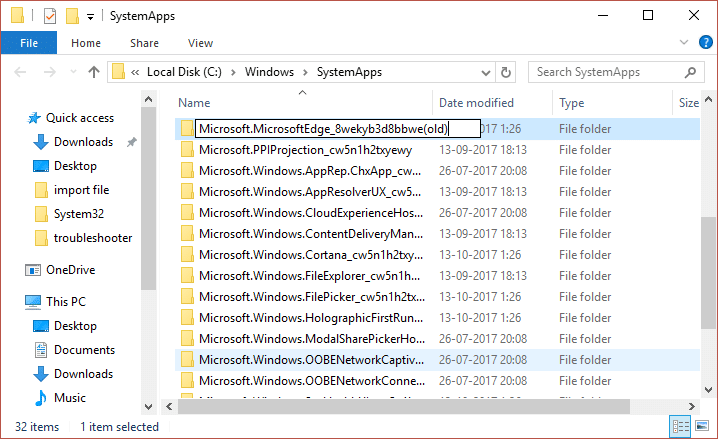
6. Esto deshabilitará con éxito Microsoft Edge, pero si no puede cambiar el nombre de la carpeta debido a un problema de permiso, continúe.
7. Abierto Microsoft.MicrosoftEdge_8wekyb3d8bbwe y luego haga clic en Ver y asegúrese de que la opción de extensión de nombre de archivo esté marcada.
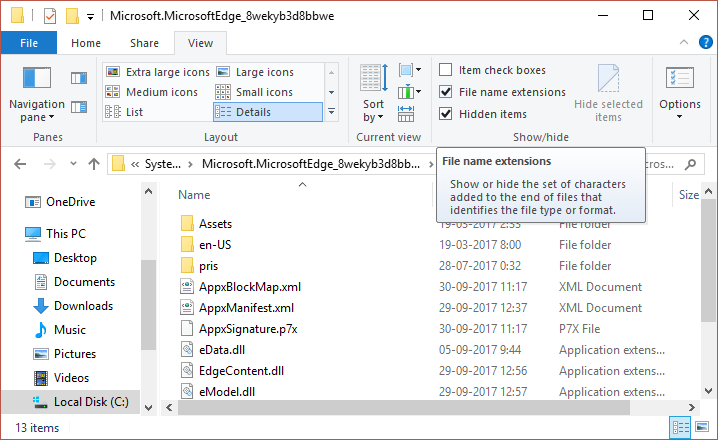
8. Ahora busque los siguientes dos archivos dentro de la carpeta anterior:
MicrosoftEdge.exe
MicrosoftEdgeCP.exe
9. Cambie el nombre de los archivos anteriores a:
Microsoft edge.antiguo
MicrosoftEdgeCP.antiguo
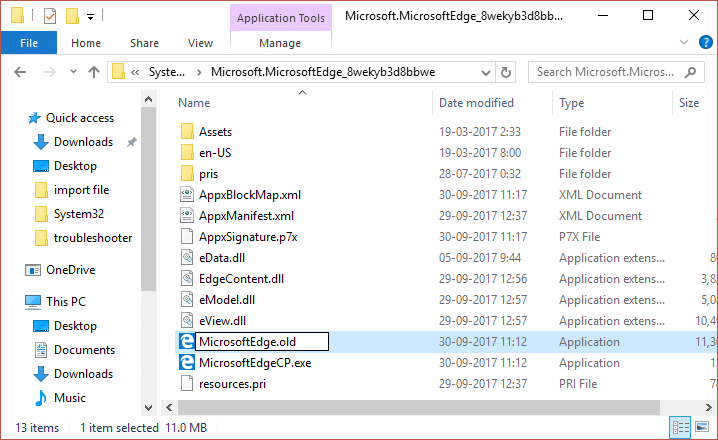
10. Esto funcionará con éxito Deshabilitar Microsoft Edge en Windows 10, pero si no puede cambiarles el nombre debido a un problema de permisos, continúe.
11. Abra el símbolo del sistema. El usuario puede realizar este paso buscando ‘cmd’ y luego presione Entrar.

12. Escriba el siguiente comando en cmd y presione Entrar después de cada uno:
takeown /f C:WindowsSystemAppsMicrosoft.MicrosoftEdge_8wekyb3d8bbwe
icacls C:WindowsSystemAppsMicrosoft.MicrosoftEdge_8wekyb3d8bbwe /otorgar administradores:f
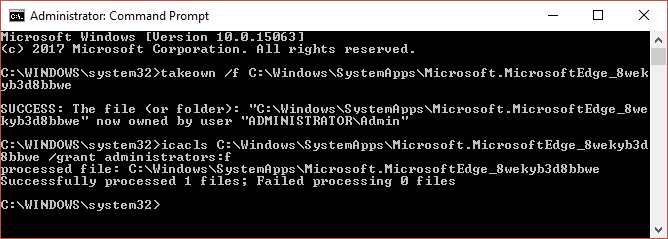
13. Vuelva a intentar cambiar el nombre de los dos archivos anteriores, y esta vez tendrá éxito al hacerlo.
14. Reinicie su PC para guardar los cambios, y esto es Cómo desinstalar Microsoft Edge en Windows 10.
Método 3: desinstalar Microsoft Edge en Windows 10 (no recomendado)
Como ya se mencionó, Microsoft Edge es una parte integral de Windows 10 y desinstalarlo o eliminarlo por completo podría provocar inestabilidad en el sistema, por lo que solo se recomienda el método 2 si desea deshabilitar Microsoft Edge por completo. Pero si aún desea continuar, continúe bajo su propio riesgo.
1.Tipo Potencia Shell en la búsqueda de Windows y luego haga clic derecho en PowerShell y seleccione Ejecutar como administrador.
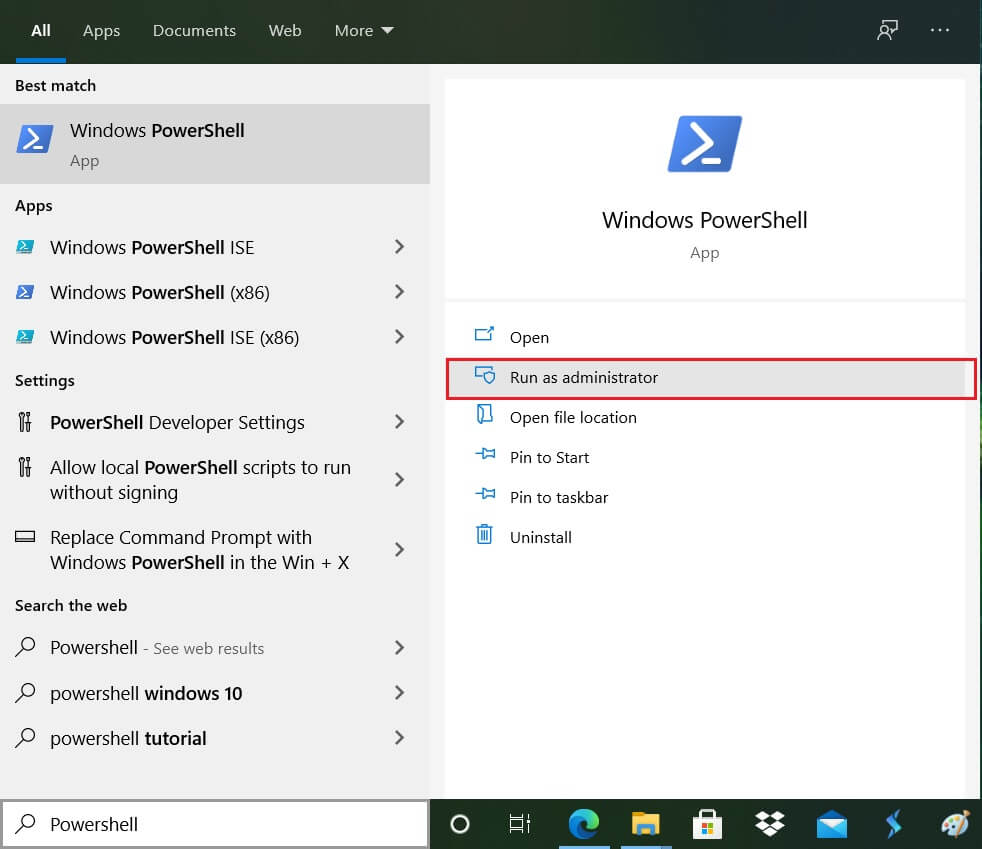
2. Ahora escriba el siguiente comando en Powershell y presione Enter:
Obtener AppxPackage
3. Desplácese hacia abajo hasta que encuentre Microsoft.Microsoft borde….. junto a PackageFullName y luego copie el nombre completo debajo del campo anterior. Por ejemplo:
Nombre completo del paquete: Microsoft.MicrosoftEdge_40.15063.674.0_neutral__8wekyb3d8bbwe
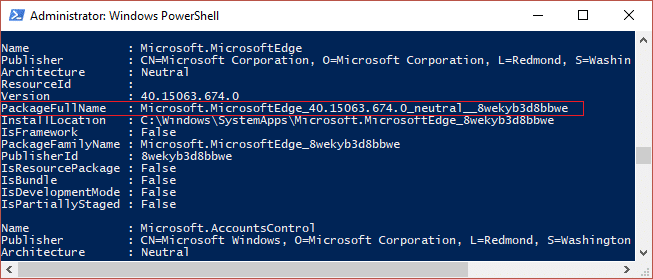
4. Una vez que tenga el nombre del paquete, escriba el siguiente comando:
Obtener AppxPackage Microsoft.MicrosoftEdge_40.15063.674.0_neutral__8wekyb3d8bbwe | Quitar AppxPackage
Nota: Si lo anterior no funciona prueba con este: Get-AppxPackage *borde* | Quitar AppxPackage
5. Esto desinstalará Microsoft Edge en Windows 10 por completo.
6. Reinicie su PC para guardar los cambios.
.
Eso es todo lo que has aprendido con éxito. Cómo desinstalar Microsoft Edge en Windows 10 pero si aún tiene alguna pregunta con respecto a la guía anterior, no dude en hacerla en la sección de comentarios.