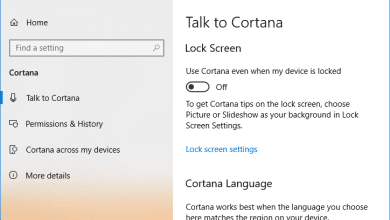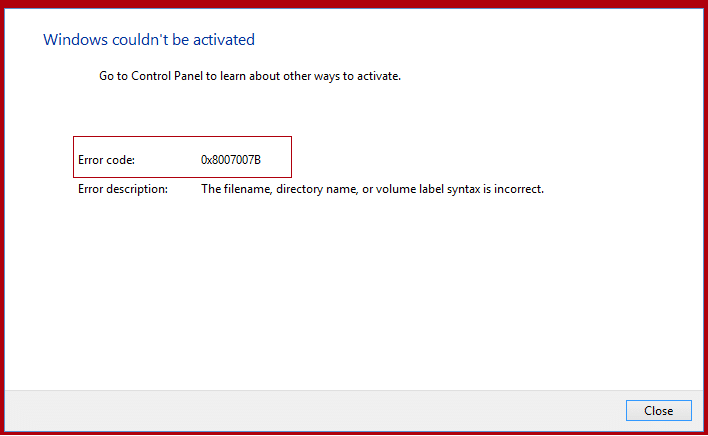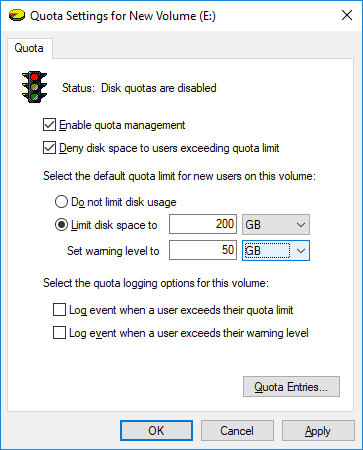
Si tiene más de una cuenta de usuario, cada usuario obtiene su cuenta por separado, pero la cantidad de datos que pueden almacenar no tiene ninguna limitación, en tal caso, las posibilidades de que los usuarios se queden sin almacenamiento son muy altas. Por lo tanto, las cuotas de disco se pueden habilitar donde el administrador puede asignar fácilmente la cantidad de espacio que cada usuario puede usar en un volumen NTFS específico.
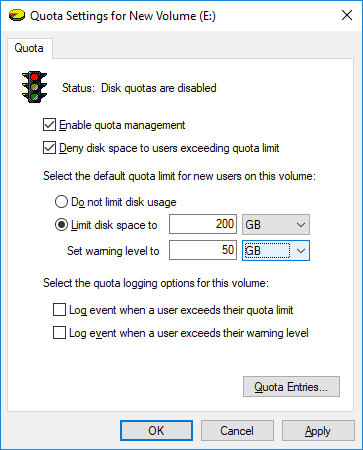
Con Disk Quota habilitado, puede evitar la posibilidad de que un solo usuario llene el disco duro sin dejar espacio para otros usuarios en la PC. El beneficio de Disk Quota es que si un solo usuario ya ha usado su cuota, el administrador puede asignar espacio adicional en la unidad a ese usuario en particular de otro usuario que podría no estar usando el espacio adicional en su cuota.
Los administradores también pueden generar informes y utilizar el monitor de eventos para realizar un seguimiento de los usos y problemas de las cuotas. Además, los administradores pueden configurar el sistema para registrar un evento cuando los usuarios estén cerca de su cuota. De todos modos, sin perder tiempo, veamos cómo establecer el límite de cuota de disco y el nivel de advertencia en Windows 10 con la ayuda del tutorial que se detalla a continuación.
Índice de contenidos
Cómo establecer el límite de cuota de disco y el nivel de advertencia en Windows 10
Asegúrate de crear un punto de restauración en caso de que algo salga mal.
Método 1: establezca el límite de cuota de disco y el nivel de advertencia para los usuarios de noticias en una unidad NTFS específica en las propiedades de la unidad
1.Para seguir este método, primero debe habilitar la cuota de disco para la unidad NTFS específica para la que desea establecer el límite de cuota de disco
y nivel de alerta.
2.Presione la tecla de Windows + E para abrir el Explorador de archivos y luego, desde el menú de la izquierda, haga clic en esta computadora
3.Botón derecho del ratón en la unidad NTFS específica para la que desea establecer límite de cuota de disco para y seleccione Propiedades.
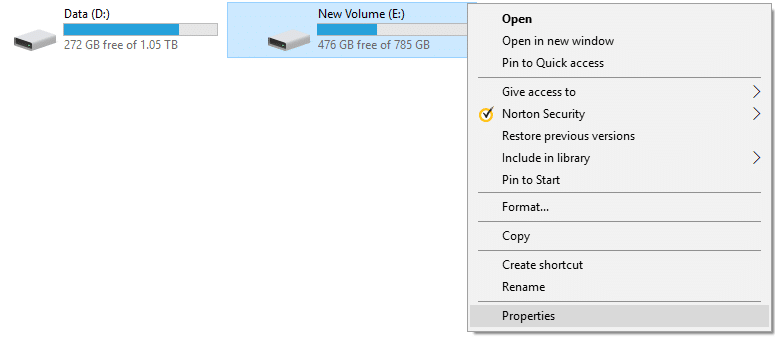
4.Cambie a la Pestaña Cuota luego haga clic en “Mostrar configuración de cuota” botón.
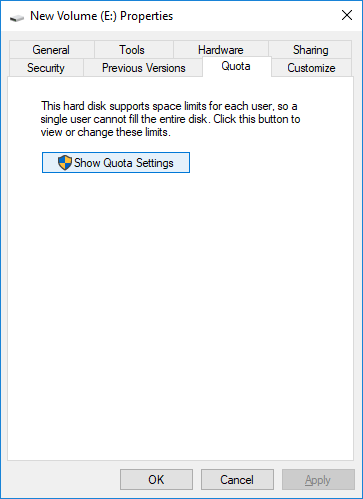
5.Asegúrese de que lo siguiente ya esté marcado:
Habilitar la gestión de cuotas
Denegar espacio en disco a los usuarios que excedan el límite de cuota
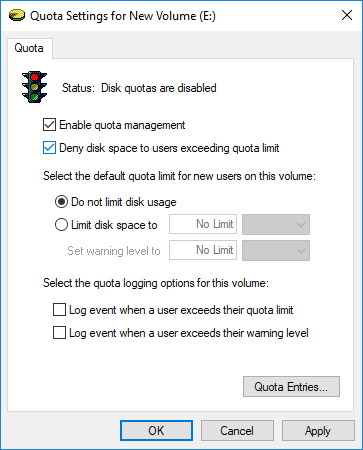
6.Ahora para establecer el límite de cuota de disco, marca de verificación “Limitar espacio en disco a”.
7.Establecer el límite de cuota y el nivel de advertencia a lo que desee en esta unidad y haga clic en Aceptar.
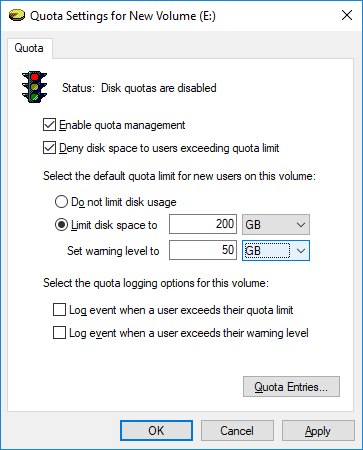
Nota: Por ejemplo, puede establecer el límite de cuota en 200 GB y el nivel de advertencia en 100 o 150 GB.
8.Si no desea establecer ningún límite de cuota de disco, simplemente marca de verificación “No limitar el uso del disco” y haga clic en Aceptar.
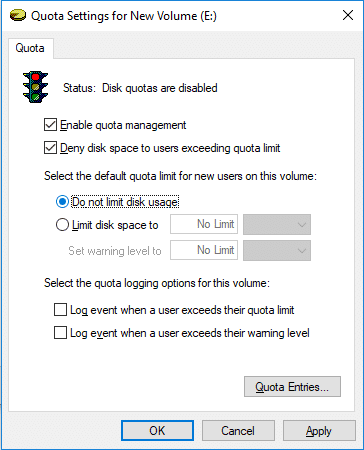
9.Cierre todo y luego reinicie su PC para guardar los cambios.
Método 2: establezca el límite de cuota de disco y el nivel de advertencia en Windows 10 para usuarios específicos en las propiedades de la unidad
1. Para seguir este método, primero debe habilitar la cuota de disco para la unidad NTFS específica.
2.Presione la tecla de Windows + E para abrir el Explorador de archivos y luego, en el menú de la izquierda, haga clic en Esta PC.
3.Botón derecho del ratón en lo especifico unidad NTFSe para el que desea establecer un límite de cuota de disco y seleccione Propiedades.
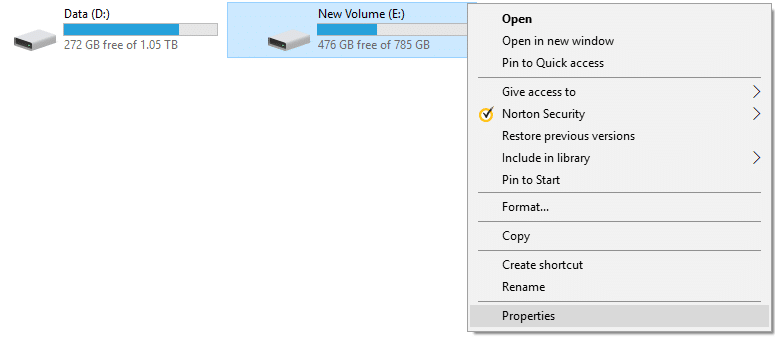
4.Cambie a la pestaña Cuota y luego haga clic en “Mostrar configuración de cuotabotón s”.
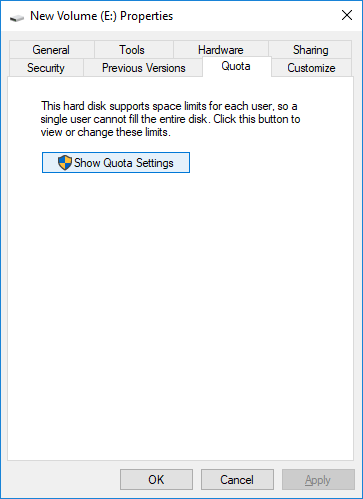
5.Asegúrese de que lo siguiente ya esté marcado:
Habilitar la gestión de cuotas
Denegar espacio en disco a los usuarios que excedan el límite de cuota
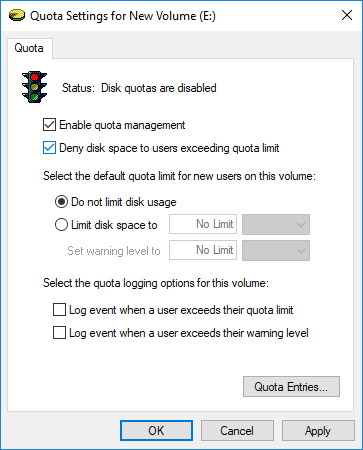
6.Ahora haga clic en “Entradas de cuotabotón ” en la parte inferior.
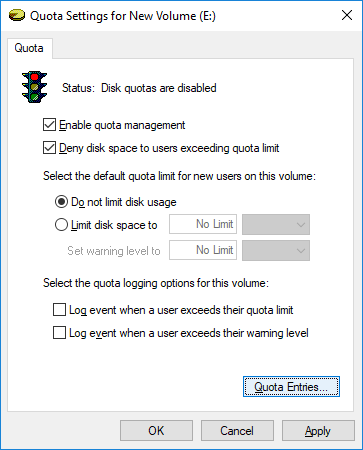
7. Ahora a establecer el límite de cuota de disco y el nivel de advertencia para un usuario específicohaga doble clic en el usuario bajo la Ventana Entradas de cuota.
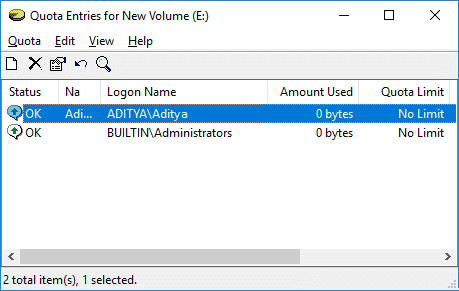
8. Ahora marque “Limite el espacio en disco a” y luego configure el límite de cuota y nivel de advertencia a lo que desee en esta unidad y haga clic en Aceptar.
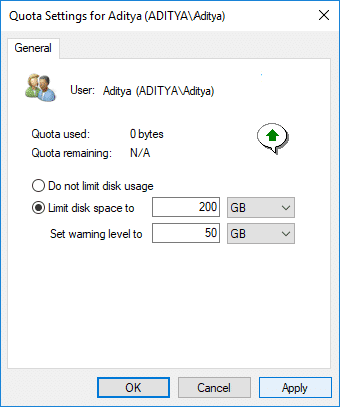
Nota: Por ejemplo, puede establecer el límite de cuota en 200 GB y el nivel de advertencia en 100 o 150 GB. Si no desea establecer un límite de cuota, simplemente marca de verificación “No limite el uso del disco” y haga clic en Aceptar.
9.Haga clic en Aplicar seguido de Aceptar.
10.Cierre todo y luego reinicie su PC.
Esto es Cómo establecer el límite de cuota de disco y el nivel de advertencia en Windows 10 pero si está utilizando Windows 10 Pro, Education o Enterprise Edition, no necesita seguir este método largo, en su lugar, puede usar el Editor de directivas de grupo para cambiar fácilmente esta configuración.
Método 3: establezca el límite de cuota de disco predeterminado y el nivel de advertencia para los usuarios de noticias en todas las unidades NTFS en el Editor de políticas de grupo local
Nota: Este método no funcionará para Windows 10 Home Edition, este método es solo para Windows 10 Pro, Education y Enterprise Edition.
1.Presione la tecla de Windows + R y luego escriba gpedit.msc y presione Entrar.
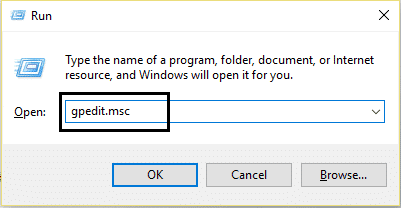
2. Navegue a la siguiente ruta:
Configuración del equipoPlantillas administrativasSistemaCuotas de disco
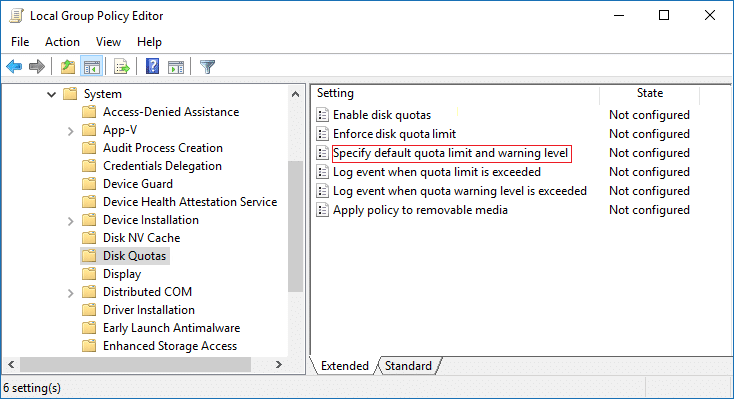
3.Asegúrate de seleccionar Cuotas de disco luego, en el panel derecho de la ventana, haga doble clic en “Especifique el límite de cuota predeterminado y el nivel de advertencia” política.
4.Asegúrese de marcar “Activado” luego debajo Opciones establecer el límite de cuota predeterminado y el valor de nivel de advertencia predeterminado.
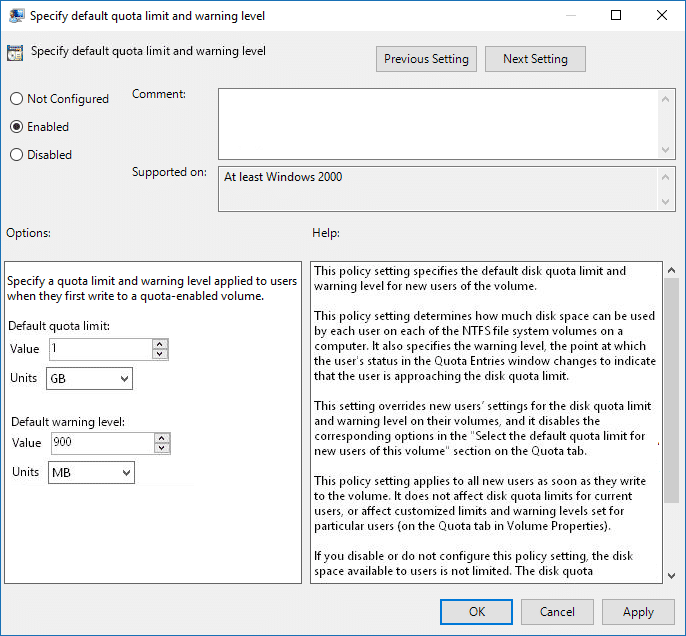
Nota: Si no desea establecer el límite de cuota de disco, simplemente marca de verificación No configurado o deshabilitado.
5.Haga clic en Aplicar seguido de Aceptar.
Método 4: establezca el límite de cuota de disco predeterminado y el nivel de advertencia para los usuarios de noticias en todas las unidades NTFS en el Editor del registro
1.Presione la tecla de Windows + R y luego escriba regeditar y presione Entrar.

2. Navegue hasta la siguiente clave de registro:
HKEY_LOCAL_MACHINESOFTWAREPoliciesMicrosoftWindows NTDiskQuota
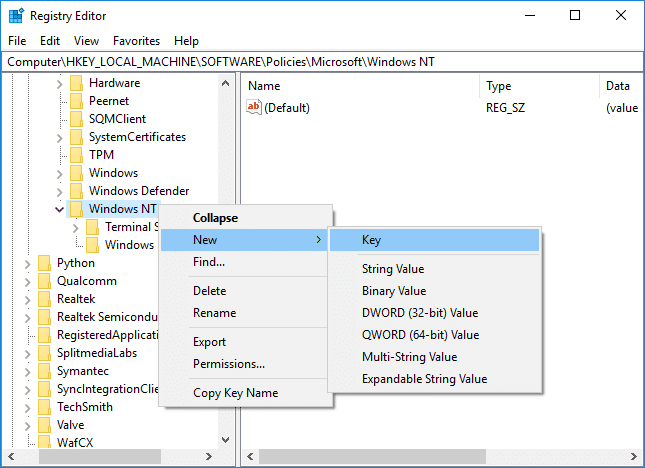
Nota: Si no puede encontrar DiskQuota, haga clic derecho en Windows NT luego seleccione Nuevo > Clave y luego nombre esta clave como Cuota de disco.
3.Haga clic derecho en DiskQuota luego seleccione Nuevo > DWORD (32 bits) Valor, luego nombre este DWORD como Límite y presione Entrar.
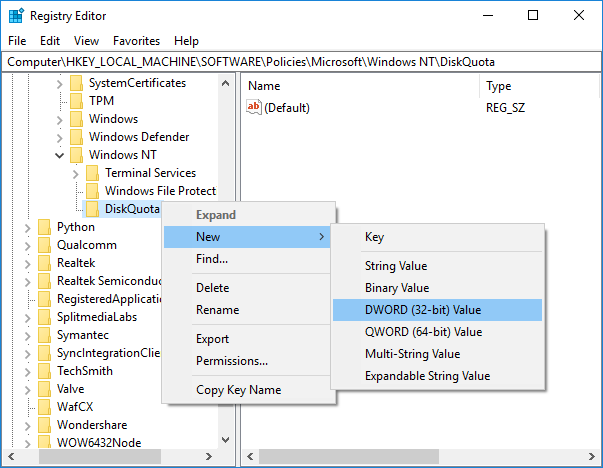
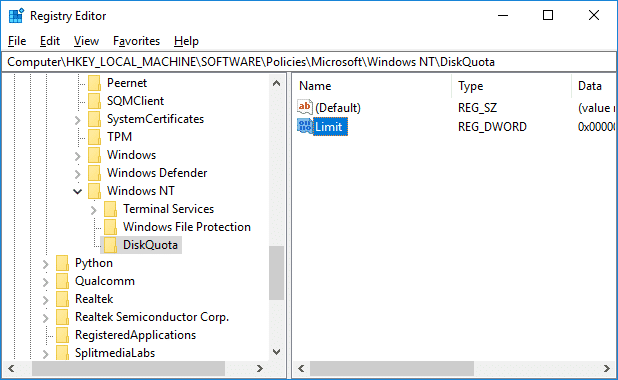
4. Ahora haga doble clic en Limitar DWORD y luego seleccione Decimal debajo de Base y cambie su valor a cuántos KB, MB, GB, TB o EB desea establecer para un límite de cuota predeterminado y haga clic en Aceptar.
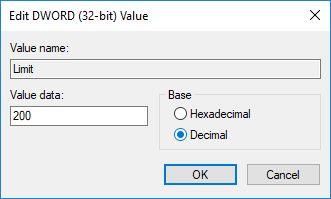
5. Nuevamente haga clic derecho en Cuota de discoa continuación, seleccione Nuevo > DWORD (32 bits) Valor, luego nombre este DWORD como Unidades límite y presione Entrar.
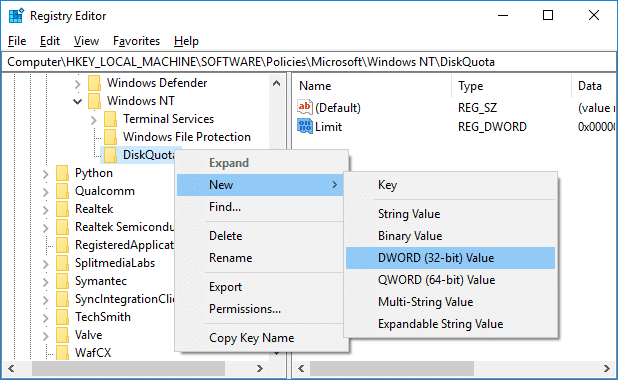
6.Haga doble clic en LimitUnits DWORD y luego seleccione Décimal debajo de Base y cambie su valor de la siguiente tabla para tener un límite de cuota predeterminado que estableció en los pasos anteriores como KB, MB, GB, TB, PB o EB, y haga clic en Aceptar.

| Valor | Unidad |
| 1 | Kilobyte (KB) |
| 2 | Megabyte (MB) |
| 3 | Gigabyte (GB) |
| 4 | Terabyte (TB) |
| 5 | Petabytes (PB) |
| 6 | Exabytes (EB) |
7.Haga clic derecho en Cuota de disco luego seleccione Nuevo > DWORD (32 bits) Valor, luego nombre este DWORD como Umbral y presione Entrar.
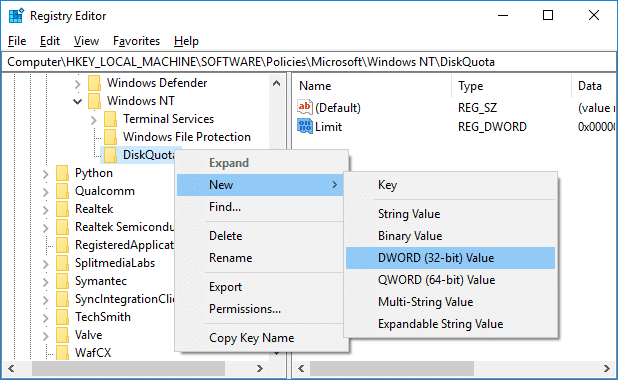
8.Haga doble clic en Threshold DWORD y luego seleccione Decimal debajo de Base y cambie su valor a cuántos KB, MB, GB, TB o EB desea configurar para un nivel de advertencia predeterminado y haga clic en Aceptar.
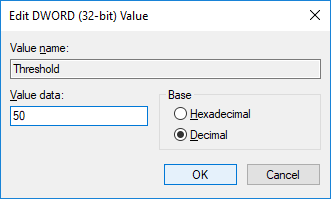
9. Nuevamente haga clic derecho en Cuota de disco luego seleccione Nuevo > DWORD (32 bits) Valor, luego nombre este DWORD como Unidades de umbral y presione Entrar.
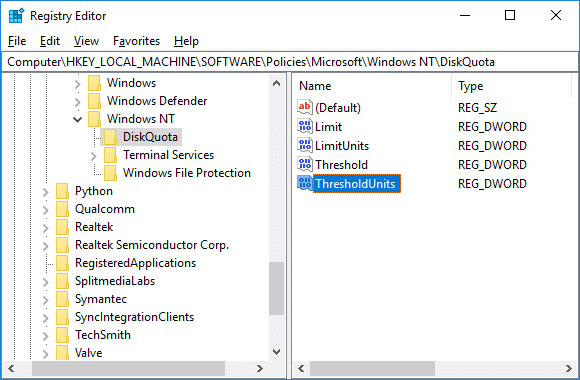
10.Haga doble clic en ThresholdUnits DWORD y luego seleccione Decimal debajo de Base y cambie su valor de la siguiente tabla para tener el nivel de advertencia predeterminado que configuró en los pasos anteriores como KB, MB, GB, TB, PB o EB, y haga clic en Aceptar.
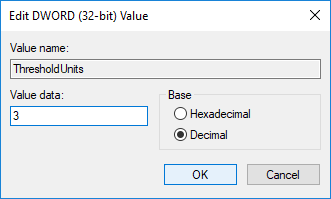
| Valor | Unidad |
| 1 | Kilobyte (KB) |
| 2 | Megabyte (MB) |
| 3 | Gigabyte (GB) |
| 4 | Terabyte (TB) |
| 5 | Petabytes (PB) |
| 6 | Exabytes (EB) |
11. En el futuro, si necesita Deshacer límite de cuota de disco predeterminado y nivel de advertencia para nuevos usuarios en Todas las unidades NTFS y luego simplemente haga clic derecho en Clave de registro de DiskQuota y seleccione Eliminar.
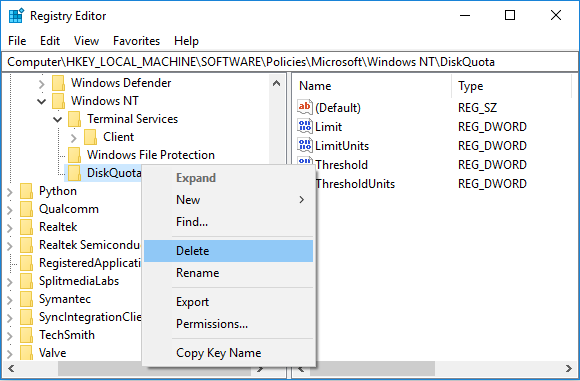
12.Presione la tecla de Windows + X y luego seleccione Símbolo del sistema (administrador) y escribe el siguiente comando:
gpupdate / fuerza
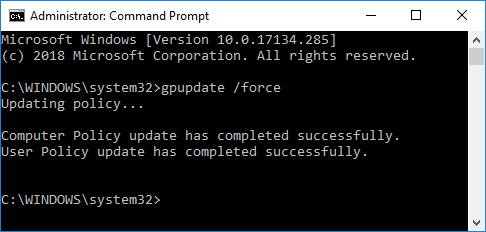
12.Una vez que haya terminado, puede reiniciar su PC para guardar los cambios.
.
Eso es todo lo que has aprendido con éxito. Cómo establecer el límite de cuota de disco y el nivel de advertencia en Windows 10 pero si aún tiene alguna pregunta sobre este tutorial, no dude en hacerla en la sección de comentarios.