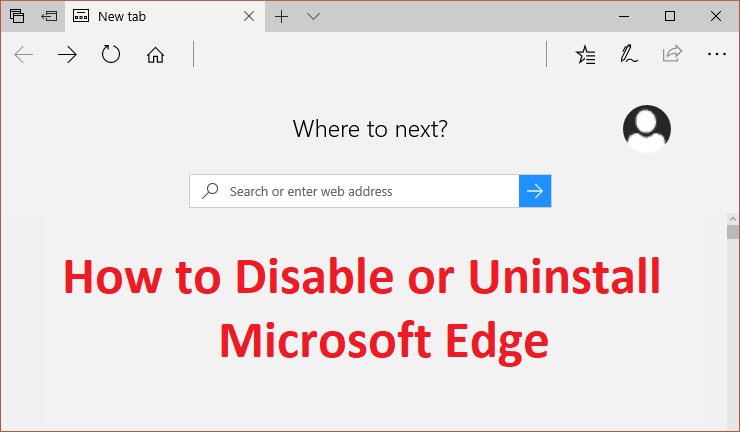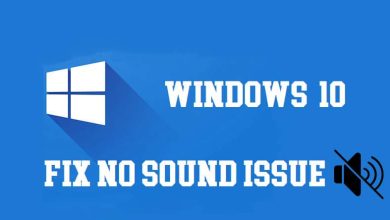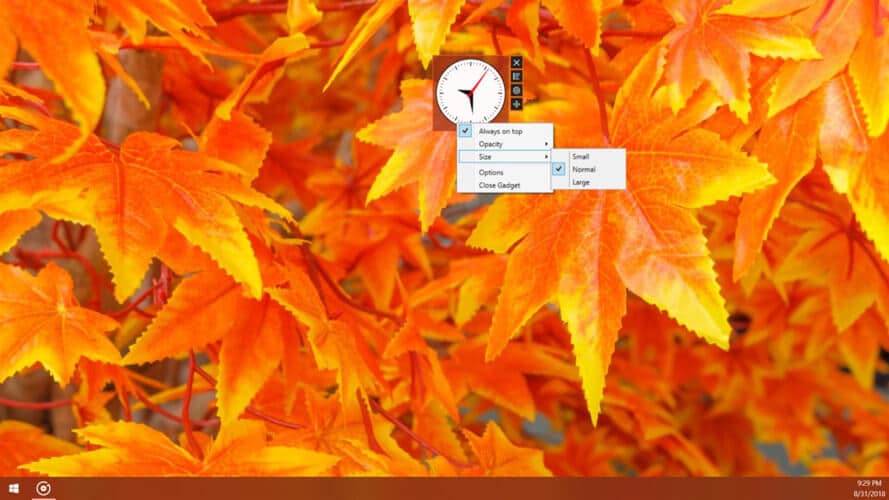Si está descargando un archivo grande de Internet o instalando un programa que llevará horas, entonces probablemente desee programar el apagado automático porque probablemente no se sentará tanto tiempo para apagar su PC manualmente. Bueno, puede programar Windows 10 para que se apague automáticamente a la hora que especificó anteriormente. La mayoría de las personas no conocen esta característica de Windows, y probablemente pierdan el tiempo sentados frente a su computadora para realizar el apagado manual.
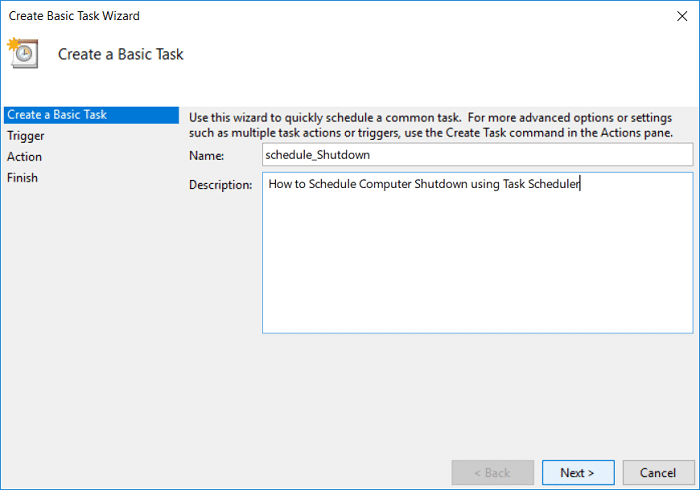
Hay algunas formas en las que puede realizar el apagado automático de Windows, y las discutiremos todas hoy. Simplemente use la solución que mejor se adapte a sus necesidades, así que sin perder tiempo, veamos Cómo programar el apagado automático de Windows 10 con la ayuda de la guía de solución de problemas que se detalla a continuación.
Cómo programar el apagado automático de Windows 10
Asegúrate de crear un punto de restauración en caso de que algo salga mal.
Método 1: Programe un apagado usando el Programador de tareas
1. Presione la tecla de Windows + R y luego escriba taskchd.msc y presiona Enter para abrir Programador de tareas.
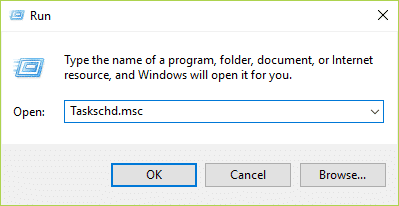
2. Ahora, desde la ventana de la derecha debajo de Acciones, haga clic en Crear tarea básica.
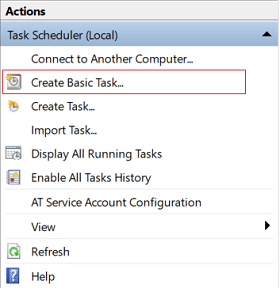
3. Escriba el nombre y la descripción que desee en el campo y haga clic en Próximo.
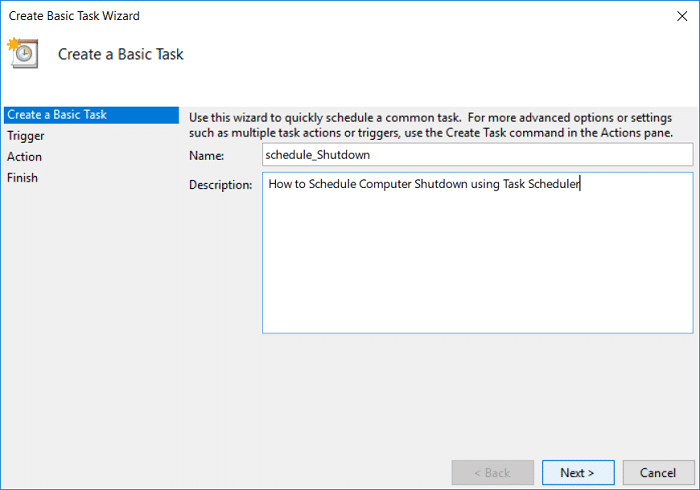
4. En la siguiente pantalla, establecer cuándo desea que comience la tarea, es decir, diariamente, semanalmente, mensualmente, una vez, etc. y haga clic en Próximo.
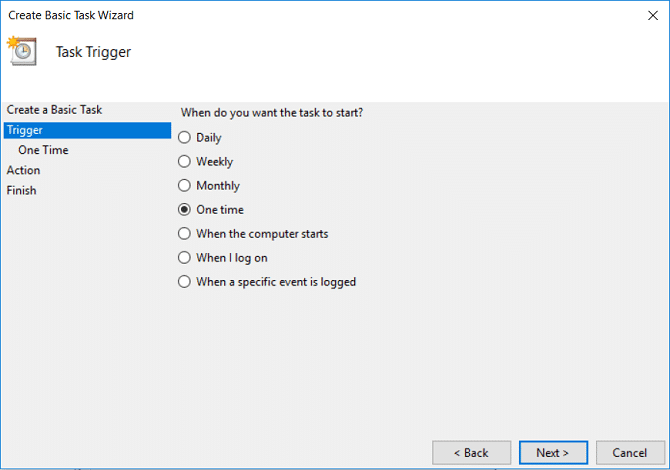
5. A continuación, configure el Fecha y hora de inicio.
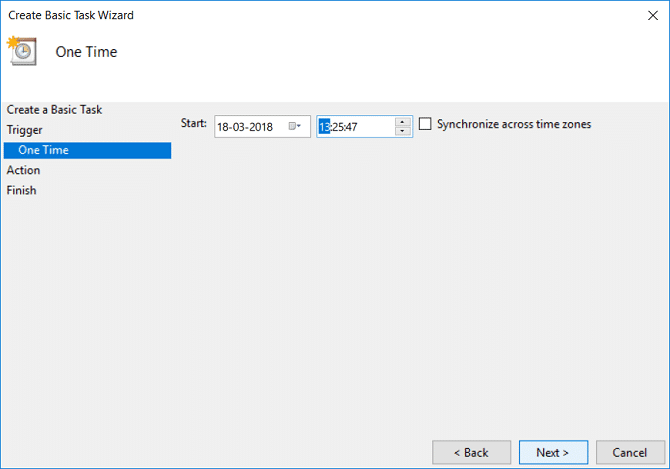
6. Seleccione “iniciar un programa” en la pantalla Acción y haga clic en Próximo.

7. En Programa/Script, escriba “C:WindowsSystem32shutdown.exe” (sin comillas) o navegue hasta el apagado.exe en el directorio anterior.
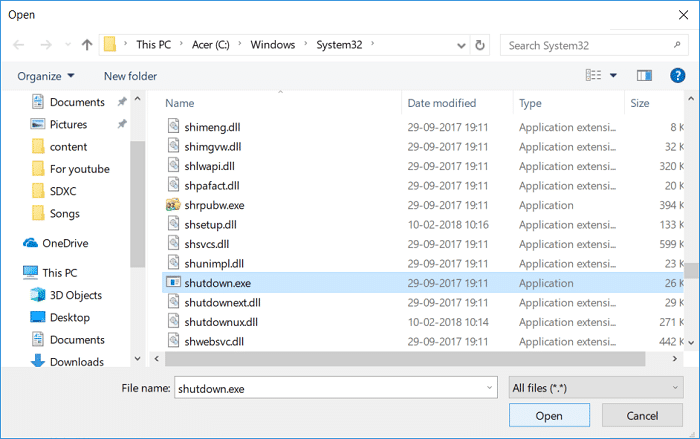
8. En la misma ventana, debajo de “Agregar argumentos (opcional)” escriba lo siguiente y luego haga clic en Siguiente:
/s /f /t 0
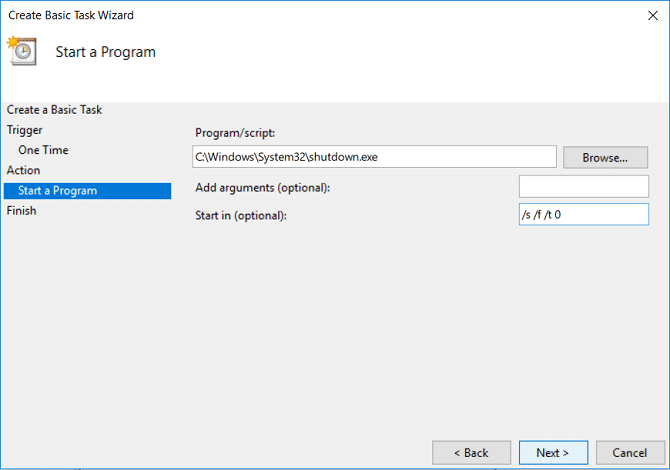
Nota: Si desea apagar la computadora, diga después de 1 minuto, escriba 60 en lugar de 0, de manera similar, si desea apagarla después de 1 hora, escriba 3600. Este también es un paso opcional, ya que ya ha seleccionado la fecha y la hora para inicie el programa para que pueda dejarlo en 0.
9. Revise todos los cambios que hizo hasta ahora, luego marque “Abra el cuadro de diálogo Propiedades para esta tarea cuando haga clic en Finalizar” y luego haga clic Terminar.
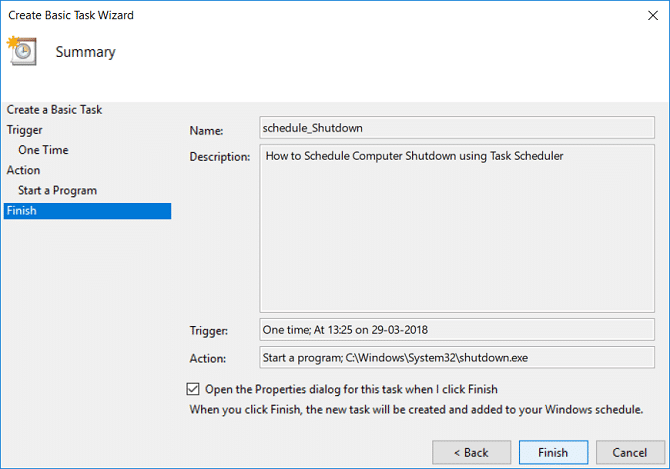
10. En la pestaña General, marque la casilla que dice “Ejecutar con los privilegios más altos“.
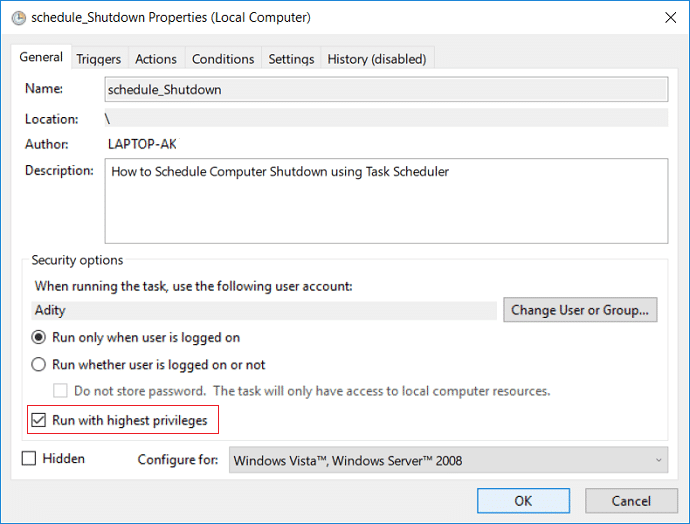
11. Cambia a la Pestaña Condiciones y luego desmarcar “Inicie la tarea solo si la computadora está conectada a la corriente alterna.R”.
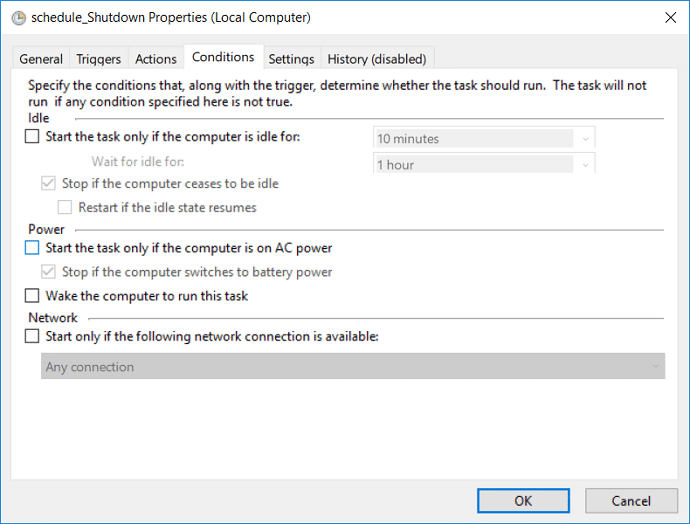
12. Del mismo modo, cambie a la pestaña Configuración y luego marca de verificación “Ejecutar la tarea lo antes posible después de que se pierda un inicio programado“.
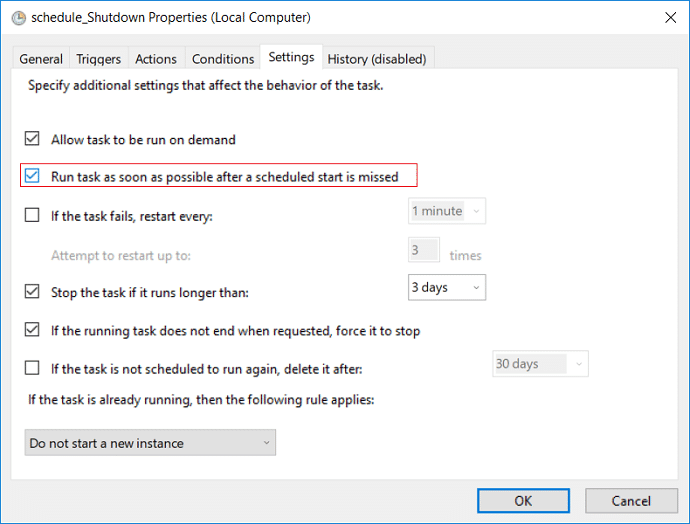
13. Ahora su computadora se apagará en la fecha y hora que seleccionó.
Método 2: programe el apagado automático de Windows 10 mediante el símbolo del sistema
1. Abra el símbolo del sistema. El usuario puede realizar este paso buscando ‘cmd’ y luego presione Entrar.

2. Escriba el siguiente comando en cmd y presione Enter:
apagado –s –t número
Nota: Reemplace el número con los segundos después de los cuales desea que su PC se apague, por ejemplo, apagado –s –t 3600
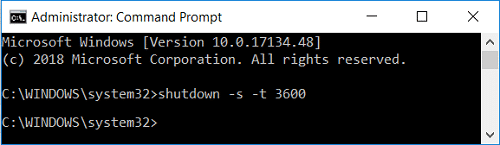
3. Después de presionar Enter, se abrirá un nuevo mensaje que le informará sobre el temporizador de apagado automático.
Nota: Puede realizar la misma tarea en PowerShell para apagar su PC después del tiempo especificado. Del mismo modo, abra el cuadro de diálogo Ejecutar y escriba el número de apagado –s –t para lograr el mismo resultado, asegúrese de reemplazar el número con la cantidad específica de tiempo que desea apagar su PC.
.
Eso es todo lo que has aprendido con éxito. Cómo programar el apagado automático de Windows 10 pero si todavía tiene alguna pregunta con respecto a esta publicación, no dude en hacerla en la sección de comentarios.