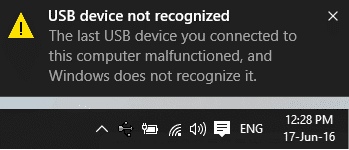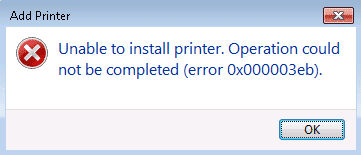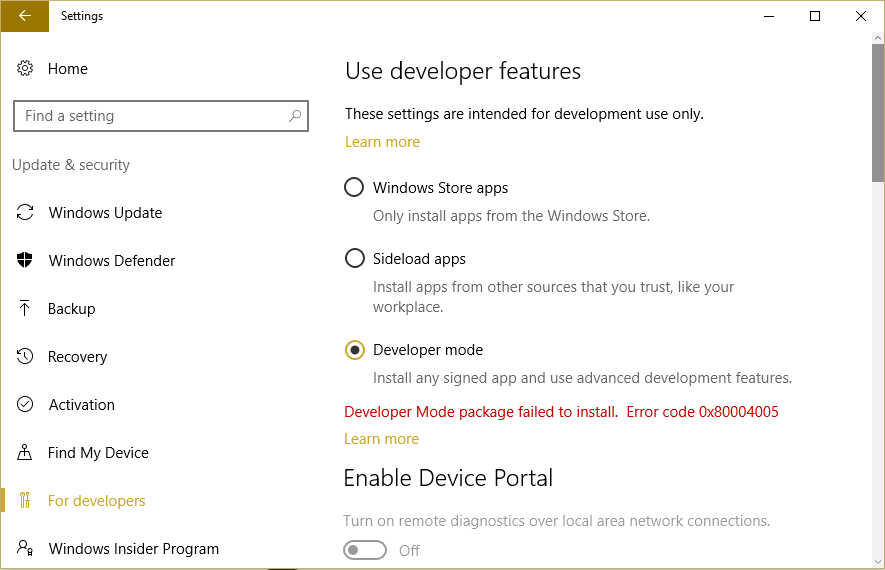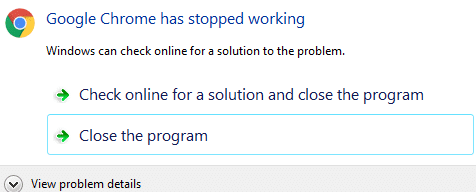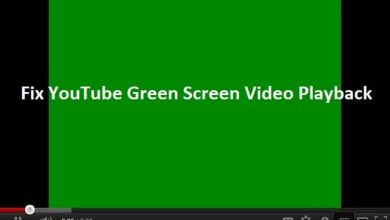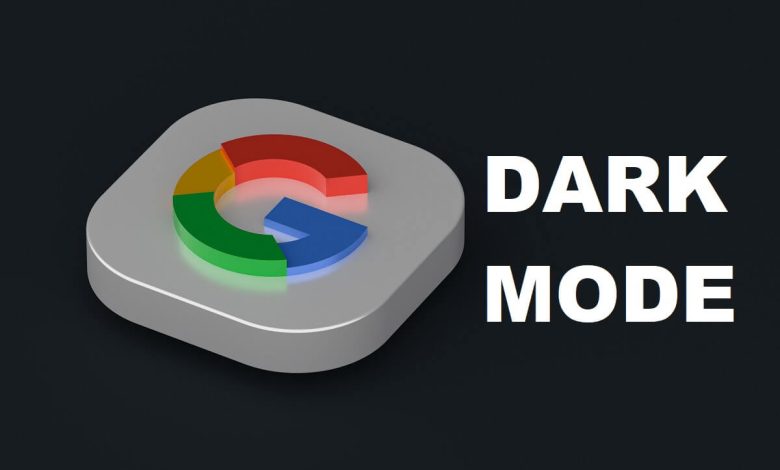
De todas las cosas que son geniales con el 21S t siglo, los asistentes virtuales deben colocarse en la parte superior junto con Internet y la entrega gratuita a domicilio. La capacidad de convocar a un asistente mágico para que cumpla tus órdenes diciendo una frase única no es menos milagrosa que frotar una lámpara y conjurar un genio. Aunque es posible que el Asistente de Google no pueda conseguir una alfombra mágica para su transporte, puede conseguirle un Uber, que es igualmente eficiente.
A pesar de sus varias características asombrosas, el proceso a habilitar el modo oscuro en el Asistente de Google sigue siendo un área gris para cualquier usuario. Para una generación que creció con piruletas y algodón de azúcar, nuestra fascinación por la oscuridad es un poco inusual. Sin embargo, se puede decir sin mucha discusión que el modo oscuro en el Asistente de Google se ve mejor y mucho más agradable a la vista.
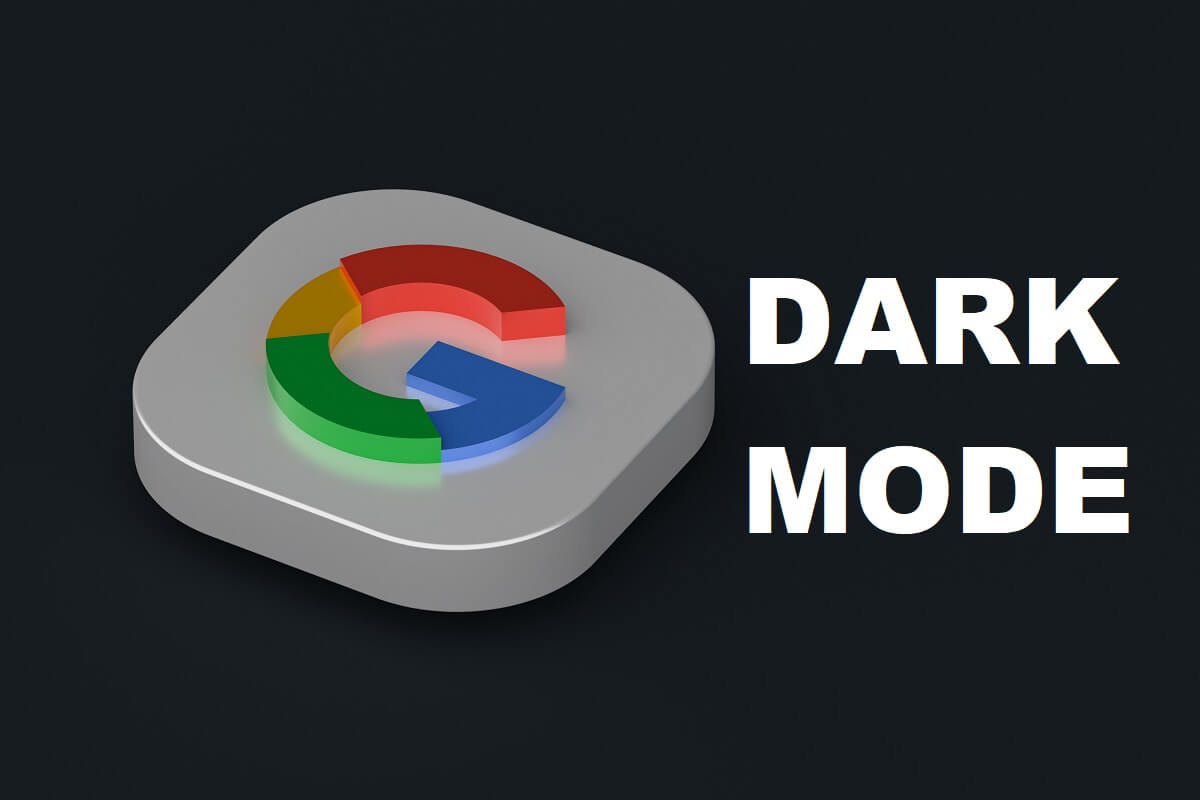
Índice de contenidos
Cómo habilitar el modo oscuro en el Asistente de Google
Estas son algunas de las razones prácticas por las que Google Assistance ahora está disponible con el tema oscuro en su teléfono:
- Reduce la fatiga visual
- Ahorra energía de la batería
- Muy de moda
- Se ve genial y elegante.
¿El Asistente de Google tiene un modo oscuro?
En su intento por ganarse el favor de sus usuarios, Google lanzó interfaces en modo oscuro en androide 10 para la mayoría de sus aplicaciones. Además de ser más fácil de usar durante la noche, habilitar el modo oscuro en el Asistente de Google ayuda a aumentar la duración de la batería y optimiza toda su experiencia con Android. Estos son los pasos que puede seguir para habilitar el modo oscuro en el Asistente de Google en su dispositivo Android.
Habilitación del tema oscuro en la configuración
La mayoría de las veces, habilitar el tema oscuro en la configuración cambia automáticamente el tema predeterminado a oscuro en la mayoría de las aplicaciones de Google. Este método cambiará toda la interfaz de tu Android al tema oscuro, incluidas tus aplicaciones de Google.
1. Abra el Ajustes aplicación en su dispositivo Android.
2. Navegue al menú titulado ‘Monitor‘

3. Dentro del ‘Monitormenú, activar el interruptor llamado ‘tema oscuro‘.
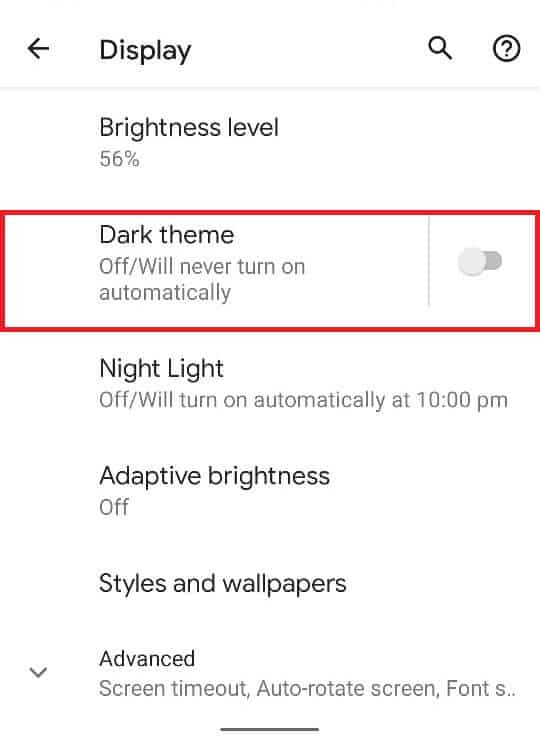
4. Disfruta del tema oscuro en todo tu dispositivo
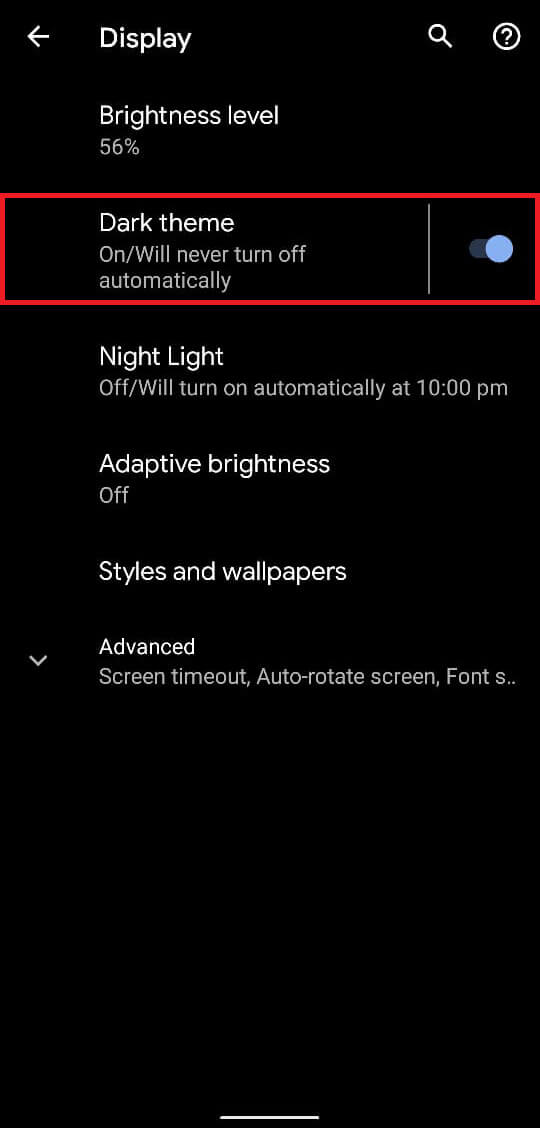
Lea también: Cómo encender la linterna del dispositivo con el Asistente de Google
Habilitación del tema oscuro desde la aplicación de Google
Si el método anterior no funciona para usted, puede abrir manualmente la aplicación de Google y habilite el modo oscuro en el Asistente de Google. Este método facilita el modo oscuro solo en la aplicación de Google y el Asistente de Google, mientras que el resto de su dispositivo continúa funcionando en su tema predeterminado. Así es como puedes habilitar el modo oscuro en el Asistente de Google a través de la aplicación de Google:
1. Abra el Google Solicitud
2. Pulse en ‘Más‘ en la parte inferior derecha de la pantalla.
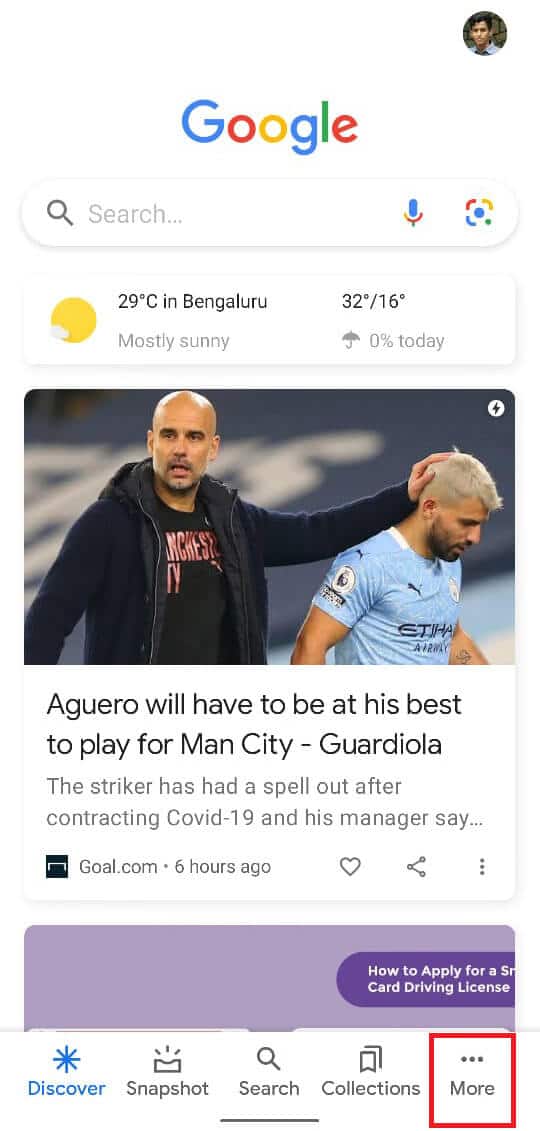
3. Dentro del menú Más opciones, toque ‘Ajustes‘
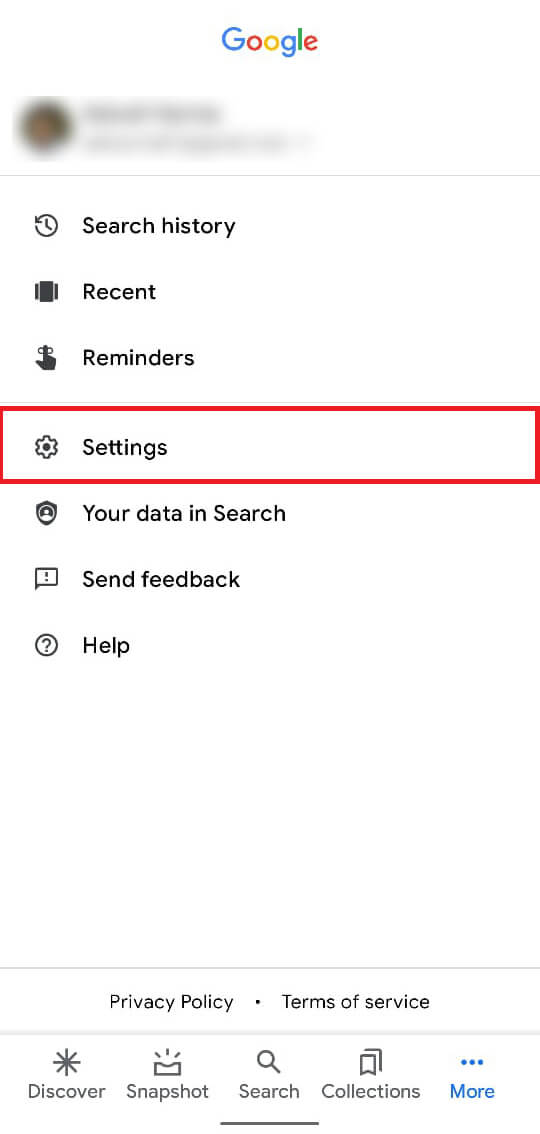
4. Busque la opción titulada ‘General‘ y seleccionarlo
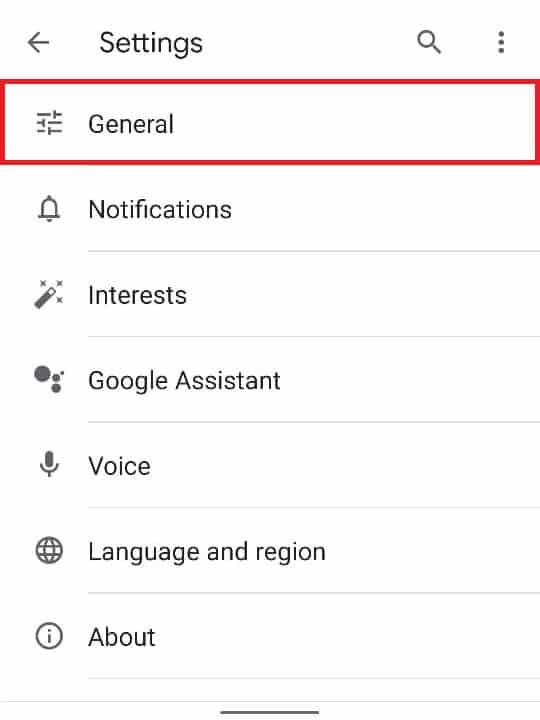
5. Ahora, en el menú Configuración general, desplácese hacia abajo y busque la configuración titulada ‘Tema‘.
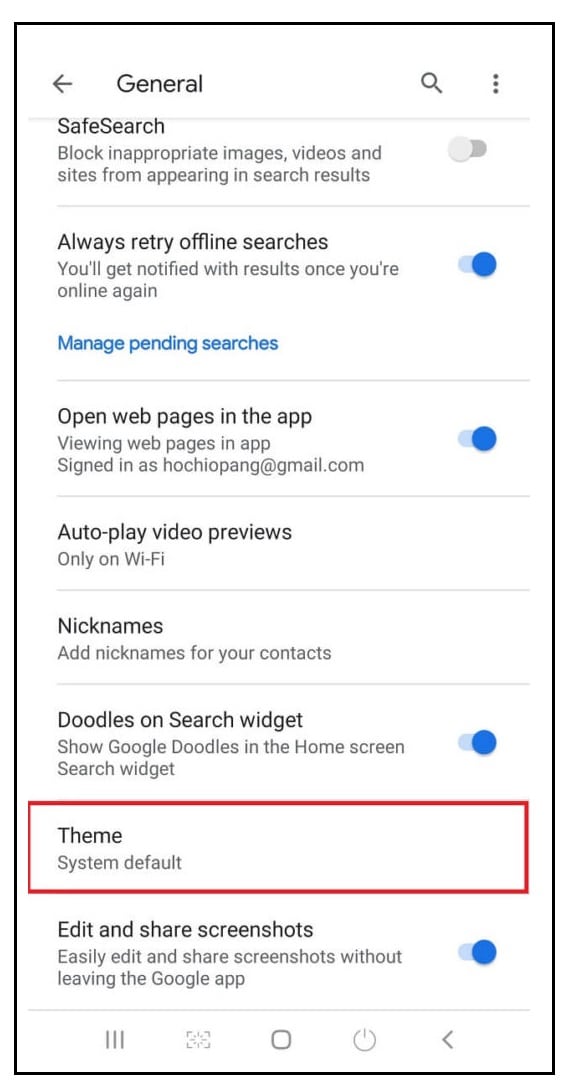
6. Seleccione la opción titulada ‘Oscuro‘ a habilitar el modo oscuro en el Asistente de Google
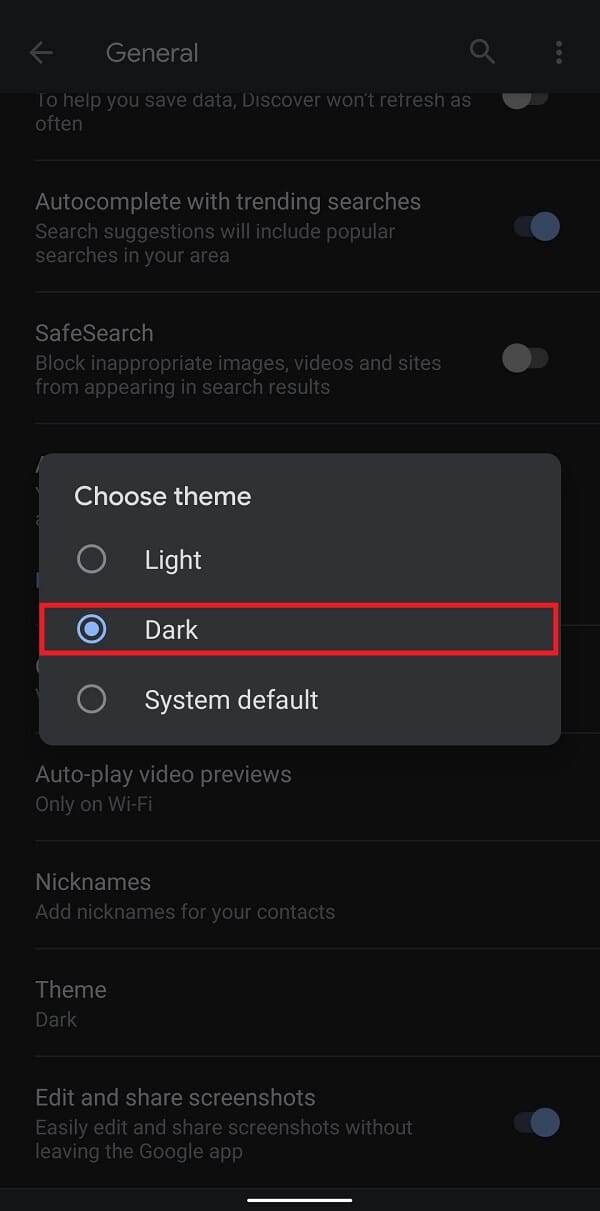
Ahí lo tiene, en unos simples pasos, puede modificar la apariencia completa de su dispositivo Android al habilitando el modo oscuro en el Asistente de Google. Las características suaves del modo oscuro seguramente serán un cambio bienvenido en su experiencia operativa de Android.
Preguntas frecuentes (FAQ)
P1: ¿Cómo activo el modo oscuro en el Asistente de Google?
Dirígete a la aplicación Google Android y accede al modo oscuro yendo a Configuración> General> Tema y seleccionando la opción “Oscuro”.
P2: ¿El Asistente de Google tiene un modo oscuro?
La aplicación y el asistente de Google ahora ofrecen el modo oscuro tanto en iOS como en Android.
.
Esperamos que esta guía haya sido útil y que haya podido habilite el Modo oscuro en el Asistente de Google. Aún así, si tiene alguna duda, no dude en preguntarla en la sección de comentarios.