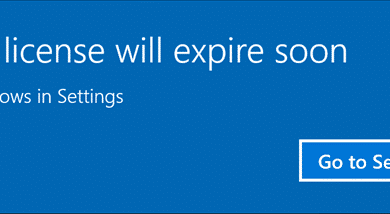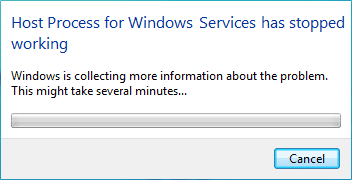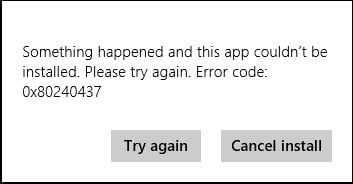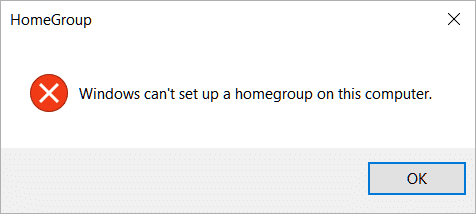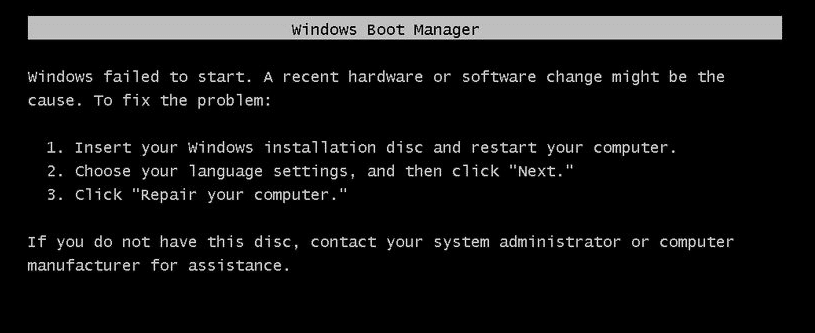
Si se enfrenta a este error, es probable que haya instalado un nuevo hardware o software que esté causando el problema. A veces, la instalación de las últimas actualizaciones de Windows parece causar este problema, pero no puede estar seguro hasta que solucione el problema. Ahora, en lo que respecta a los problemas de software, estas podrían ser las posibles razones para
por qué te enfrentas a este error:
- Información BCD corrupta
- El archivo del sistema está dañado.
- Cable SATA/IDE suelto o defectuoso
- Software de terceros en conflicto
- Virus o malware
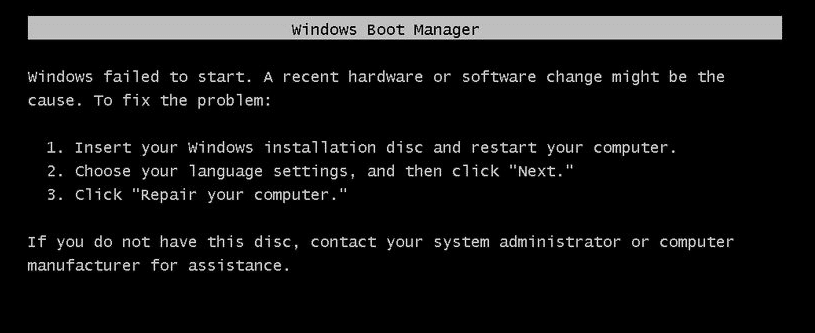
El error que obtendrá después de un reinicio será:
Error: Windows fallo al iniciar. Un cambio reciente de hardware o software podría haber causado el problema después de instalar las actualizaciones de Windows
El problema principal es que no iniciará en Windows y se quedará atascado en esta pantalla de mensaje de error. En resumen, estará dentro de un ciclo de reinicio, ya que cada vez que reinicie su PC, volverá a enfrentar el mismo mensaje de error hasta que solucione el problema. Entonces, sin perder tiempo, veamos cómo corregir realmente “Windows no se pudo iniciar. Un cambio reciente de hardware o software podría ser la causa” con los pasos de solución de problemas que se enumeran a continuación.
Índice de contenidos
Arreglar Windows no pudo iniciarse. Un cambio reciente de hardware o software podría ser la causa.
Método 1: ejecutar el inicio/reparación automática
1. Inserte el DVD de instalación de arranque o disco de recuperación de Windows 10 y reinicie su PC.
2. Cuando se le indique que presione cualquier tecla para iniciar desde un CD o DVD, presiona cualquier tecla continuar.

3. Seleccione sus preferencias de idioma y haga clic en Siguiente. Haga clic en Reparar su computadora en la parte inferior izquierda.

4. En la pantalla de elegir una opción, haga clic en Solucionar problemas.

5. En la pantalla de solución de problemas, haga clic en el Opción avanzada.

6. En la pantalla Opciones avanzadas, haga clic en Reparación automática o reparación de inicio.
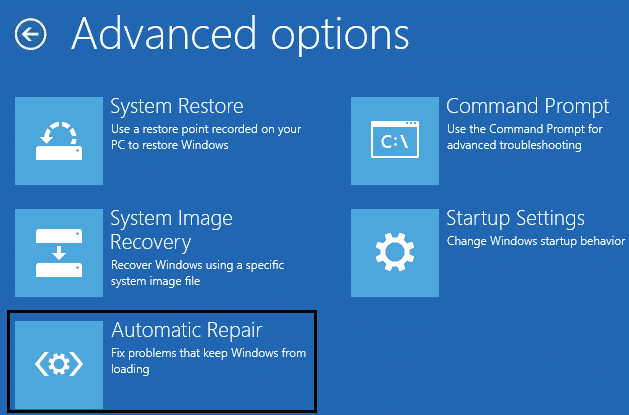
7. Espere hasta que finalicen las reparaciones automáticas/de inicio de Windows.
8. Reinicie y habrá tenido éxito. Arreglar Windows fallo al iniciar. Un cambio reciente de hardware o software podría ser la causa, si no, continúa.
Lea también: Cómo reparar Reparación automática no pudo reparar su PC.
Método 2: arranque en la última configuración buena conocida
Antes de continuar, analicemos cómo habilitar el menú de inicio avanzado heredado para que pueda obtener fácilmente las opciones de inicio:
1. Reinicie su Windows 10.
2. A medida que el sistema se reinicia, ingrese a la configuración del BIOS y configure su PC para que arranque desde CD/DVD.
3. Inserte el DVD de instalación de arranque de Windows 10 y reinicie su PC.
4. Cuando se le solicite Presione cualquier tecla para iniciar desde un CD o DVD, presione cualquier tecla para continuar.
5. Seleccione su preferencias de idioma, y haga clic en Siguiente. Haga clic en Reparar su computadora en la parte inferior izquierda.

6. En la pantalla de elegir una opción, haga clic en Solucionar problemas.

7. En la pantalla de solución de problemas, haga clic en el Opción avanzada.
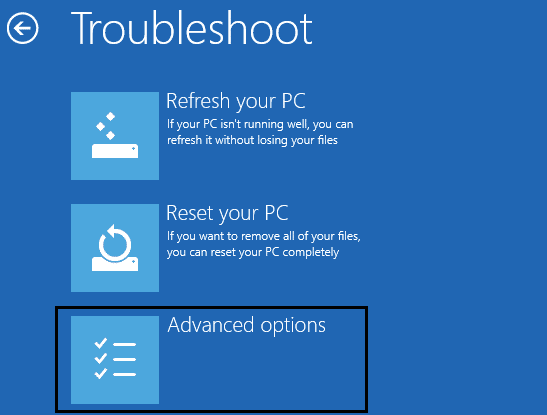
8. En la pantalla de opciones avanzadas, haga clic en Símbolo del sistema.
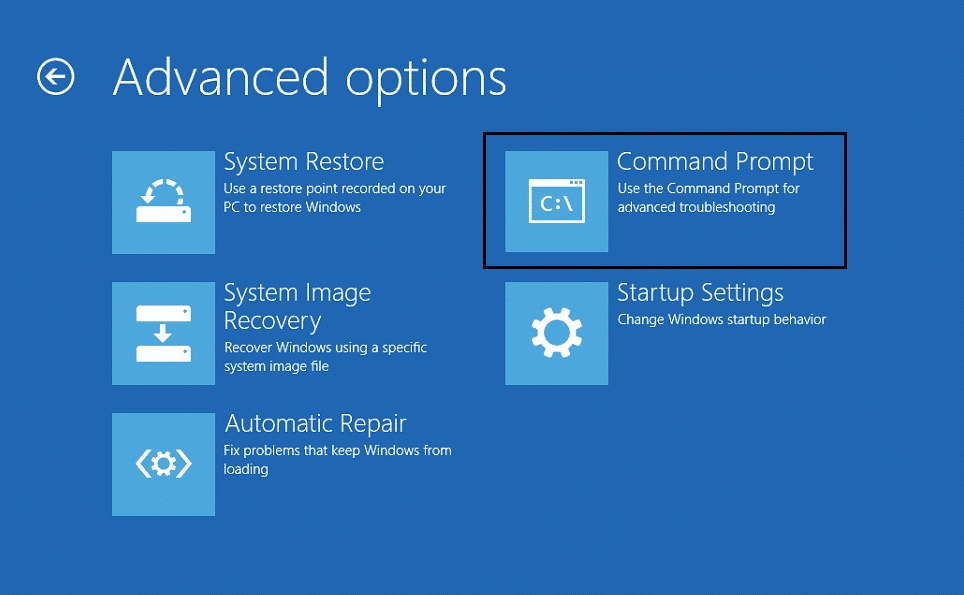
9. Cuando se abra el símbolo del sistema (CMD), escriba C: y pulsa enter.
10. Ahora escribe el siguiente comando:
BCDEDIT /SET {DEFAULT} BOOTMENUPOLICY LEGACY
11. Y presiona enter para Habilite el menú de inicio avanzado heredado.

12. Cierre el símbolo del sistema y vuelva a la pantalla Elegir una opción, haga clic en Continuar para reiniciar Windows 10.
13. Finalmente, no olvide expulsar su DVD de instalación de Windows 10 para obtener Opciones de arranque.
14. En la pantalla Opciones de arranque, elija “Última configuración buena conocida avanzado).”
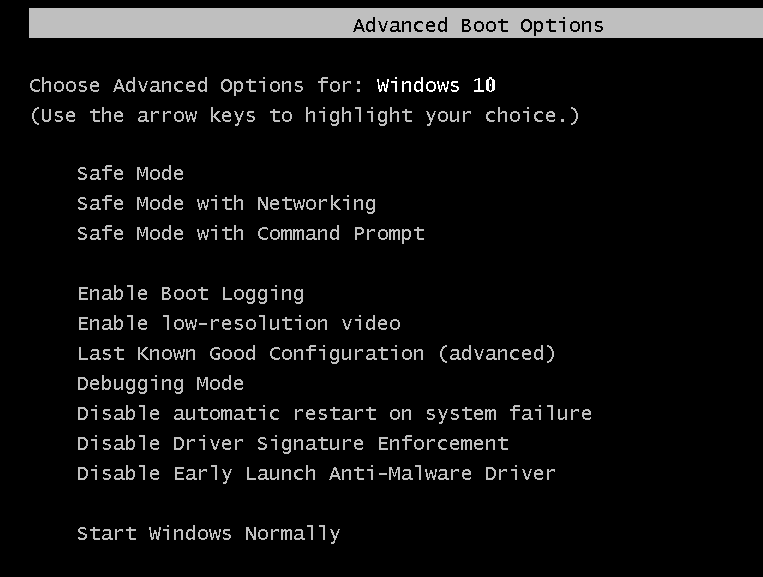
Método 3: realizar una restauración del sistema
1. Coloque los medios de instalación de Windows o la unidad de recuperación/disco de reparación del sistema y seleccione su lpreferencias de idiomay haga clic en Siguiente
2. Haga clic en Reparar su computadora en la parte inferior.

3. Ahora, elige Solucionar problemas y luego Opciones avanzadas.
4. Finalmente, haga clic en “Restauración del sistema” y siga las instrucciones en pantalla para completar la restauración.
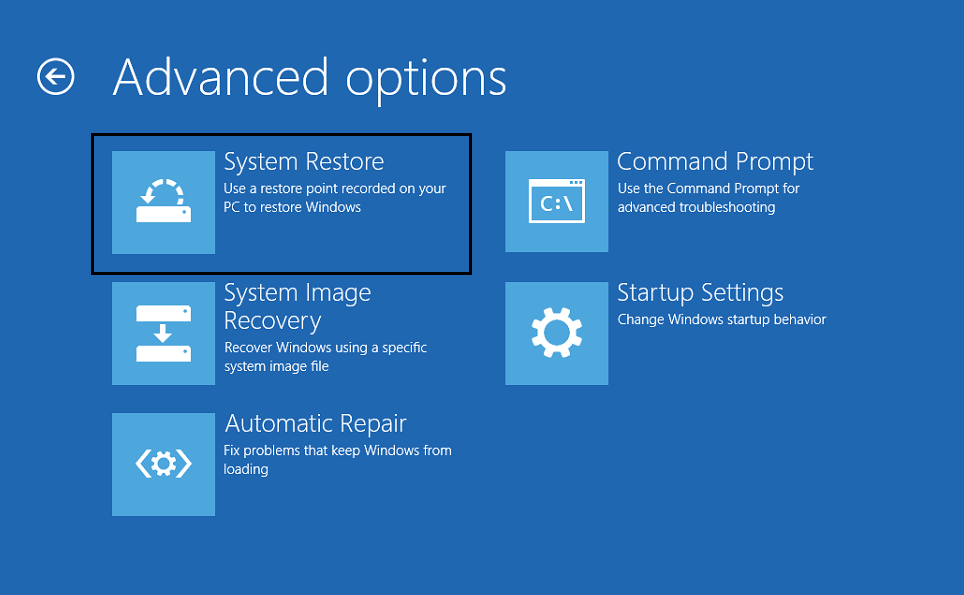
5. Reinicie su PC para guardar los cambios y ver si puede arreglar Windows no pudo iniciarse. Un cambio reciente de hardware o software puede ser la causa del error.
Método 4: Ejecute SFC y CHKDSK
1. Vaya nuevamente al símbolo del sistema usando el método 1, haga clic en el símbolo del sistema en la pantalla de opciones avanzadas.

2. Escriba el siguiente comando en cmd y presione enter después de cada uno:
sfc /scannow /offbootdir=c: /offwindir=c:windows chkdsk C: /f /r /x
Nota: asegúrese de utilizar la letra de la unidad en la que está instalado Windows actualmente. También en el comando anterior C: es la unidad en la que queremos verificar el disco, /f representa un indicador que chkdsk otorga el permiso para corregir cualquier error asociado con la unidad, /r permite que chkdsk busque sectores defectuosos y realice la recuperación y / x le indica al disco de verificación que desmonte la unidad antes de comenzar el proceso.
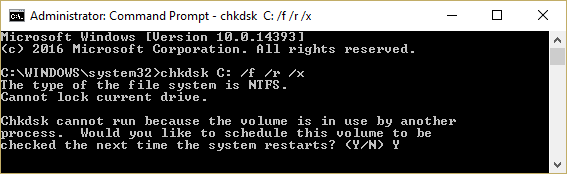
3. Salga del símbolo del sistema y reinicie su PC.
Método 5: reconstruir la configuración de BCD
1. Usando el método anterior, abra el símbolo del sistema usando el disco de instalación de Windows.

2. Ahora escriba los siguientes comandos uno por uno y presione enter después de cada uno:
bootrec.exe /FixMbr bootrec.exe /FixBoot bootrec.exe /RebuildBcd
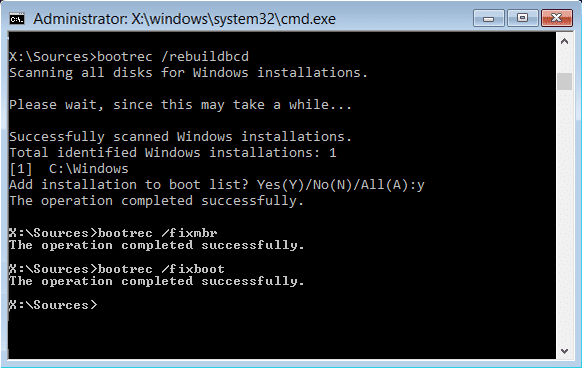
3. Si el comando anterior falla, ingrese los siguientes comandos en cmd:
bcdedit /export C:BCD_Backup c: cd boot attrib bcd -s -h -r ren c:bootbcd bcd.old bootrec /RebuildBcd

4. Finalmente, salga del cmd y reinicie su Windows.
5. Este método parece Arreglar Windows no pudo iniciarse. Un cambio reciente de hardware o software puede causar el error, pero si no te funciona, entonces continúa.
Método 6: establecer el orden de arranque correcto
1. Cuando su computadora se inicie (antes de la pantalla de inicio o la pantalla de error), presione repetidamente la tecla Supr o F1 o F2 (dependiendo del fabricante de su computadora) para entrar en la configuración del BIOS.

2. Una vez que esté en la configuración del BIOS, seleccione la pestaña Arranque de la lista de opciones.
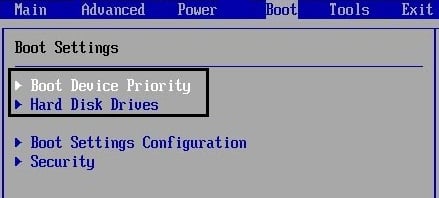
3. Ahora asegúrese de que la computadora Disco duro o SSD se establece como prioridad principal en el orden de arranque. De lo contrario, use las teclas de flecha hacia arriba o hacia abajo para configurar el disco duro en la parte superior, lo que significa que la computadora primero se iniciará desde allí en lugar de cualquier otra fuente.
4. Finalmente, presione F10 para guardar este cambio y salir.
.
Eso es todo lo que has logrado Arreglar Windows no pudo iniciarse. Un cambio reciente de hardware o software podría ser la causa, pero si aún tiene alguna pregunta con respecto a esta publicación, pregúntela en la sección de comentarios.