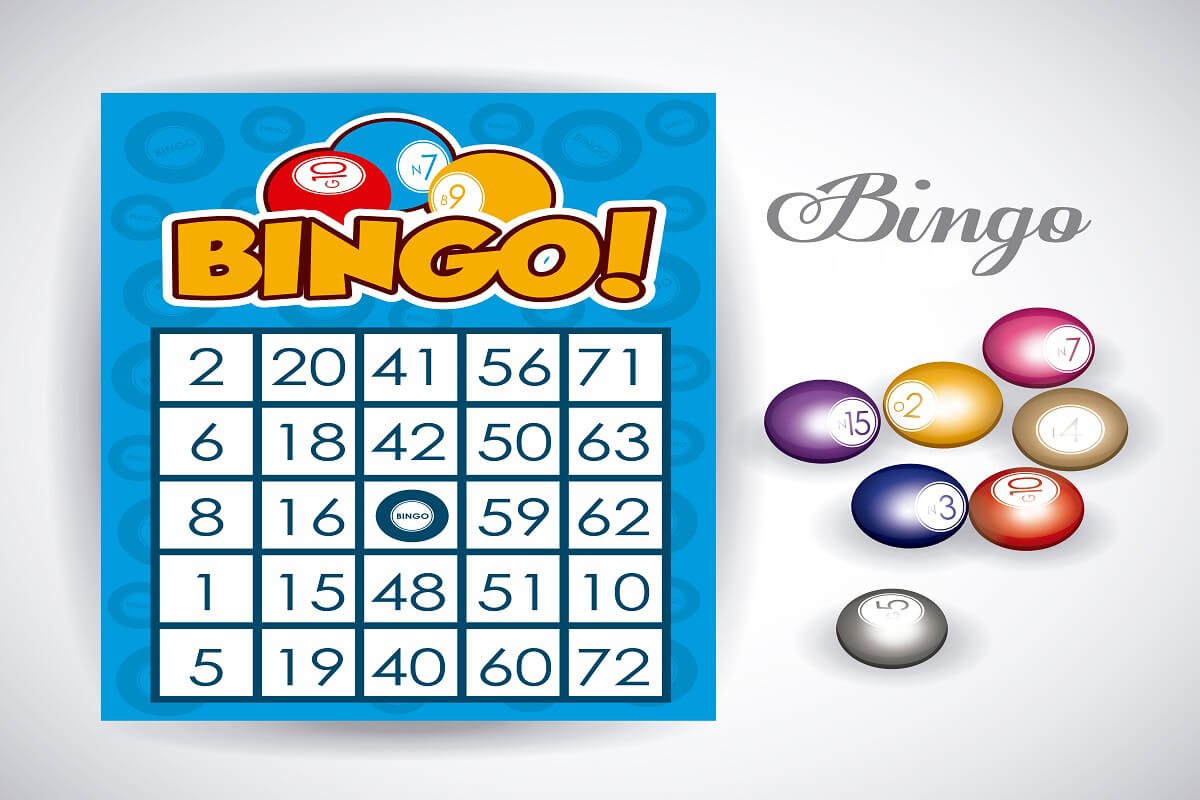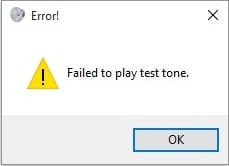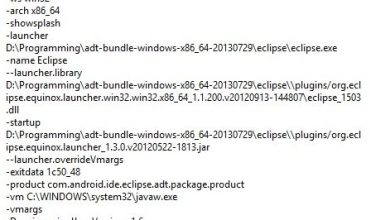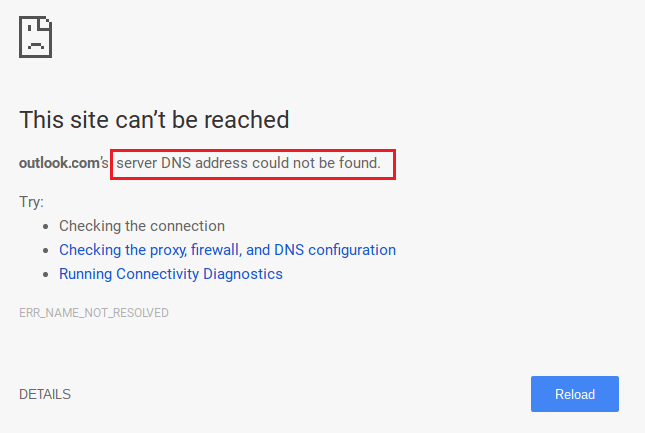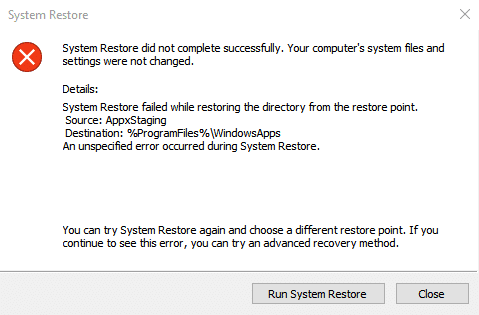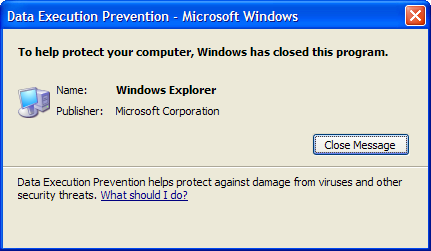El Asistente de Google es uno de los mejores asistentes digitales impulsados por IA que la mayoría de los usuarios prefieren en todo el mundo. Encontrar información o enviar mensajes, configurar la alarma o reproducir música sin tocar su teléfono es fascinante para los usuarios. Además, incluso puede hacer llamadas telefónicas con la ayuda del Asistente de Google. Todo lo que tienes que hablar es el ‘Está bien Google‘ o ‘Hola Google‘ comando para que el asistente haga sus tareas sin esfuerzo.
Sin embargo, el Asistente de Google puede ser preciso y rápido para los comandos, pero a veces puede ser frustrante cuando enciende su teléfono dormido cuando está hablando casualmente o dirigiéndose a otra persona. Dispositivo alimentado por IA en tu casa. Por lo tanto, estamos aquí con una guía que puede seguir para deshabilitar el Asistente de Google en la pantalla de bloqueo.
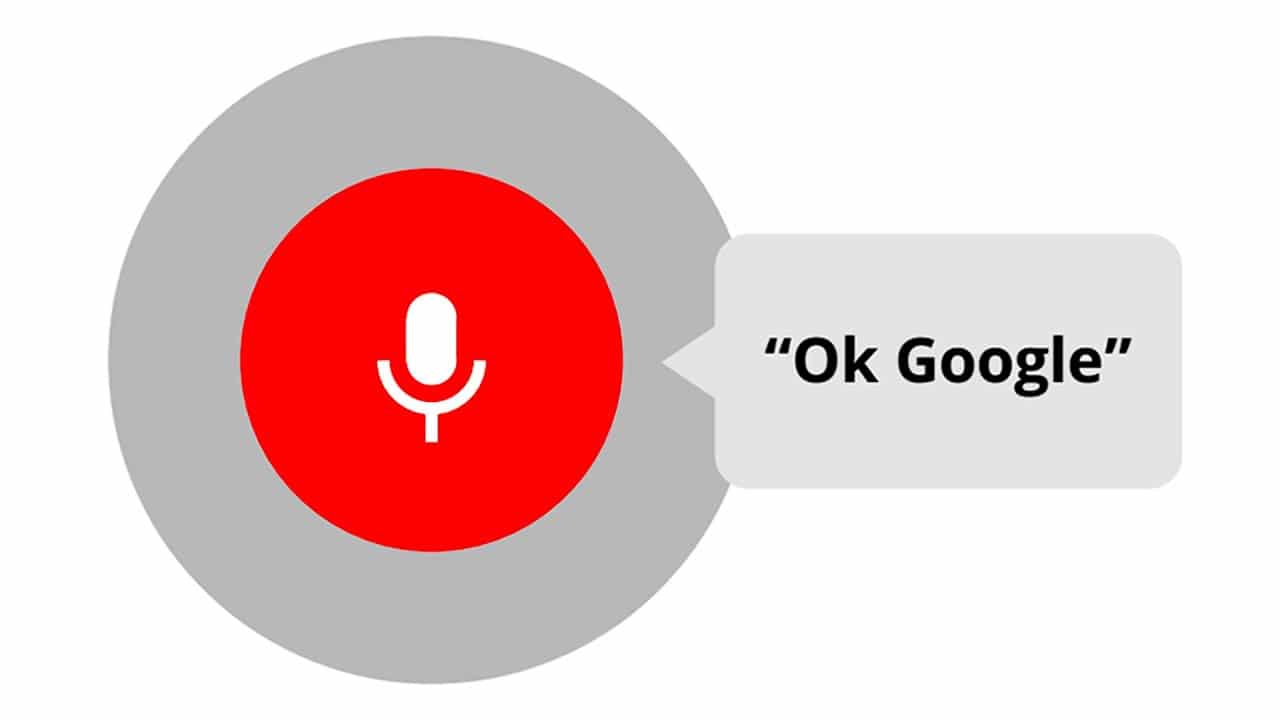
Índice de contenidos
Cómo deshabilitar el Asistente de Google en la pantalla de bloqueo
Motivo para desactivar el Asistente de Google en la pantalla de bloqueo
El Asistente de Google tiene una función llamada ‘Coincidencia de voz‘ que permite a los usuarios activar el asistente cuando el teléfono está bloqueado. Dado que el Asistente de Google puede identificar tu voz cada vez que dices ‘Está bien Google‘ o ‘Hola Google.’ Puede ser frustrante si tiene varios dispositivos alimentados por IA y su teléfono se enciende incluso cuando se dirige a un dispositivo diferente.
Estamos enumerando los métodos para eliminar la coincidencia de voz del Asistente de Google, o también puede eliminar su modelo de voz temporalmente.
Método 1: Quitar el acceso a Voice Match
Si desea deshabilitar el Asistente de Google en la pantalla de bloqueo, luego puede eliminar fácilmente el acceso para la búsqueda por voz. De esta manera, la pantalla de su teléfono no se iluminará cuando se dirija a cualquier otro dispositivo alimentado por IA.
1. Abierto Asistente de Google en su dispositivo dando el ‘Hola Google‘ o ‘Está bien Google‘comandos. También puede mantener presionado el botón de inicio para abrir el Asistente de Google.
2. Después de iniciar el Asistente de Google, toque el botón icono de caja en la parte inferior izquierda de la pantalla.
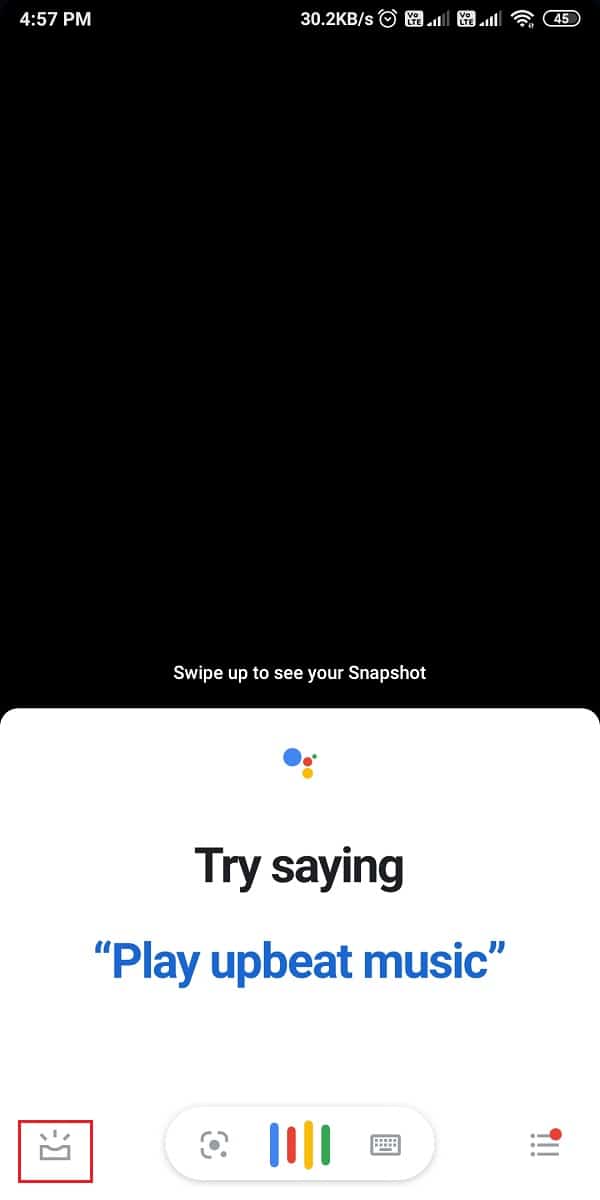
3. Pulse en su icono de perfil en la esquina superior derecha de la pantalla.
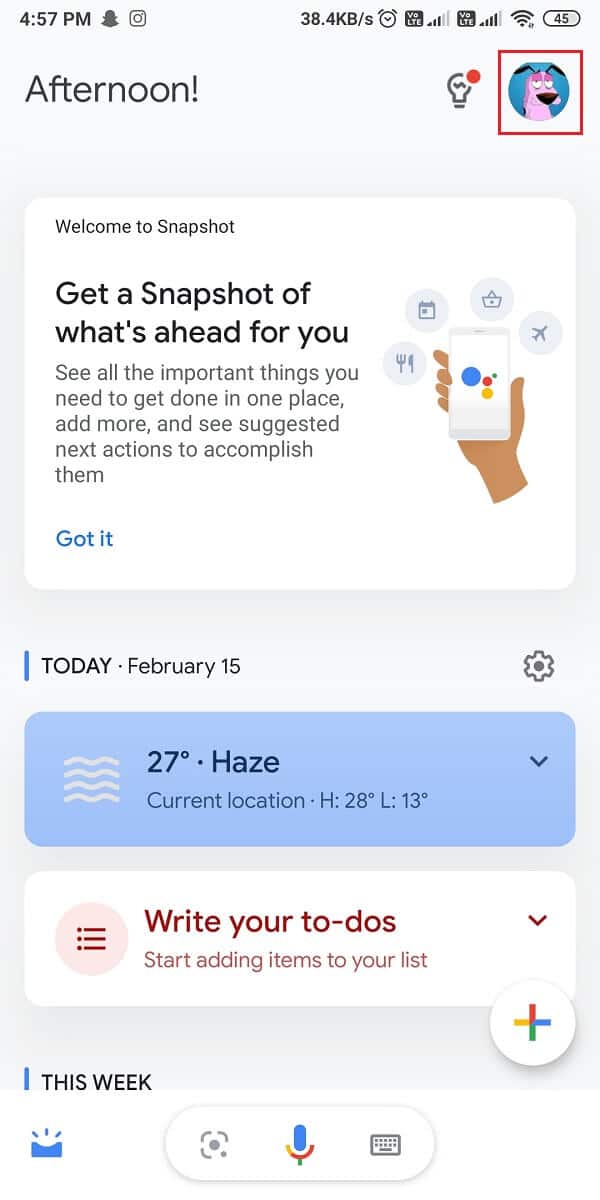
4. Ahora, toca Coincidencia de voz.
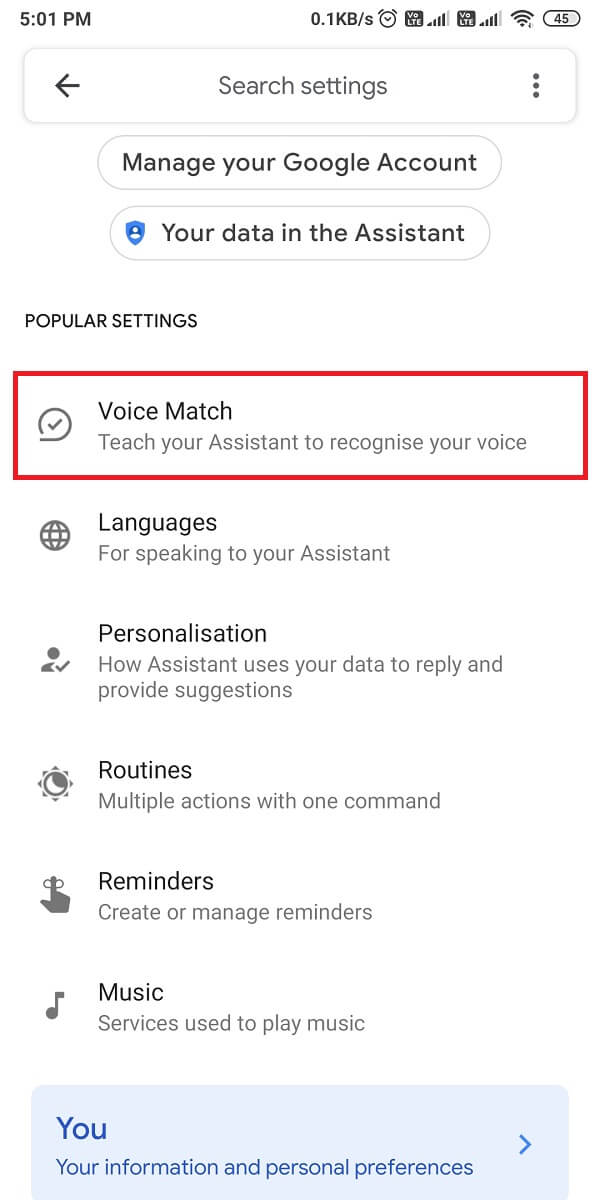
5. Finalmente, apague la palanca para ‘Hola Google‘.
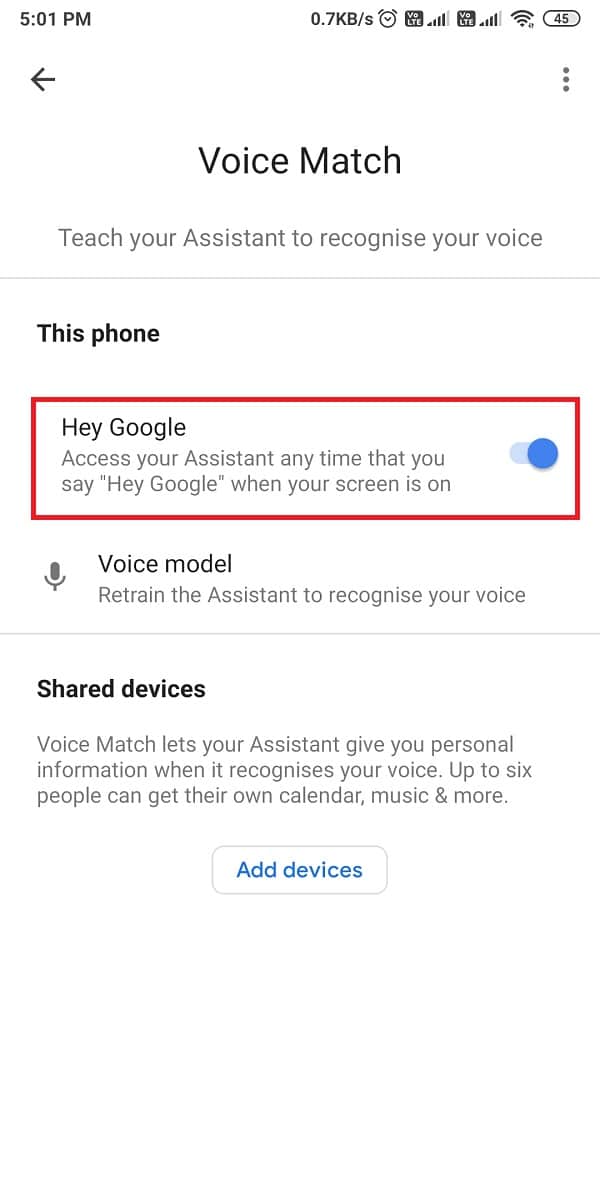
Eso es todo después de deshabilitar la función de coincidencia de voz, el Asistente de Google no aparecerá incluso cuando digas ‘Hola Google‘ o ‘Está bien Google‘comandos. Además, puede seguir el siguiente método para eliminar el modelo de voz.
Lea también: Cómo obtener un reembolso en las compras de Google Play Store
Método 2: eliminar el modelo de voz del Asistente de Google
Puede eliminar fácilmente su modelo de voz del Asistente de Google para apagarlo desde la pantalla de bloqueo.
1. Abierto Asistente de Google hablando el ‘Hola Google‘ o ‘Está bien Google’ comandos
2. Pulse sobre el icono de caja desde la parte inferior izquierda de la pantalla.
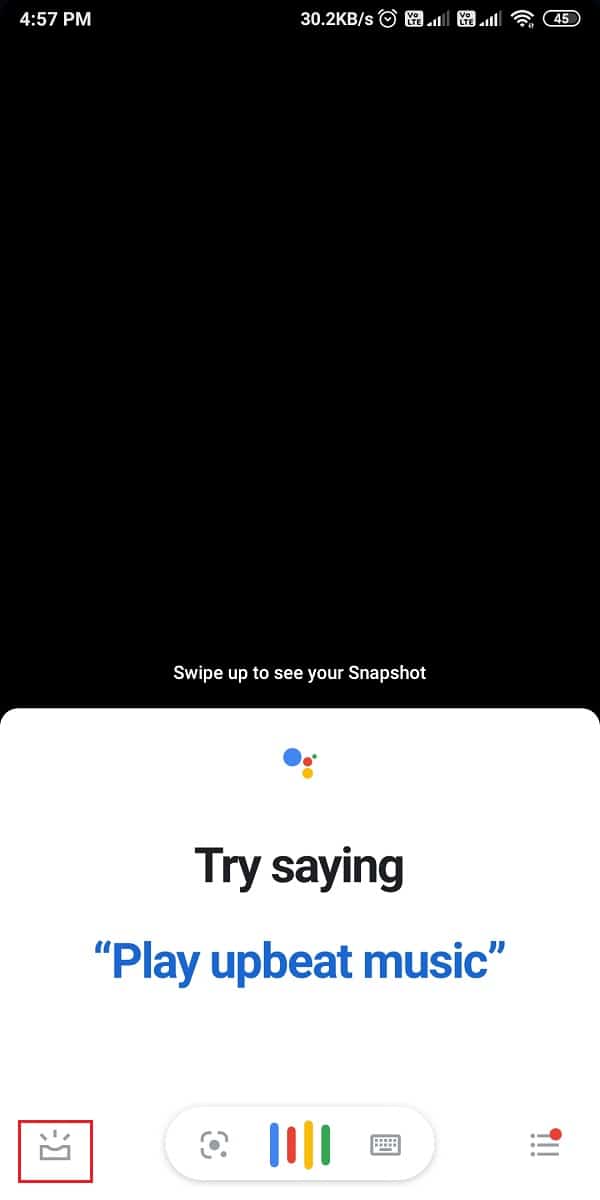
3. Pulse en su icono de perfil desde la esquina superior derecha de la pantalla.
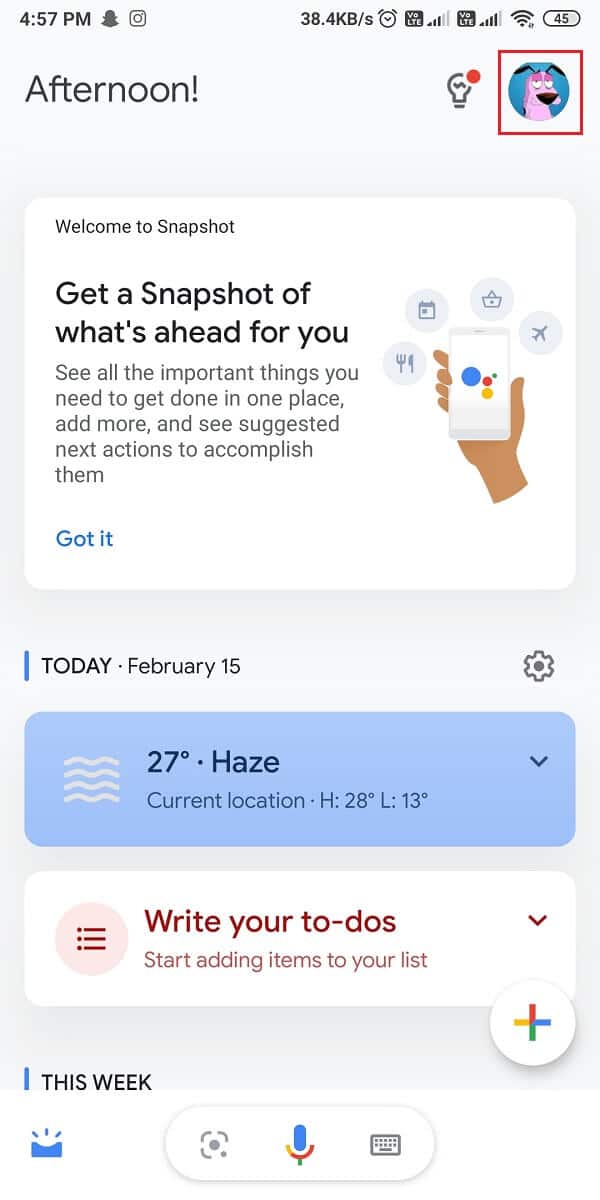
4. Ir a Coincidencia de voz.
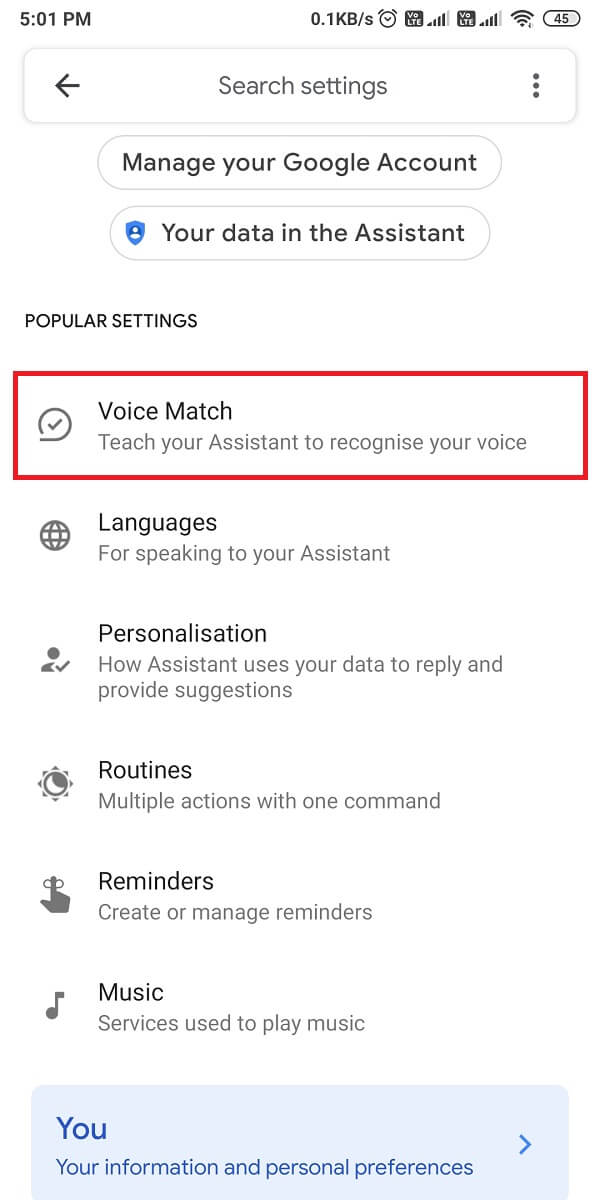
5. Ahora, toca modelo de voz.
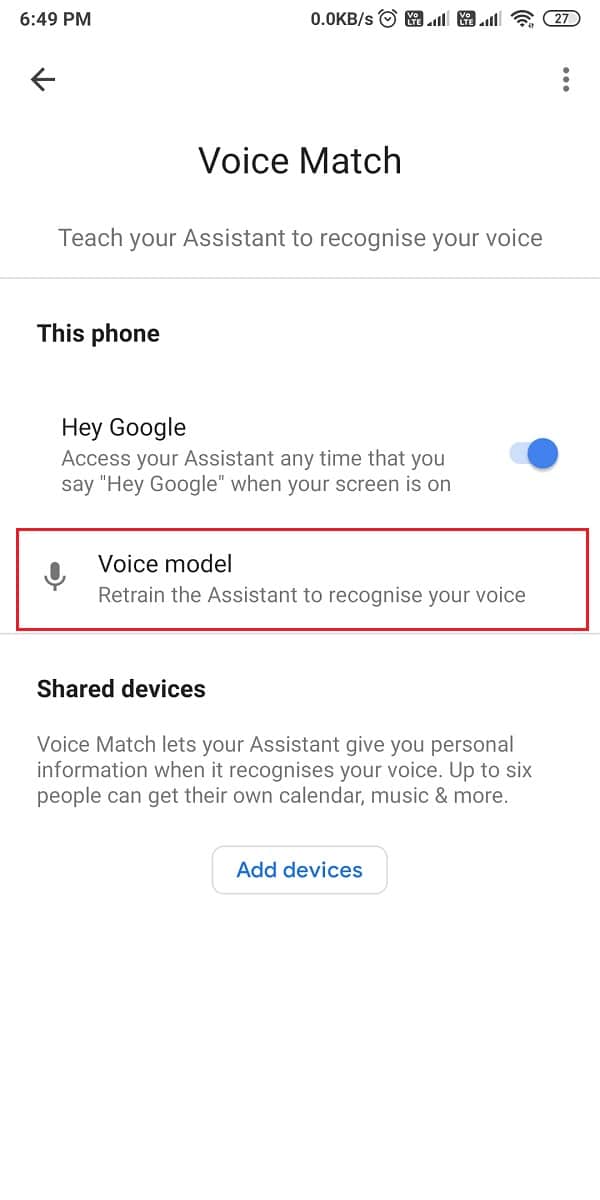
6. Finalmente, toque en el cruzar junto a ‘Eliminar modelo de voz‘ para eliminarlo.
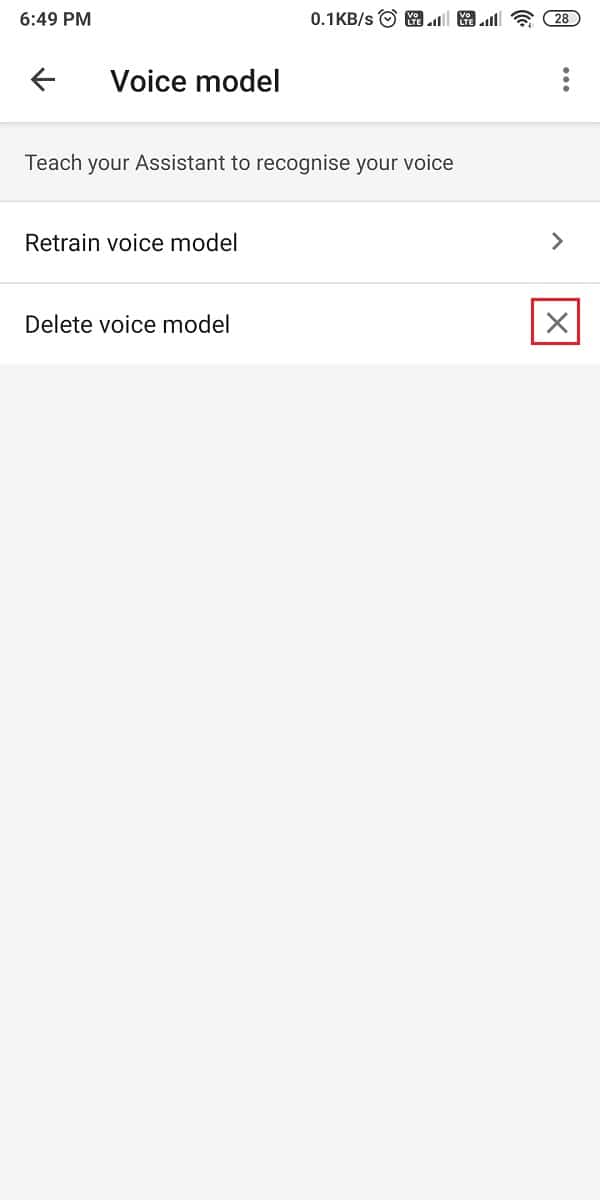
Después de eliminar el modelo de voz del Asistente de Google, deshabilitará la función y no identificará su voz cada vez que diga los comandos de Google.
Preguntas frecuentes (FAQ)
Q1. ¿Alguna forma de deshabilitar el Asistente de Google en la pantalla de bloqueo?
Puede deshabilitar fácilmente el Asistente de Google eliminando la función de coincidencia de voz de la configuración del Asistente de Google y eliminando su modelo de voz de la aplicación. De esta forma, el asistente de Google no identificará tu voz cada vez que digas los comandos.
Q2. ¿Cómo elimino el Asistente de Google de la pantalla de bloqueo?
Si desea eliminar el Asistente de Google de su pantalla de bloqueo, puede seguir fácilmente los métodos mencionados en esta guía.
Q3. ¿Cómo apago el Asistente de Google en la pantalla de bloqueo mientras se carga?
Si desea desactivar el Asistente de Google en la pantalla de bloqueo mientras su teléfono se está cargando, puede desactivar fácilmente el modo ambiente. El modo ambiente es una función que le permite acceder al Asistente de Google incluso cuando su teléfono se está cargando. Puede seguir estos pasos para desactivar el modo ambiente:
- Abra el Asistente de Google en su dispositivo dando el ‘Hola Google‘ o ‘Está bien Google‘comandos. Incluso puede abrir la aplicación a través del cajón de aplicaciones en su dispositivo.
- Después de iniciar la aplicación, toque el botón icono de caja en la parte inferior izquierda de la pantalla.
- Ahora toca tu icono de perfil para acceder a la Ajustes.
- Desplácese hacia abajo y toque ‘Modo ambiente.’
- Por fin, apague la palanca para el modo ambiente.
.
Entendemos que puede ser frustrante cuando intenta dirigirse a cualquier otro dispositivo digital alimentado por IA, pero su teléfono se enciende cada vez que dice los comandos de Google. Esperamos que esta guía haya sido útil y que haya podido deshabilitar el Asistente de Google en la pantalla de bloqueo. Háganos saber qué método funcionó para usted en los comentarios.