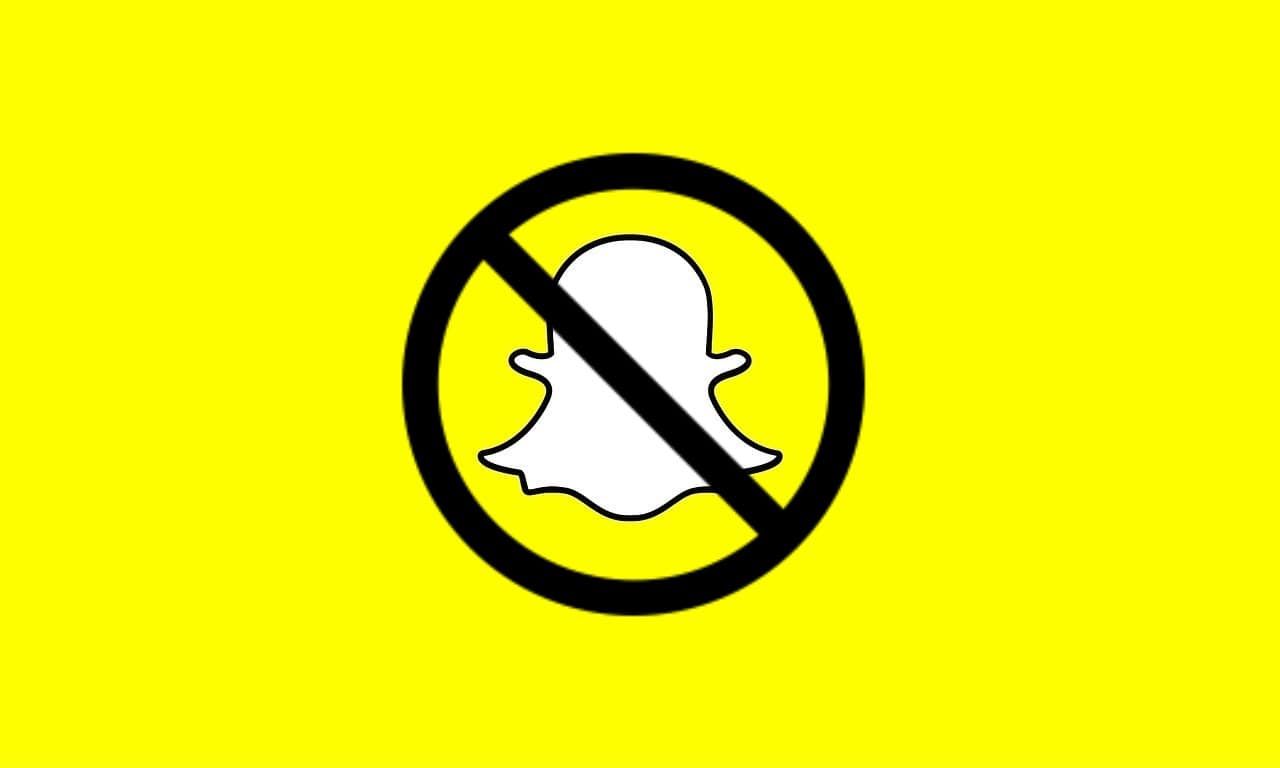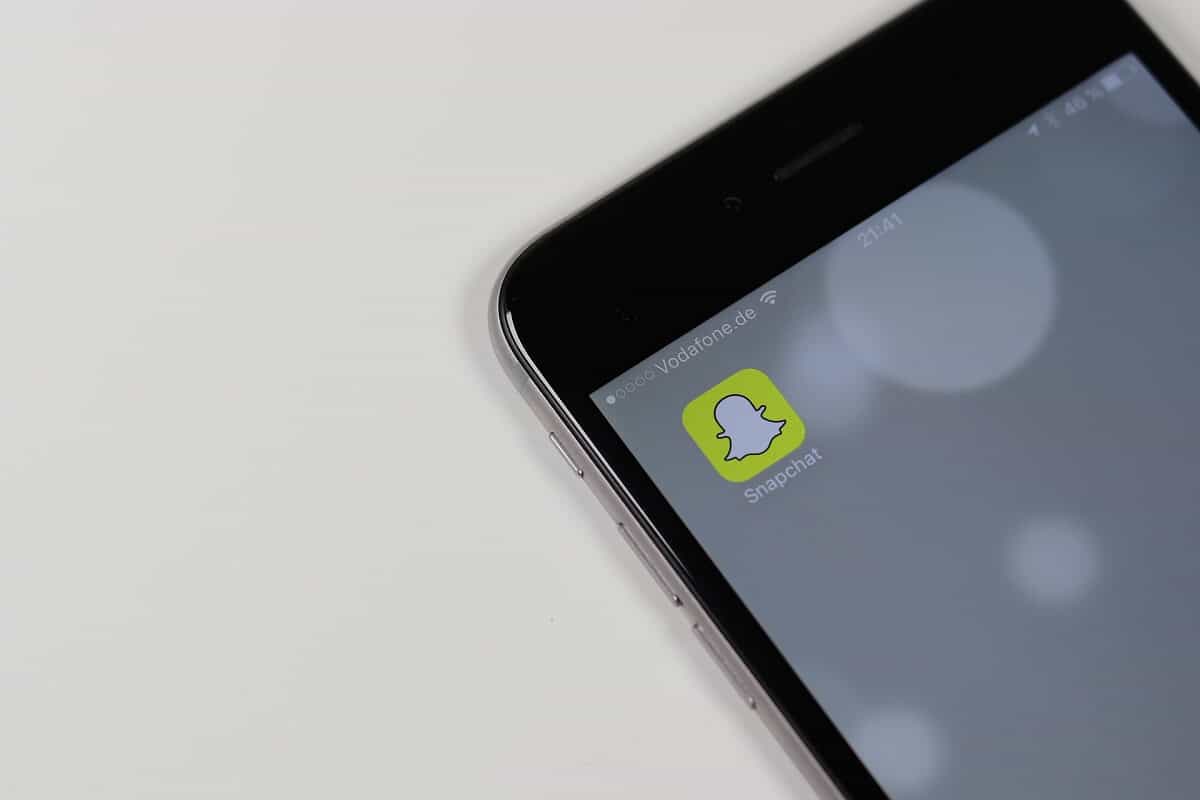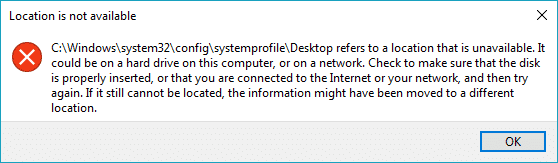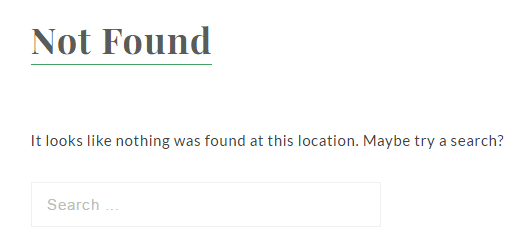Windows 10 ha actualizado el Explorador de archivos en términos de características y apariencia; tiene todas las funciones que un usuario novato desea. Y nadie se ha quejado nunca de que el Explorador de archivos no coincida con las expectativas del usuario; de hecho, los usuarios están bastante satisfechos con él. La función de búsqueda en la parte superior derecha del Explorador de archivos es muy útil para el trabajo diario de cualquier usuario y, sobre todo, es muy precisa. El usuario de Windows 10 puede escribir cualquier palabra clave en la barra de búsqueda en el Explorador de archivos, y todos los archivos y carpetas que coincidan con esta palabra clave se mostrarán en el resultado de la búsqueda. Ahora, cuando un usuario busca cualquier archivo o carpeta con una palabra clave específica, esa palabra clave se almacena en el Historial de búsqueda del Explorador de archivos.
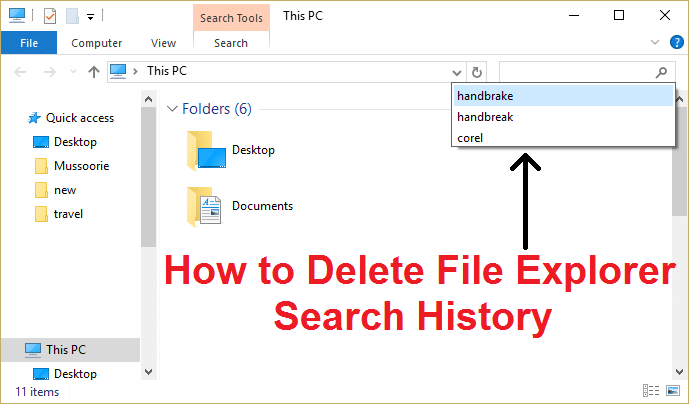
Cada vez que escriba las iniciales de su palabra clave, la palabra clave guardada se mostrará debajo de la barra de búsqueda, o si busca algo similar, aparecerá la sugerencia basada en sus palabras clave guardadas anteriormente. Los problemas surgen cuando estas sugerencias guardadas se vuelven demasiado grandes para manejarlas y luego el usuario quiere borrarlas. Afortunadamente, el historial de búsqueda del Explorador de archivos es bastante fácil de borrar. Entonces, sin perder tiempo, veamos cómo eliminar el historial de búsqueda del Explorador de archivos con los pasos que se enumeran a continuación.
Cómo eliminar el historial de búsqueda del Explorador de archivos
Asegúrate de crear un punto de restauración en caso de que algo salga mal.
Método 1: Uso de la opción Borrar historial de búsqueda
1. Presione la tecla de Windows + E para abrir Explorador de archivos.
2. Ahora haga clic dentro del Buscar esta PC campo y luego haga clic en la opción Buscar.
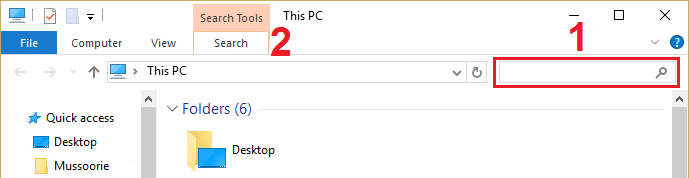
3.Desde la opción Buscar-clic Búsquedas recientes y esto abriría un desplegable de la opción.
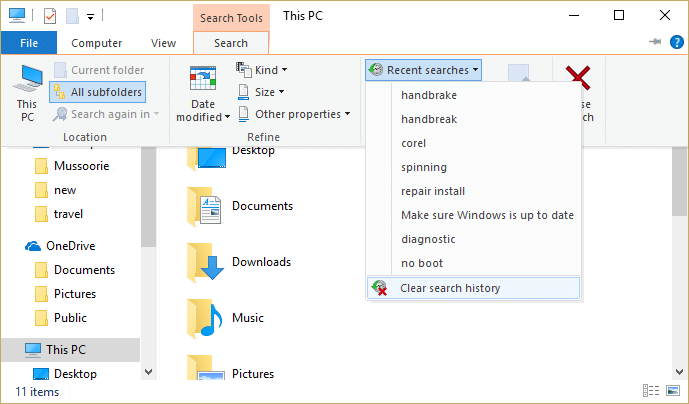
4. Haga clic en Limpiar historial de búsqueda y espere a que elimine todas sus búsquedas anteriores de palabras clave.
5. Cierre el Explorador de archivos y reinicie su PC.
Método 2: usar el Editor del Registro para eliminar el historial de búsqueda del Explorador de archivos
1. Presione la tecla de Windows + R y luego escriba regeditar y presione Entrar para abrir el Editor del Registro.

2. Navegue hasta la siguiente clave de registro:
HKEY_CURRENT_USERSOFTWAREMicrosoftWindowsCurrentVersionExplorerWordWheelQuery
3. Asegúrate de haber resaltado WordWheelQuery en el panel izquierdo de la ventana y luego en el panel derecho de la ventana, verá una lista de valores numerados.
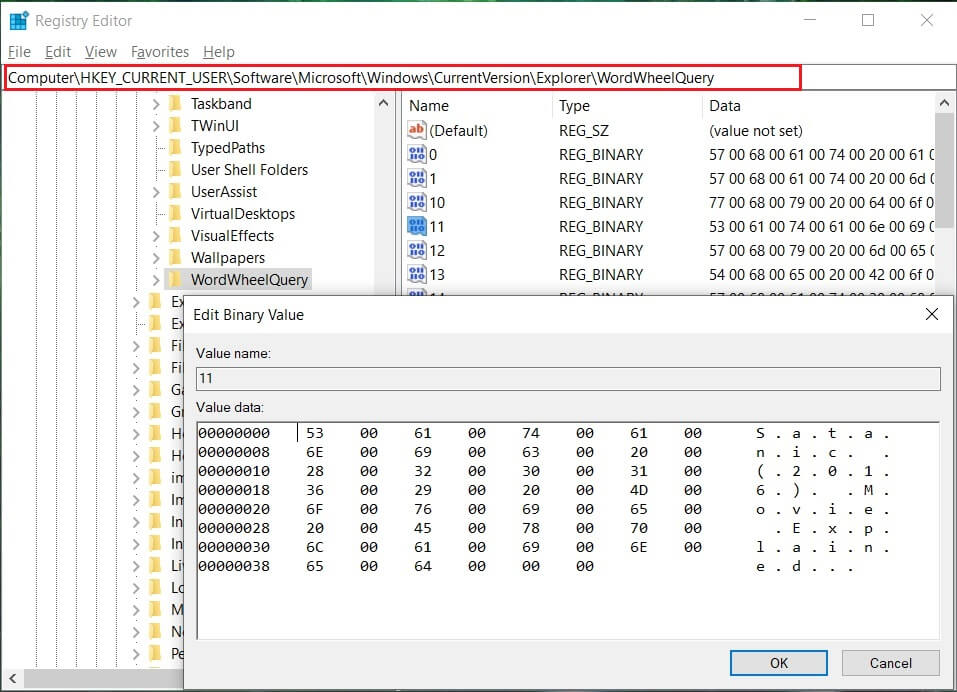
4. Cada número es una palabra clave o término que buscó usando la opción de búsqueda del Explorador de archivos. No podrá ver el término de búsqueda hasta que haga doble clic en estos valores.
5. Una vez que haya verificado el término de búsqueda, puede hacer clic derecho sobre él y seleccionar Borrar. De esta forma, puede borrar el historial de búsqueda individual.
Nota: Cuando elimine una clave de registro, aparecerá una ventana emergente de advertencia, haga clic en Sí para Seguir.
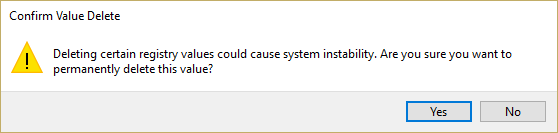
6. Pero si desea eliminar todo el historial de búsqueda del Explorador de archivos, haga clic con el botón derecho en WordWheelQuery y seleccione Borrar. Haga clic en Sí para continuar.

7. Esto eliminaría fácilmente el historial de búsqueda del Explorador de archivos y guardaría los cambios. Reinicie su PC.
.
Eso es todo lo que has aprendido con éxito. Cómo eliminar el historial de búsqueda del Explorador de archivos pero si aún tiene alguna pregunta con respecto a esta guía, no dude en hacerla en la sección de comentarios.