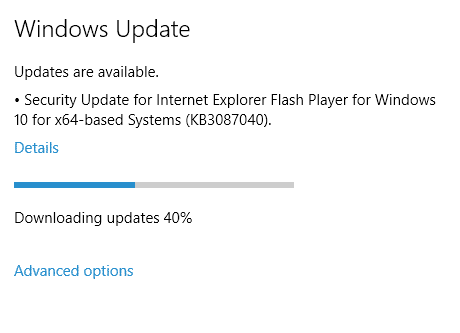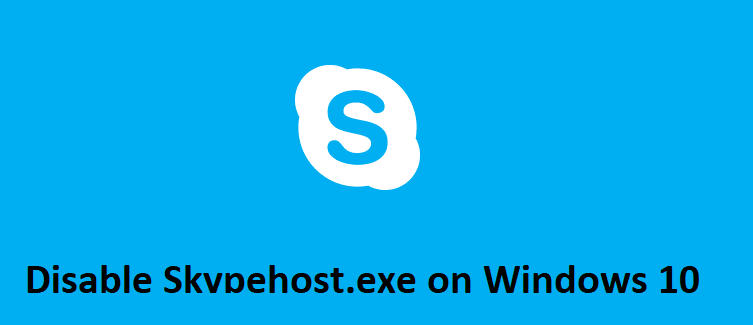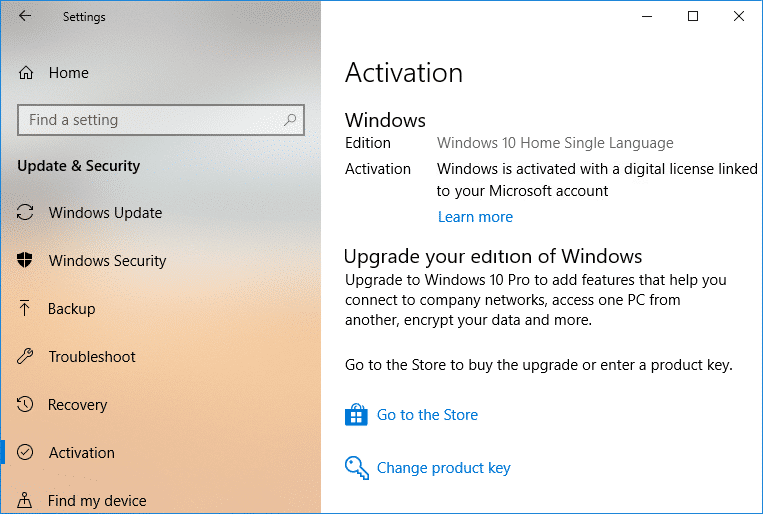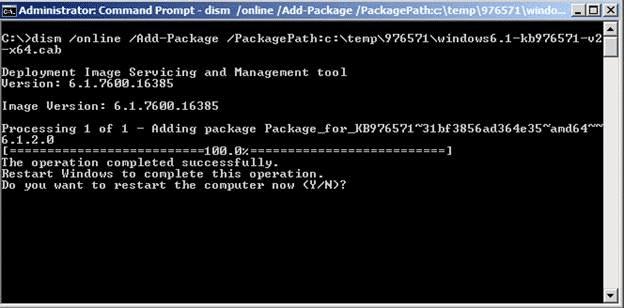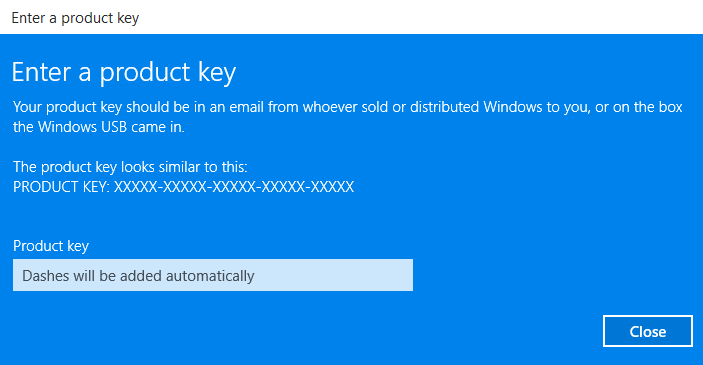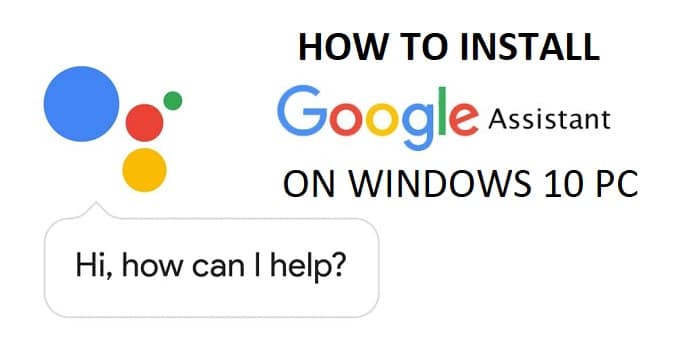
Cómo instalar el Asistente de Google en Windows 10: Google Assistant es un asistente personal virtual implementado por Google en dispositivos Android para ingresar al mercado de asistentes de IA. Hoy en día, muchos asistentes de IA afirman ser los mejores, como Siri, Amazon Alexa, Cortana, etc. Sin embargo, el Asistente de Google es uno de los mejores disponibles en el mercado. El único problema con el Asistente de Google es que no está disponible para PC, ya que solo está disponible en dispositivos móviles y domésticos inteligentes.
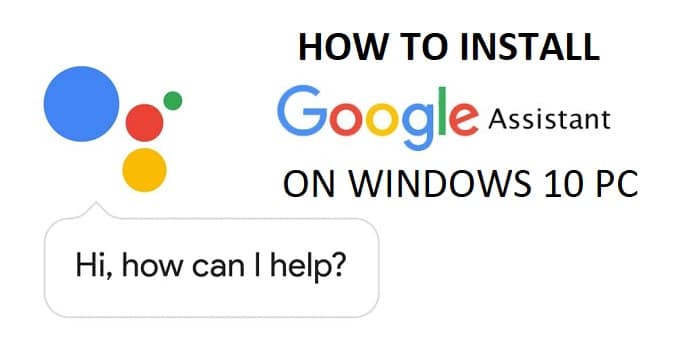
Para obtener el Asistente de Google en la PC, debe seguir las instrucciones de la línea de comandos, que es la única forma de obtenerlo en la PC. De todos modos, sin perder tiempo, veamos Cómo obtener el Asistente de Google en Windows 10 con la ayuda de la guía que se detalla a continuación.
Índice de contenidos
Cómo instalar el Asistente de Google en Windows 10
Asegúrate de crear un punto de restauración en caso de que algo salga mal.
requisitos previos:
1. Primero, necesitas descargar python en tu computadora
2. Descargue Python 3.6.4 desde el enlace, luego haga doble clic en python-3.6.4.exe para ejecutar la instalación.
3. Marque “Agregue Python 3.6 a la RUTA,” luego haga clic en Personaliza la instalación.
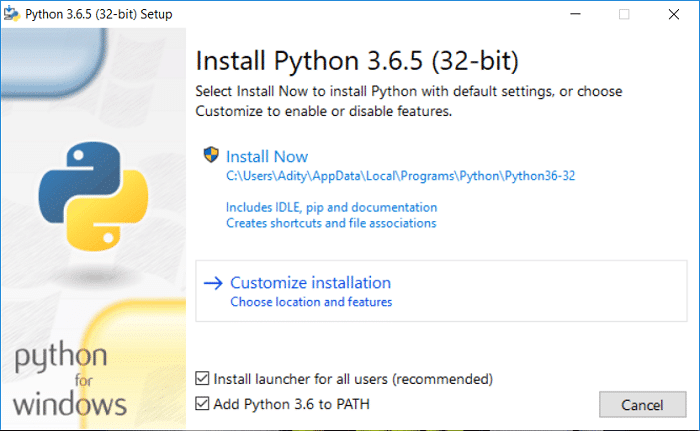
4. Asegúrese de que todo esté marcado en la ventana, luego haga clic en Próximo.
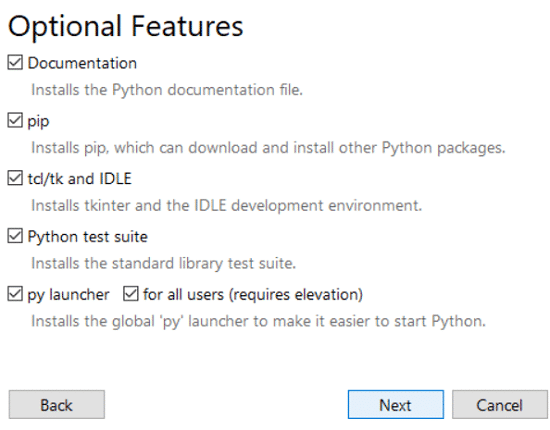
5. En la siguiente pantalla, solo asegúrese de marca de verificación “Agregar Python a las variables de entorno.”
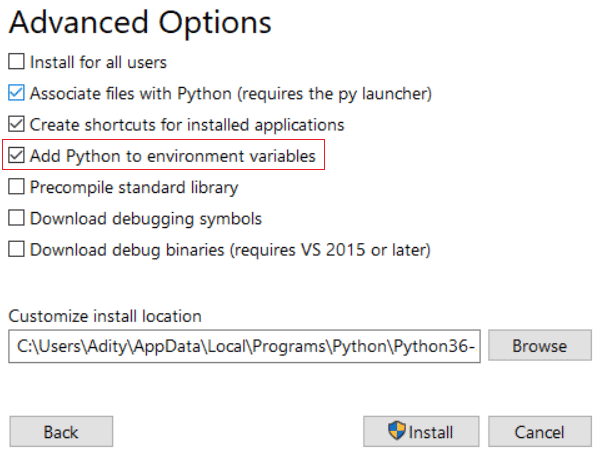
6. Haga clic en Instalar, luego espere a que Python se instale en su PC.
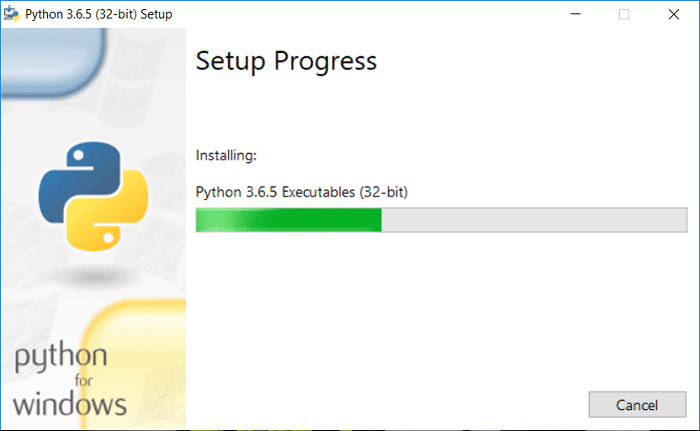
7. Una vez completada la instalación, reinicie su PC.
8. Ahora, presione Windows Key + X, luego seleccione Símbolo del sistema (administrador).
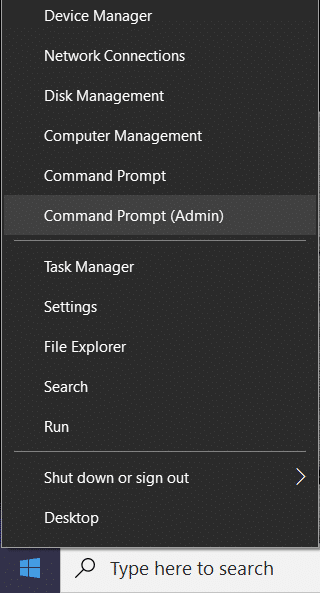
9. Escriba el siguiente comando en cmd y presione Entrar:
pitón
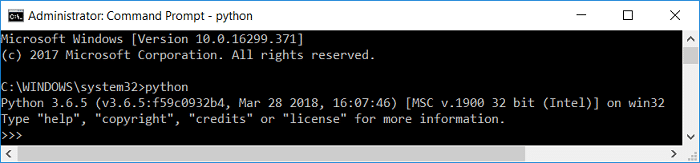
10. Si el comando anterior regresa la versión actual de Python en su computadora, entonces ha instalado con éxito Python en su PC.
Paso 1: Configurar la API del Asistente de Google
Con este paso, puede usar el Asistente de Google en Windows, Mac o Linux. Simplemente instale python en cada uno de estos sistemas operativos para configurar correctamente la API del Asistente de Google.
1. Primero, ve a la Sitio web de la consola de Google Cloud Platform y haga clic en CREAR PROYECTO.
Nota: Es posible que deba iniciar sesión con su cuenta de Google.
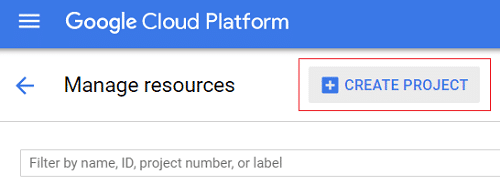
2. Nombra tu proyecto apropiadamente, luego haga clic en Crear.
Nota: Asegúrese de anotar el ID del proyecto, en nuestro caso, su windows10-201802.
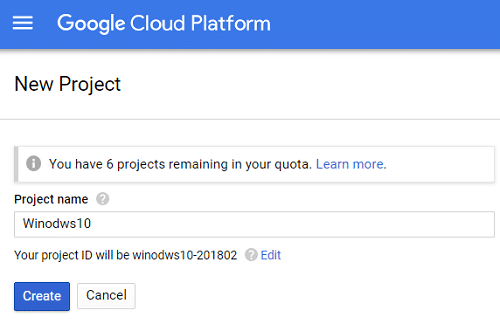
3. Espere hasta que se cree su nuevo proyecto (notará un círculo giratorio en el ícono de la campana en la esquina superior derecha).

4. Una vez realizado el proceso haga clic en el icono de la campana y seleccione su proyecto.

5. En la página del proyecto, en el menú de la izquierda, haga clic en API y servicios, luego seleccione Biblioteca.
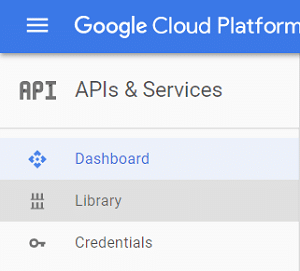
6. En la página de la biblioteca, busque “Asistente de Google” (sin comillas) en la consola de búsqueda.
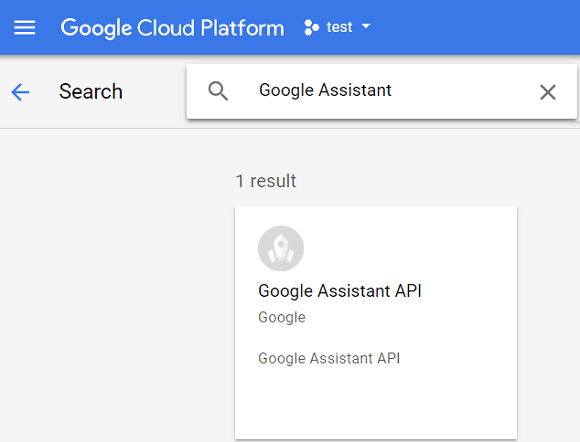
7. Haga clic en la API del Asistente de Google resultado de la búsqueda y luego haga clic en Permitir.
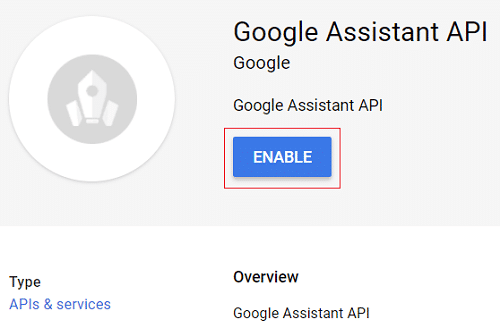
8. Ahora, desde el menú de la izquierda, haga clic en Credenciales, luego haga clic en “Crear cartas credenciales” y luego seleccione Ayúdame a elegir.

9. Elija la siguiente información en el “Agrega credenciales a tu proyecto” pantalla:
Question: Which API are you using? Answer: Google Assistant API Question: Where will you be calling the API form? Answer: Other UI (e.g. Windows, CLI tool) Question: What data will you be accessing? Answer: User data
10. Después de responder a todas las preguntas anteriores, haga clic en “¿Qué credenciales necesito?“.
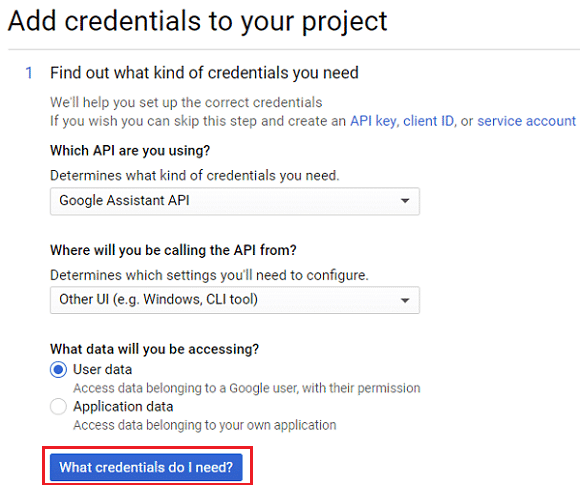
11. Seleccione Configurar pantalla de consentimiento y elija el tipo de aplicación para Interno. Escriba el nombre del proyecto en el Nombre de la aplicación y haga clic en Ahorrar.
12. Nuevamente, regrese a la pantalla “Agregar credenciales a su proyecto”, luego haga clic en Crear credenciales y seleccione ayúdame a elegir. Siga las mismas instrucciones que hizo en el paso 9 y continúe.
13. A continuación, escriba el nombre de la identificación del cliente (nómbralo como quieras) para crear ID de cliente de OAuth 2.0 y haga clic en el Crear ID de cliente botón.

14. Haga clic en Hecho, luego abra una nueva pestaña y vaya a Controles de actividad desde este enlace.
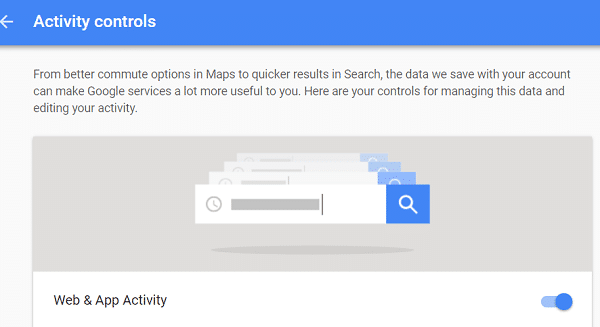
15. Asegúrese de que todos los interruptores estén encendidos y luego volver a la Pestaña Credenciales.
dieciséis. Haga clic en el icono de descarga en el extremo derecho de la pantalla para descargar las credenciales.

Nota: Guarde el archivo de credenciales en un lugar de fácil acceso.
Paso 2: Instale el proyecto Python de muestra del Asistente de Google
1. Presione la tecla de Windows + X y luego seleccione Símbolo del sistema (administrador).
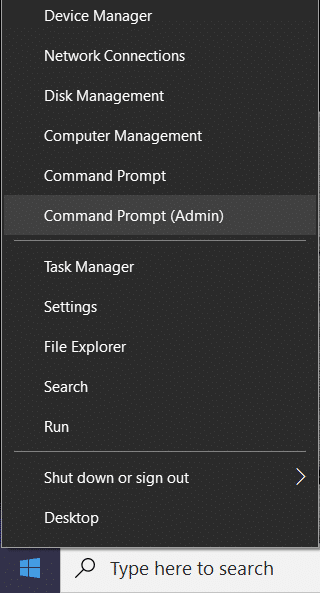
2. Escriba el siguiente comando en cmd y presione Entrar después de cada uno:
py -m pip install google-assistant-sdk[samples]
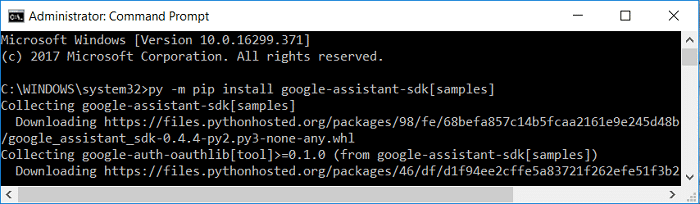
3. Una vez que el comando anterior termine de ejecutarse, escriba el siguiente comando y presione Entrar.
pip install --upgrade google-auth-oauthlib[tool]
4. Navegue a la ubicación del archivo JSON que descargó anteriormente y haga clic derecho sobre él y seleccione Propiedades. En el campo de nombre, copiar el nombre del archivo y pégalo dentro del bloc de notas.
5. Ahora ingrese el comando a continuación, pero asegúrese de reemplazar el “ruta/a/cliente_secreto_XXXXX.json” con la ruta real de su archivo JSON que copió arriba:
google-oauthlib-tool --client-secrets path/to/client_secret_XXXXX.json --scope https://www.googleapis.com/auth/assistant-sdk-prototype --save --headless
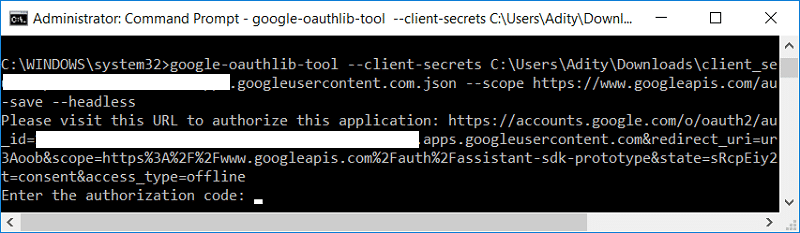
6. Una vez que el comando anterior termine de procesarse, obtienes una URL como salida. Asegurate que copie esta URL ya que la necesitará en el siguiente paso.
Nota: No cierres el símbolo del sistema todavía.
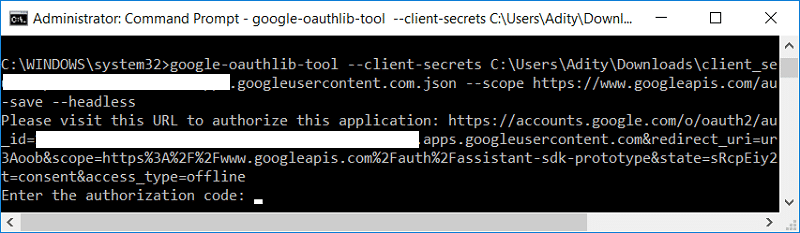
7. Abra su navegador web y navegar a esta URL, luego seleccione el mismo cuenta Google que solías configurar la API del Asistente de Google.
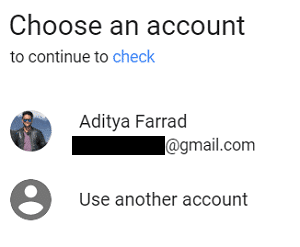
8. Asegúrate de hacer clic en Permitir para otorgar el permiso necesario para ejecutar Google Assistant.
9. En la página siguiente, verá un código que será su token de acceso del cliente.

10. Ahora vuelva al símbolo del sistema y copie este código y péguelo en cmd. Si todo va bien, verá una salida que dice que sus credenciales han sido guardadas.
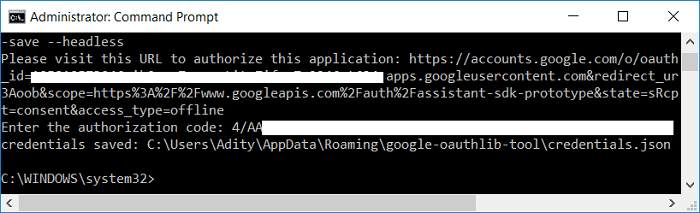
Paso 3: Probando el Asistente de Google en PC con Windows 10
1. Presione la tecla de Windows + X y luego seleccione Símbolo del sistema (administrador).
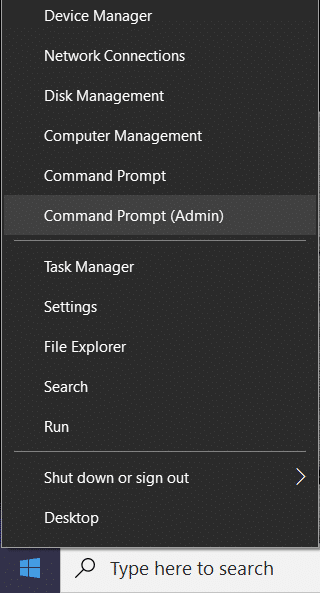
2. Ahora debemos probar si el Asistente de Google puede acceder correctamente a su micrófono. Escriba el siguiente comando en cmd y presione Entrar, lo que iniciará una grabación de audio de 5 segundos:
py -m googlesamples.assistant.grpc.audio_helpers
3. Si puedes escuchar con éxito la grabación de audio de 5 segundos, puede pasar al siguiente paso.
Nota: También puede usar el siguiente comando como alternativa:
googlesamples-assistant-audiotest --record-time 10
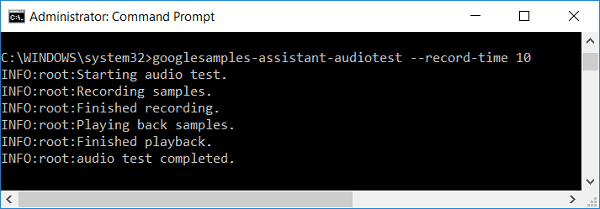
4. Debe registrar su dispositivo antes de poder comenzar a usar el Asistente de Google en una PC con Windows 10.
5. A continuación, escriba el siguiente comando y presione Entrar:
cd C:GoogleAssistant
6. Ahora escriba el siguiente comando pero reemplace el “Projecto ID” con la identificación del proyecto real que ha creado en el primer paso. En nuestro caso fue windows10-201802.
googlesamples-assistant-devicetool --project-id register-model --manufacturer "Assistant SDK developer" --product-name "Assistant SDK light" --type LIGHT --model "GA4W"
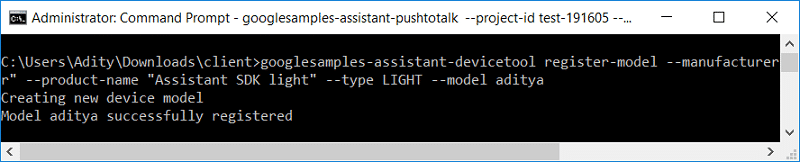
7. A continuación, para habilitar las capacidades Push to Talk (PTT) del Asistente de Google, ingrese el siguiente comando a continuación, pero asegúrese de reemplazar “Projecto ID” con la identificación real del proyecto:
py -m googlesamples.assistant.grpc.pushtotalk --device-model-id “GA4W” --project-id
Nota: La API del Asistente de Google admite todos los comandos que admite el Asistente de Google en Android y Google Home.
Ha instalado y configurado con éxito el Asistente de Google en su PC con Windows 10. Una vez que ingrese el comando anterior, simplemente presione Entrar y podrá hacer cualquier pregunta directamente al Asistente de Google sin tener que decir el comando “OK, Google”.
.
Esperamos que esta guía haya sido útil y que haya podido instalar el Asistente de Google en PC con Windows 10 sin problemas Pero si todavía tiene alguna pregunta sobre esta guía, no dude en hacerla en la sección de comentarios.