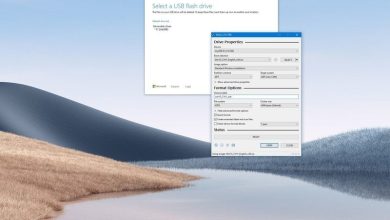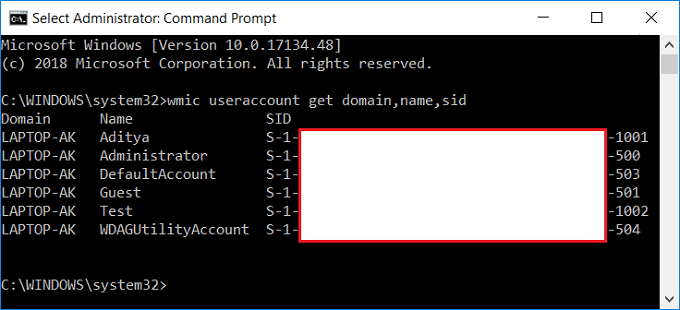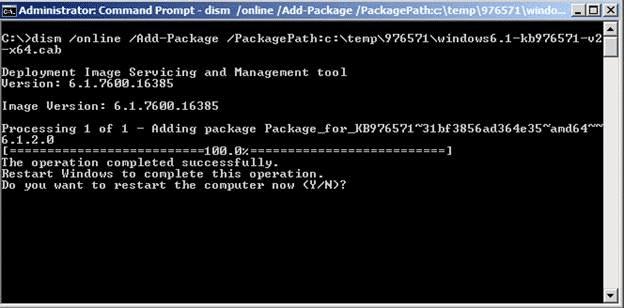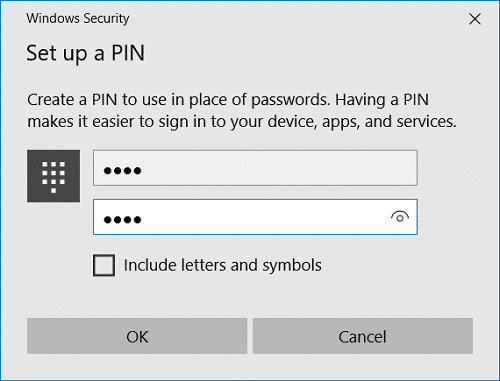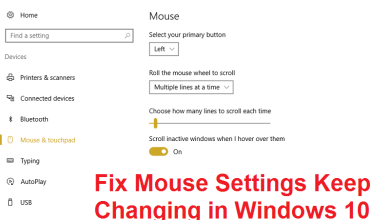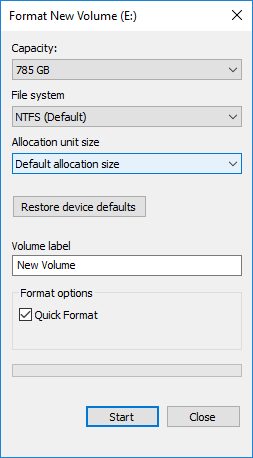
Si desea instalar Windows o tiene un nuevo disco duro, es importante formatear el disco antes de usarlo para almacenar sus datos importantes. Formatear significa eliminar cualquier dato o información existente en su disco y configurar el sistema de archivos para que su sistema operativo, en este caso, Windows 10, pueda leer y escribir datos en el disco. Lo más probable es que la unidad se use con otro sistema de archivos, en cuyo caso no podrá instalar Windows 10 porque no podrá comprender el sistema de archivos y, por lo tanto, no podrá leer ni escribir datos en la unidad.
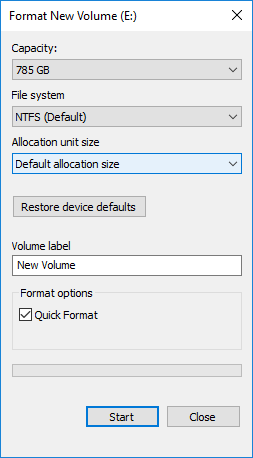
Para resolver este problema, debe formatear su unidad con el sistema de archivos adecuado y luego su unidad estará lista para usar con Windows 10. Mientras formatea la unidad, puede seleccionar entre estos sistemas de archivos, FAT, FAT32, exFAT, NTFS o sistema de archivos ReFS. También tiene la opción de hacer un formato rápido o un formato completo. En ambos casos, los archivos se borran del volumen o disco, pero la única diferencia es que la unidad también se escanea en busca de sectores defectuosos en un formato completo.
El tiempo requerido para formatear cualquier unidad depende principalmente del tamaño del disco. Aún así, puede estar seguro de una cosa: el formato rápido siempre se completará rápidamente en comparación con el formato completo, también puede decir que el formato completo tarda casi el doble en completarse que el formato rápido. De todos modos, sin perder tiempo, veamos Cómo formatear un disco o unidad en Windows 10.
Índice de contenidos
Cómo formatear un disco o unidad en Windows 10
Asegúrate de crear un punto de restauración en caso de que algo salga mal.
Método 1: formatear un disco o una unidad en el Explorador de archivos
1. Presione la tecla de Windows + E para abrir el Explorador de archivos y luego abra esta computadora
2. Ahora haga clic con el botón derecho en cualquier unidad que desee formatear (excepto la unidad donde está instalado Windows) y seleccione Formato del menú contextual.
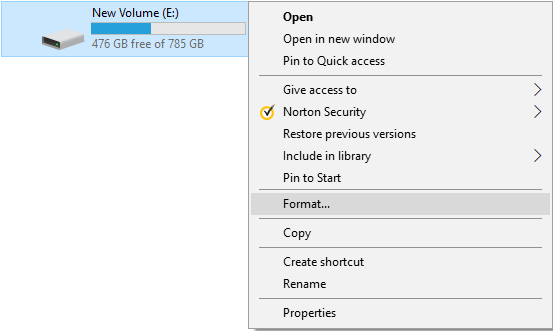
Nota: Si formatea la unidad C: (generalmente donde está instalado Windows), no podrá acceder al sistema, ya que su sistema operativo también se eliminará si formatea esta unidad.
3. Ahora desde el Desplegable del sistema de archivos seleccione el archivo compatible sistema como FAT, FAT32, exFAT, NTFS o ReFS, puede seleccionar cualquiera de acuerdo a su uso.
4. Asegúrate de deje el tamaño de la unidad de asignación (tamaño del clúster) en “Tamaño de asignación predeterminado“.
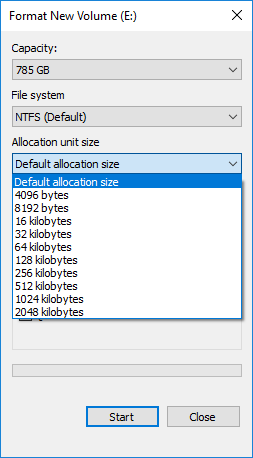
5. A continuación, puede nombrar esta unidad como desee dándole un nombre en “Etiqueta de volumen” campo.
6. Ahora, dependiendo de si desea formato rápido o formato completo, marque o desmarque el “Formato rápido” opción.
7. Finalmente, cuando esté listo, puede revisar sus elecciones una vez más, luego haga clic en Inicio. Haga clic en OK para confirmar sus acciones.
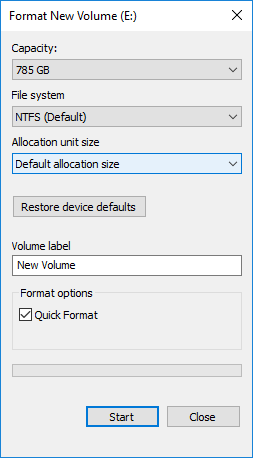
8. Una vez que se complete el formato, se abrirá una ventana emergente con “Formato completo.” mensaje, haga clic en Aceptar.
Método 2: formatear un disco o una unidad en Windows 10 mediante la administración de discos
1. Presione la tecla de Windows + R y luego escriba diskmgmt.msc y presiona Enter para abrir Gestión de discos.
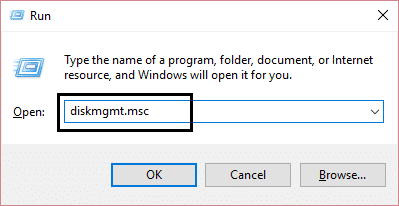
2. Haga clic derecho en cualquier partición o volumen desea formatear y seleccione Formato del menú contextual.
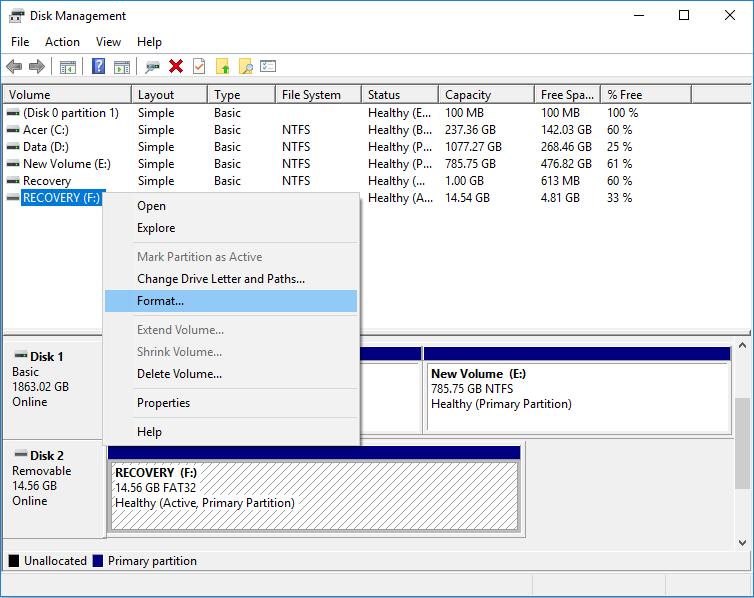
3. Escriba cualquier nombre que desee dar a su unidad en Campo de etiqueta de volumen.
4. Seleccione el sistemas de archivos desde FAT, FAT32, exFAT, NTFS o ReFS, según su uso.
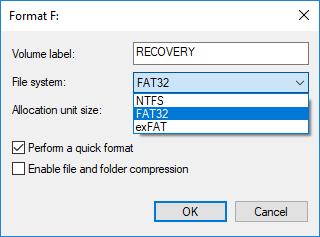
5. Ahora desde Tamaño de unidad de asignacion desplegable (Tamaño de clúster) asegúrese de seleccione Predeterminado.

6. Marque o desmarque “Realizar un formateo rápido” opciones dependiendo de si quieres hacer un formato rápido o formato completo.
7. A continuación, marque o desmarque “Habilitar la compresión de archivos y carpetas” opción de acuerdo a su preferencia.
8. Finalmente, revise todas sus opciones y haga clic en OK y haga clic en OK para confirmar sus acciones.
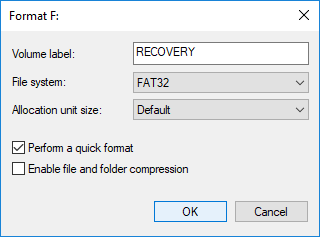
9. Una vez que el formato esté completo, puede cerrar Administración de discos.
Esto es Cómo formatear un disco o unidad en Windows 10, pero si no puede acceder a Administración de discos, no se preocupe, siga el siguiente método.
Método 3: formatear un disco o una unidad en Windows 10 mediante el símbolo del sistema
1. Abra el símbolo del sistema. El usuario puede realizar este paso buscando ‘cmd’ y luego presione Entrar.

2. Escriba el siguiente comando en cmd uno por uno y presione Entrar después de cada uno:
parte del disco
volumen de lista (Anote el número de volumen del disco que desea formatear)
seleccionar volumen # (Reemplace el # con el número que anotó arriba)
3. Ahora, escriba el siguiente comando para realizar un formato completo o un formato rápido en el disco:
Formato completo: format fs=File_System label=”Drive_Name”
Formato rápido: format fs=File_System label=”Drive_Name” rápido
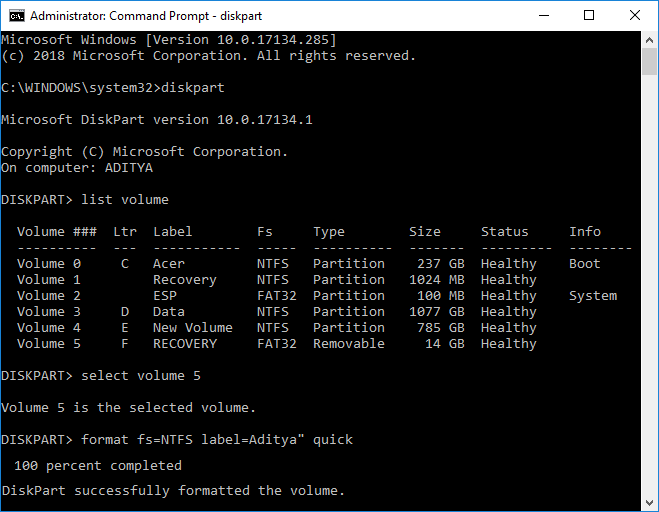
Nota: Reemplace File_System con el sistema de archivos real que desea usar con el disco. Puede usar lo siguiente en el comando anterior: FAT, FAT32, exFAT, NTFS o ReFS. También debe reemplazar Drive_Name con cualquier nombre que desee usar para este disco, como Disco local. Por ejemplo, si desea utilizar el formato de archivo NTFS, el comando sería:
formato fs=ntfs label=”Aditya” rápido
4. Una vez que el formato esté completo, puede cerrar el símbolo del sistema.
.
Eso es todo lo que has aprendido con éxito. Cómo formatear un disco o unidad en Windows 10 pero si aún tiene alguna pregunta sobre este tutorial, no dude en hacerla en la sección de comentarios.