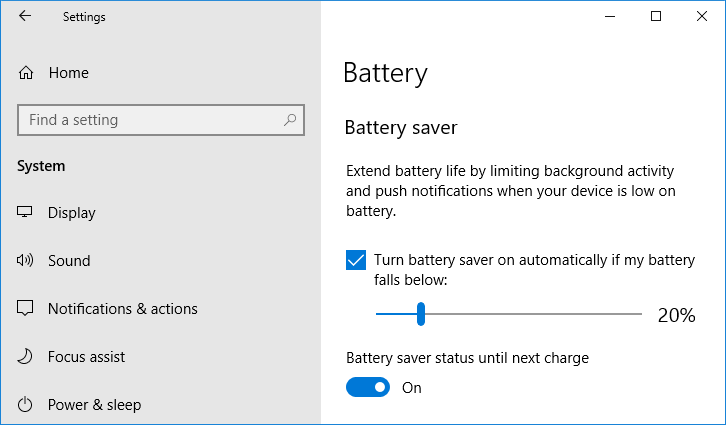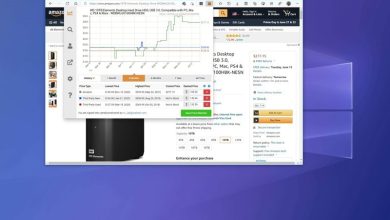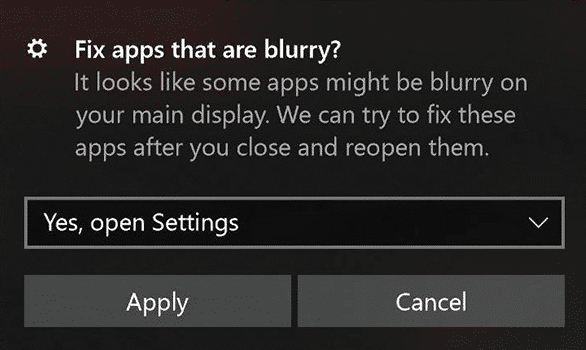
Los monitores Full HD o 4K son bastante comunes en estos días. Aún así, el problema asociado con el uso de estas pantallas es que el texto y todas las demás aplicaciones parecen ser más pequeñas en comparación con la pantalla, lo que dificulta leer o hacer cualquier cosa correctamente. Por lo tanto, Windows 10 introdujo el concepto de escalado. Bueno, Scaling no es más que un zoon en todo el sistema que hace que todo parezca más grande en un cierto porcentaje.
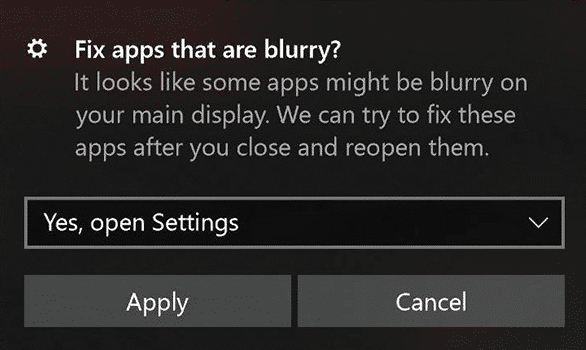
El escalado es una característica muy buena introducida por Microsoft con Windows 10, pero a veces da como resultado aplicaciones borrosas. El problema ocurre porque no todas las aplicaciones necesitan admitir esta función de escalado, aunque Microsoft se esfuerza por implementar el escalado en todas partes. Ahora, para solucionar este problema, hay una nueva función introducida por Microsoft a partir de Windows 10 compilación 17603 donde puede habilitar esta función que luego reparará automáticamente estas aplicaciones borrosas.
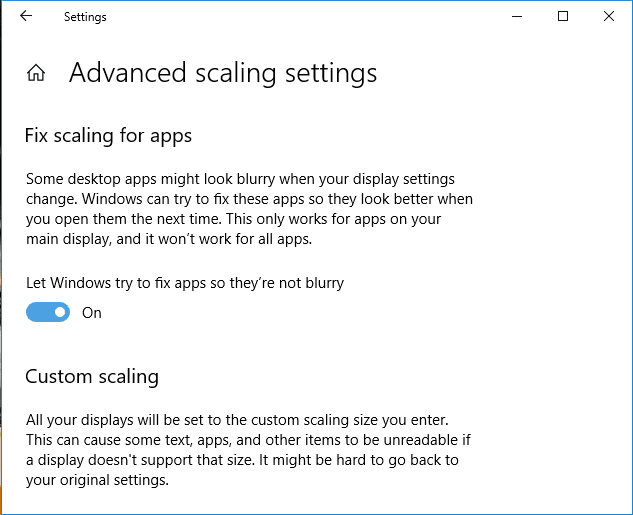
La función se llama “Reparar el escalado de las aplicaciones” y, una vez habilitada, solucionará el problema con el texto o las aplicaciones borrosos simplemente reiniciando estas aplicaciones. Anteriormente, necesitaba cerrar sesión e iniciar sesión en Windows para que estas aplicaciones se procesaran correctamente, pero ahora puede solucionarlas habilitando esta función. Entonces, sin perder tiempo, veamos cómo corregir el escalado de aplicaciones borrosas en Windows 10 con la ayuda del tutorial que se detalla a continuación.
Índice de contenidos
Cómo corregir el escalado de aplicaciones borrosas en Windows 10
Asegúrate de crear un punto de restauración en caso de que algo salga mal.
Método 1: corregir el escalado de aplicaciones borrosas en la configuración de Windows 10
1. Presione Tecla de Windows + I para abrir Configuración y luego haga clic en icono del sistema.
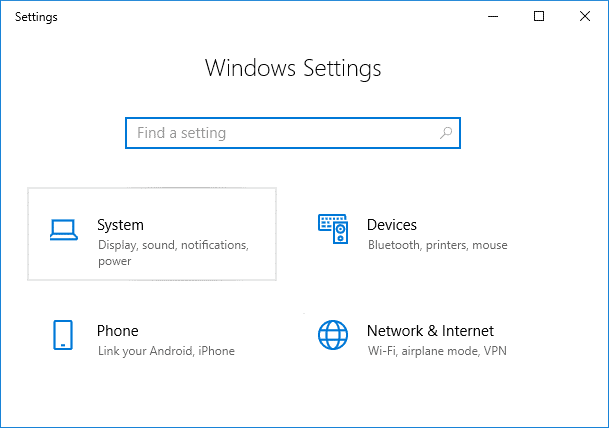
2. En el menú de la izquierda, asegúrese de seleccionar Monitor.
3. Ahora, en el panel derecho de la ventana, haga clic en “Ajustes de escala avanzados” enlace debajo Escala y diseño.
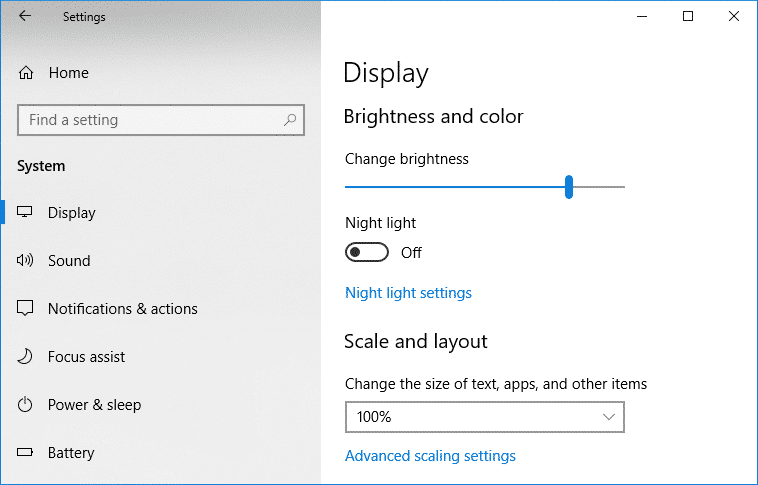
4. A continuación, habilite la opción en “Deje que Windows intente arreglar las aplicaciones para que no se vean borrosas” para corregir el escalado de aplicaciones borrosas en Windows 10.
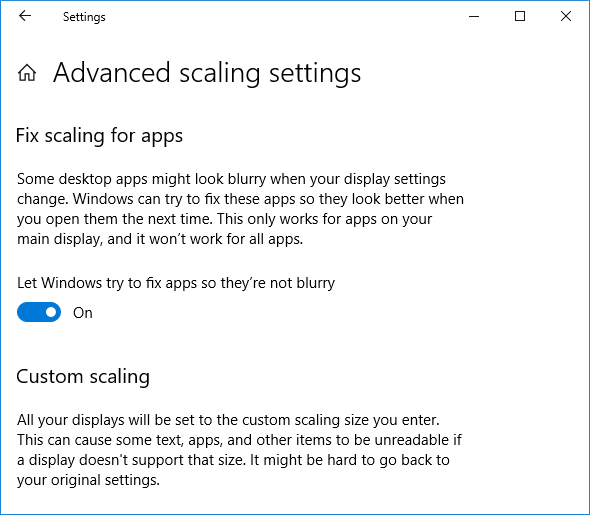
Nota: En el futuro, si decide deshabilitar esta función, desactive la opción anterior.
5. Cierre Configuración y ahora puede reiniciar su PC.
Método 2: corregir el escalado de aplicaciones borrosas en el Editor del Registro
1. Presione la tecla de Windows + R y luego escriba regeditar y presione Entrar para abrir el Editor del Registro.
![]()
2. Navegue hasta la siguiente clave de registro:
HKEY_CURRENT_USERPanel de controlEscritorio
Nota: Si desea habilitar o deshabilitar Fix Scaling para aplicaciones para todos los usuarios, siga los pasos a continuación para esta clave de registro también:
HKEY_LOCAL_MACHINESOFTWAREPoliciesMicrosoftWindowsPanel de controlEscritorio
3. Haga clic derecho en Escritorio luego selecciona Nuevo > Valor DWORD (32 bits).

4. Nombre este DWORD recién creado como EnablePerProcessSystemDPI y presione Entrar.
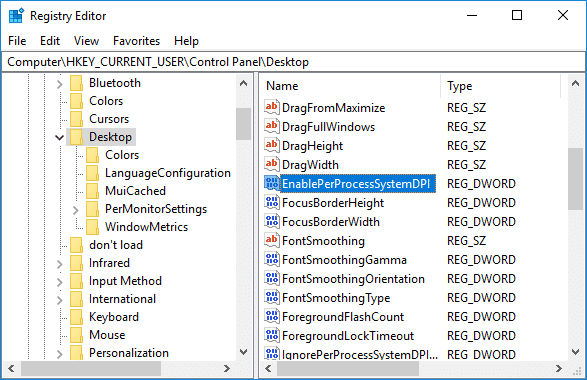
5. Ahora haga doble clic en EnablePerProcessSystemDPI DWORD y cambiar su valor de acuerdo a:
1 = Habilitar ajuste de escala para aplicaciones borrosas
0 = Deshabilitar corrección de escala para aplicaciones borrosas
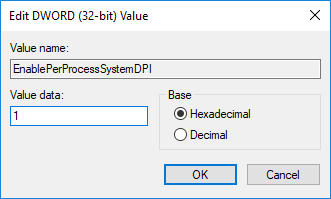
6. Haga clic en OK y cierre el Editor del Registro.
Método 3: corregir el escalado de aplicaciones borrosas en la política de grupo local
Nota: Este método no funcionará para los usuarios de Windows 10 Home Edition.
1. Presione la tecla de Windows + R y luego escriba gpedit.msc y presiona Enter para abrir Editor de políticas de grupo local.

2. Navegue a la siguiente ruta:
Configuración del equipo > Plantillas administrativas > Menú de inicio y barra de tareas
3. Asegúrate de seleccionar Menú de inicio y barra de tareas luego, en la ventana derecha, haga doble clic en Configurar la política de configuración de PPP del sistema por proceso.
4. Ahora configure la política de acuerdo con:
Habilite el ajuste de escala para aplicaciones borrosas: Marca de verificación Habilitado entonces desde el “Habilite o deshabilite DPI del sistema por proceso para todas las aplicaciones” desplegable, seleccione Permitir bajo Opciones.
Deshabilitar corrección de escala para aplicaciones borrosas: marca de verificación habilitada entonces desde el “Habilite o deshabilite DPI del sistema por proceso para todas las aplicaciones” desplegable, seleccione Desactivar bajo Opciones.
Restaurar el ajuste de escala predeterminado para aplicaciones borrosas: Seleccione No configurado o Deshabilitado
5. Una vez hecho esto, haga clic en Aplicar, seguido de Aceptar.
6. Cierre el Editor de directivas de grupo y reinicie su PC.
Método 4: corregir el escalado de aplicaciones borrosas en la pestaña Compatibilidad
1. Haga clic derecho en el archivo ejecutable de la aplicación (.exe) y seleccione Propiedades.
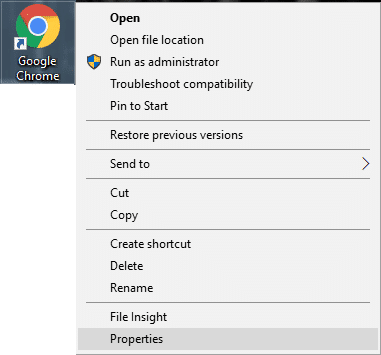
2. Asegúrese de cambiar a Pestaña de compatibilidad luego haga clic en “Cambiar la configuración alta de DPI“.
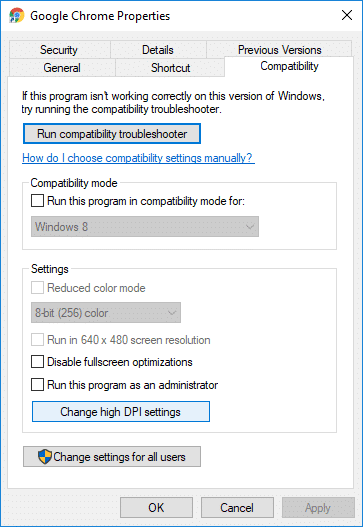
3. Ahora marque “Anular DPI del sistema” en Aplicación DPI.
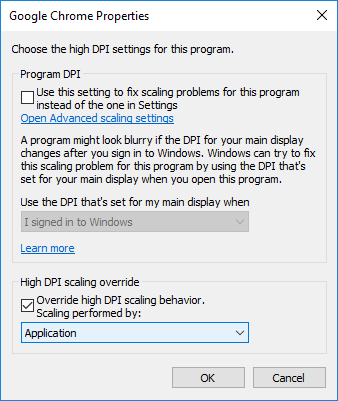
4. A continuación, seleccione Inicio de sesión de Windows o aplicación Comience desde el menú desplegable DPI de la aplicación.
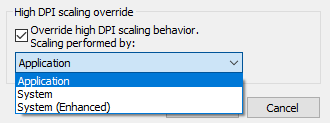
Nota: Si desea deshabilitar Anular DPI del sistema, desmarque su casilla.
5. Haga clic en OK luego haga clic en Aplicar seguido de Aceptar.
Método 5: corregir el escalado de aplicaciones borrosas en Windows 10
Si Windows detecta que se enfrenta al problema de que las aplicaciones pueden aparecer borrosas, verá una ventana emergente de notificación en el panel derecho de la ventana, haga clic en “Sí, reparar aplicaciones” en la notificación.
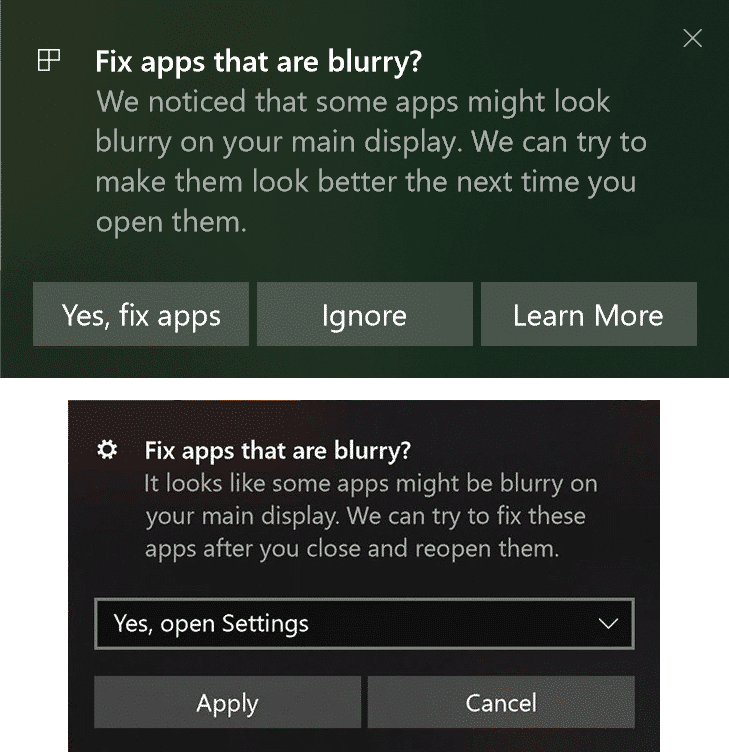
.
Eso es todo lo que has aprendido con éxito. Cómo corregir el escalado de aplicaciones borrosas en Windows 10 pero si aún tiene alguna consulta con respecto a este tutorial, no dude en hacerla en la sección de comentarios.