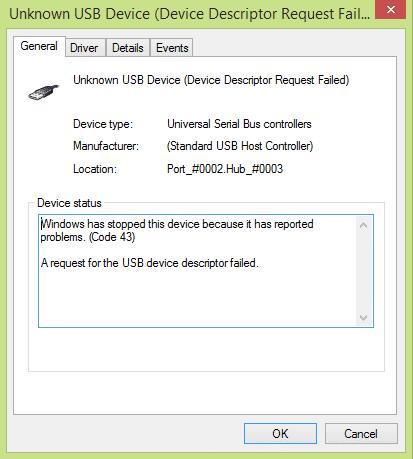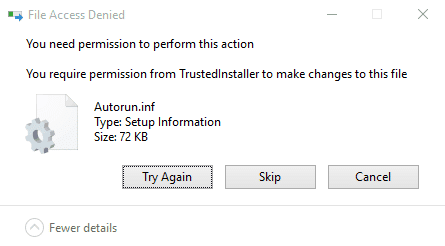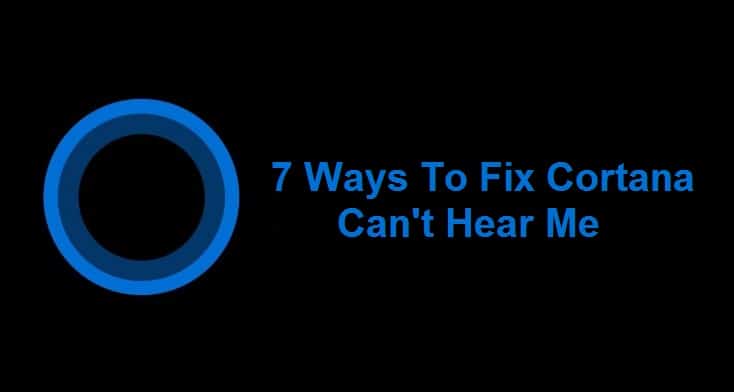Ventana GDI+ que impide cerrar la corrección: La interfaz de dispositivo gráfico y la aplicación de Windows impiden que su computadora se apague. Windows GDI+ es la parte del sistema operativo Windows que proporciona gráficos vectoriales bidimensionales, imágenes y tipografía. GDI+ mejora la Interfaz de dispositivo de gráficos de Windows (GDI) (la interfaz de dispositivo de gráficos incluida con versiones anteriores de Windows) al agregar nuevas funciones y optimizar las funciones existentes. Y en algún momento, la aplicación GDI y Windows entran en conflicto dando el error Ventana GDI+ que impide que se apague.

¿Qué es GDI+?
GDI fue la herramienta por la cual lo que ves es lo que obtienes (WYSIWYG) la capacidad se proporcionó en las aplicaciones de Windows. GDI+ es una versión mejorada de GDI basada en C++. La interfaz de dispositivo gráfico (GDI) es una interfaz de programación de aplicaciones de Microsoft Windows y un componente central del sistema operativo responsable de representar objetos gráficos y transmitirlos a dispositivos de salida como monitores e impresoras.
Una interfaz de dispositivo gráfico, como GDI+, permite a los programadores de aplicaciones mostrar información en una pantalla o impresora sin tener que preocuparse por los detalles de un dispositivo de visualización en particular. El programador de aplicaciones realiza llamadas a los métodos proporcionados por las clases GDI+ y esos métodos, a su vez, realizan las llamadas adecuadas a los controladores de dispositivos específicos. GDI+ aísla la aplicación del hardware de gráficos,
y es este aislamiento el que permite a los desarrolladores crear aplicaciones independientes del dispositivo.
Índice de contenidos
Ventana GDI+ que impide que se apague
Método 1: Ejecute el Solucionador de problemas de energía para diagnosticar y corregir el error.
1.Presione Tecla de Windows + R para abrir el cuadro de diálogo Ejecutar.
2. Tipo Control y presione enter para abrir el Panel de control.
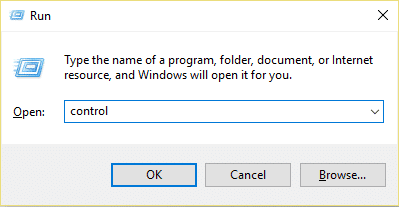
3.En el cuadro de búsqueda escriba ‘bombero’ y seleccione ‘Solución de problemas.’

4. Ahora haga clic en Sistema y seguridad y seleccione Energía, luego siga las instrucciones en pantalla.
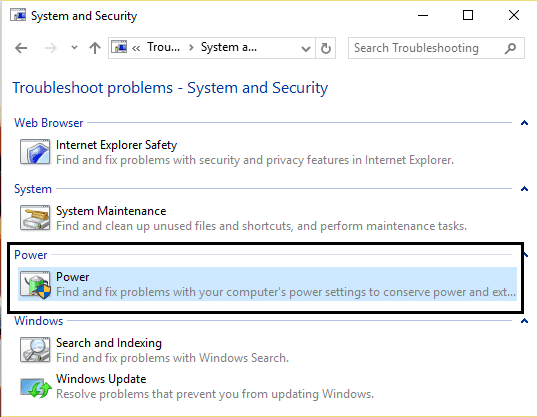
5.Reiniciar para aplicar los cambios.
Método 2: realizar la comprobación de archivos del sistema (SFC)
1.Presione Tecla de Windows + Q botón para abrir Charms Bar.
2. Escriba cmd y haga clic derecho en la opción cmd y seleccione ‘Ejecutar como administrador.’
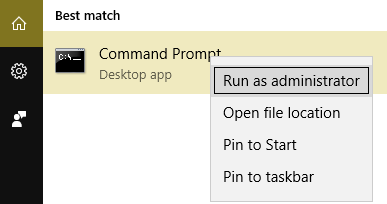
3.Tipo sfc /escanear ahora y pulsa enter.

4.Reiniciar.
Lo anterior debe haber solucionado su problema con Ventana GDI que impide que se apague si no, continúe con el siguiente método.
Método 3: Inicie la computadora en inicio limpio
Puede iniciar Windows utilizando un conjunto mínimo de controladores y programas de inicio mediante el “arranque limpio”. Con la ayuda del inicio limpio, puede eliminar los conflictos de software.
Paso 1:
1.Presione el Tecla de Windows + R botón, luego escriba ‘msconfig’ y haga clic en Aceptar.

2.Haga clic Pestaña de arranque en configuración del sistema y desmarque ‘Arranque seguro’ opción.

3.Ahora vuelve a la pestaña general y asegúrate ‘Inicio selectivo’ está chequeado.
4. Desmarque ‘Cargar elementos de inicio‘ en el inicio selectivo.
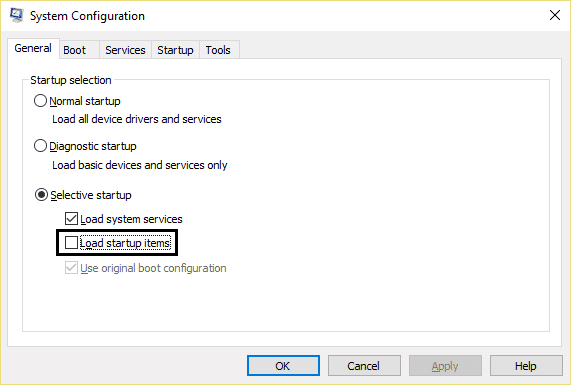
5.Seleccione la pestaña Servicio y marque la casilla ‘Esconder todos los servicios de Microsoft.’
6.Ahora haga clic ‘Desactivar todo’para deshabilitar todos los servicios innecesarios que puedan causar conflicto.
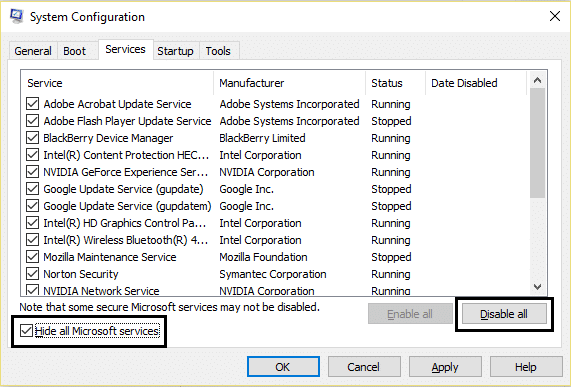
7.En la pestaña Inicio, haga clic en ‘Abrir el Administrador de tareas’.
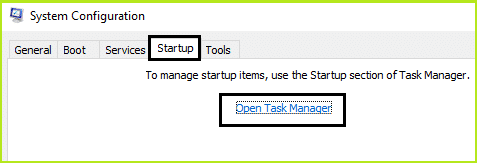
8.Ahora en Pestaña de inicio (Dentro del Administrador de tareas) Desactivar todo los elementos de inicio que están habilitados.
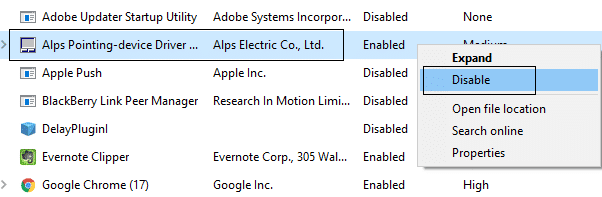
9.Haga clic en Aceptar y luego Reiniciar.
Paso 2: habilite la mitad de los servicios
1.Presione el Tecla de Windows + botón R, luego escriba ‘msconfig’ y haga clic en Aceptar.

2.Seleccione la pestaña Servicio y marque la casilla ‘Esconder todos los servicios de Microsoft.’
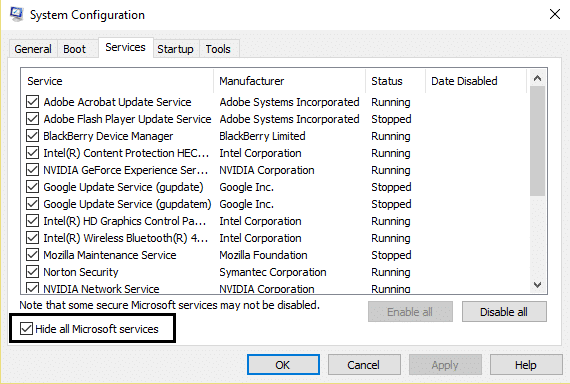
3.Ahora seleccione la mitad de las casillas de verificación en el Lista de servicios y permitir ellos.
4.Haga clic en Aceptar y luego Reiniciar.
Paso 3: Determine si el problema regresa
- Si el problema persiste, repita los pasos 1 y 2. En el paso 2, seleccione solo la mitad de los servicios que seleccionó originalmente en el paso 2.
- Si el problema no ocurre, repita los pasos 1 y 2. En el paso 2, seleccione solo la mitad de los servicios que no seleccionó en el paso 2. Repita estos pasos hasta que haya seleccionado todas las casillas de verificación.
- Si solo se selecciona un servicio en la lista de servicios y aún experimenta el problema, entonces el servicio seleccionado está causando el problema.
- Vaya al paso 6. Si ningún servicio causa este problema, vaya al paso 4.
Paso 4: habilite la mitad de los elementos de inicio
Si ningún elemento de inicio causa este problema, es probable que los servicios de Microsoft causen el problema. Para determinar qué servicio de Microsoft, repita los pasos 1 y 2 sin ocultar todos los servicios de Microsoft en ninguno de los pasos.
Paso 5: Determine si el problema regresa
- Si el problema persiste, repita los pasos 1 y 4. En el paso 4, seleccione solo la mitad de los servicios que seleccionó originalmente en la lista Elemento de inicio.
- Si el problema no ocurre, repita los pasos 1 y 4. En el paso 4, seleccione solo la mitad de los servicios que no seleccionó en la lista Elemento de inicio. Repita estos pasos hasta que haya seleccionado todas las casillas de verificación.
- Si solo se selecciona un elemento de inicio en la lista Elemento de inicio y aún experimenta el problema, entonces el elemento de inicio seleccionado está causando el problema. Vaya al paso 6.
- Si ningún elemento de inicio causa este problema, es probable que los servicios de Microsoft causen el problema. Para determinar qué servicio de Microsoft, repita los pasos 1 y 2 sin ocultar todos los servicios de Microsoft en ninguno de los pasos.
Paso 6: Resuelva el problema.
Ahora que puede haber determinado qué elemento o servicio de inicio está causando el problema, comuníquese con el fabricante del programa o vaya a su foro y determine si el problema se puede resolver. O puede ejecutar la utilidad de configuración del sistema y deshabilitar ese servicio o elemento de inicio.
Paso 7: siga estos pasos para volver a arrancar con el inicio normal:
1.Presione el Tecla de Windows + R botón y tipo ‘msconfig’ y haga clic en Aceptar.

2.En la pestaña General, seleccione el Opción de inicio normaly luego haga clic en Aceptar.
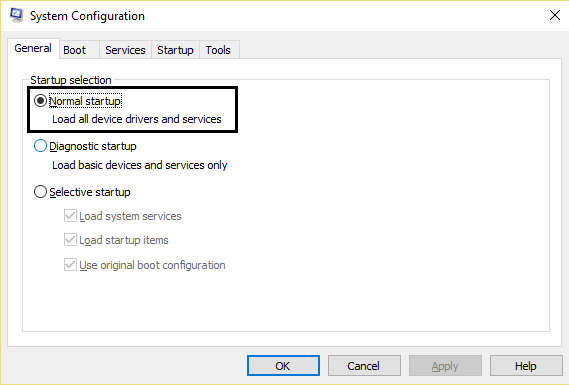
3.Cuando se le solicite que reinicie la computadora, haga clic en Reiniciar.
También te puede interesar:
Por fin has arreglado Ventana GDI+ que impide cerrar el problema, ahora estás listo para irte. Pero si todavía tiene alguna pregunta con respecto a esta publicación, no dude en hacerla en los comentarios.