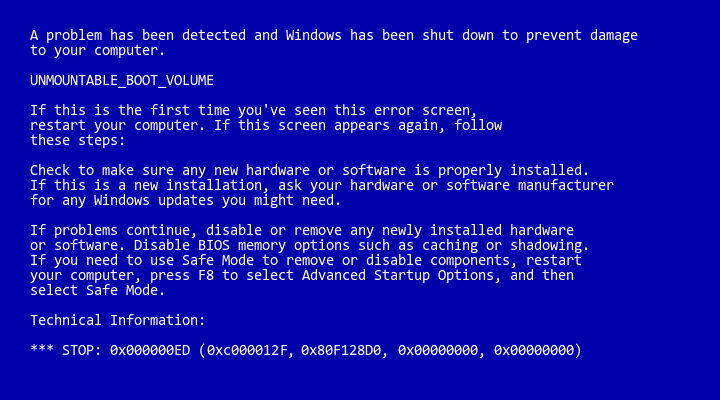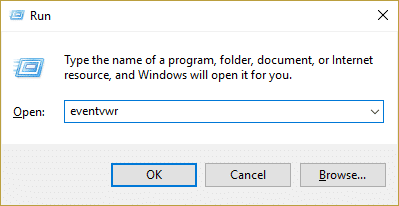Tu conexión no es privada o Aparece el error NET::ERR_CERT_COMMON_NAME_INVALID debido al error de SSL. Los sitios web utilizan SSL (capa de conexión segura) para mantener privada y segura toda la información que ingresa en sus páginas. Si está obteniendo el Error SSL NET::ERR_CERT_DATE_INVALID o NET::ERR_CERT_COMMON_NAME_INVALID en el navegador Google Chrome, significa que su conexión a Internet o su computadora impiden que Chrome cargue la página de forma segura y privada.
Me he encontrado con este error muchas veces, y en casi todos los casos se debe a una configuración incorrecta del reloj. El TLS La especificación considera que la conexión no es válida si los puntos finales no tienen sus relojes configurados casi a la misma hora. No tiene que ser la hora correcta, pero tienen que estar de acuerdo.
Tu conexión no es un error privado en Chrome (NET::ERR_CERT_COMMON_NAME_INVALID) o NET::ERR_CERT_DATE_INVALID es el error más común que enfrentarás en Google Chrome, así que veamos de qué se trata.
Your connection is not private Attackers might be trying to steal your information from www.google.co.in (for example, passwords, messages, or credit cards). NET::ERR_CERT_COMMON_NAME_INVALID

O
Your clock is behind A private connection to www.google.co.in can't be established because your computer's date and time (Wednesday, January 21, 2015 at 5:53:55 PM) are incorrect. NET::ERR_CERT_DATE_INVALID
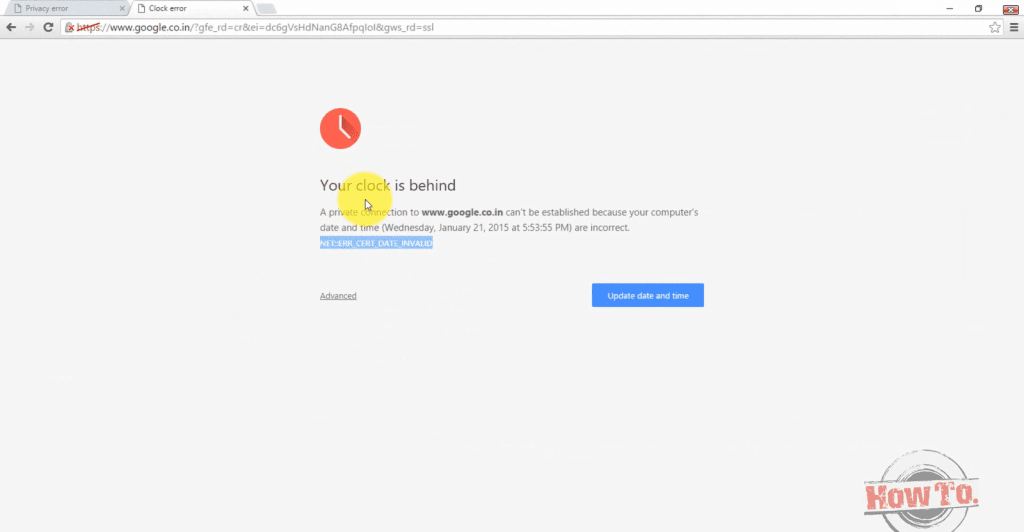
Índice de contenidos
Arreglar su conexión no es un error privado en Chrome
Método 1: arregla la fecha y la hora de tu PC
1. Botón derecho del ratón sobre Hora que se muestra en la esquina inferior derecha de su pantalla. Luego haga clic en Ajustar fecha/hora.
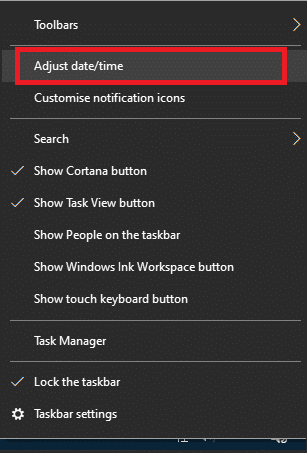
2. Asegúrese de que ambas opciones etiquetadas Establecer la hora automáticamente y Establecer la zona horaria automáticamente ha sido discapacitado. Haga clic en Cambio.
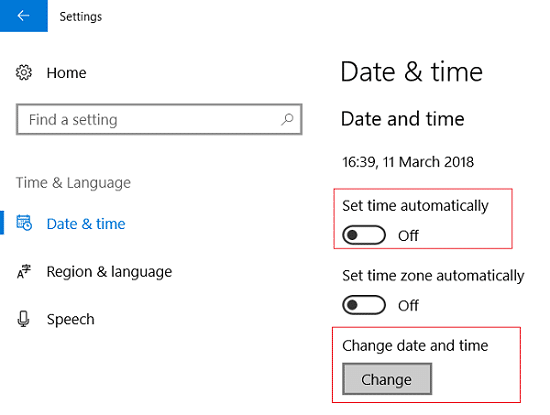
3. Ingresar el fecha y hora correctas y luego haga clic en Cambio para aplicar cambios.
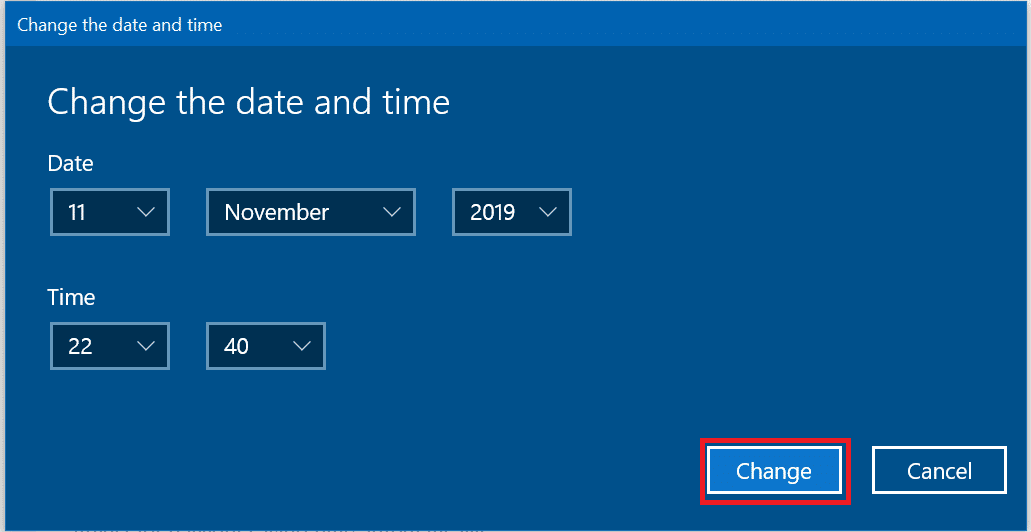
4. Vea si puede arreglar Tu conexión no es un error privado en Chrome.
5. Si esto no ayuda, entonces Permitir ambos Establecer zona horaria Automáticamente y Establecer fecha y hora automáticamente opciones Si tiene una conexión a Internet activa, su configuración de fecha y hora se actualizará automáticamente.
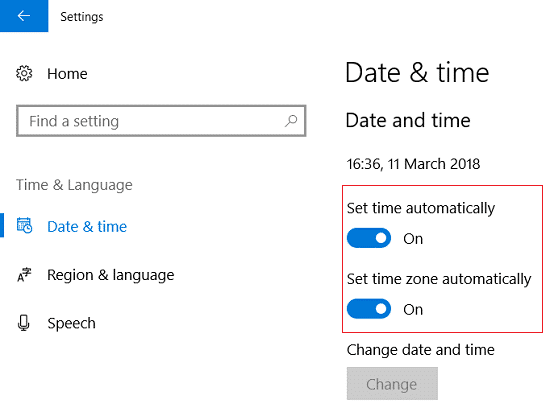
Lea también: 4 formas de cambiar la fecha y la hora en Windows 10
Método 2: Borrar el historial de navegación de Chrome
1. Abre Google Chrome y presiona Ctrl + Mayús + Supr para abrir Historial.
2. O bien, haga clic en el icono de tres puntos (Menú) y seleccione Más herramientas y luego haga clic en Eliminar datos de navegación.
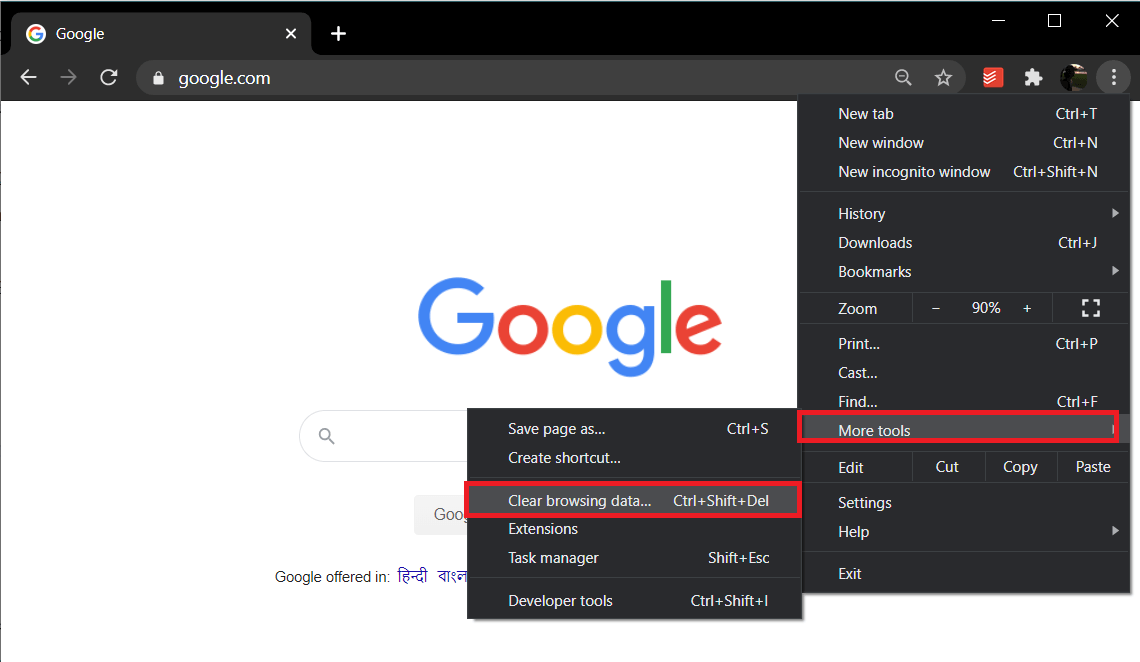
3. Marque/marque la casilla junto a Historial de navegación, cookies y otros datos del sitio e imágenes y archivos almacenados en caché.
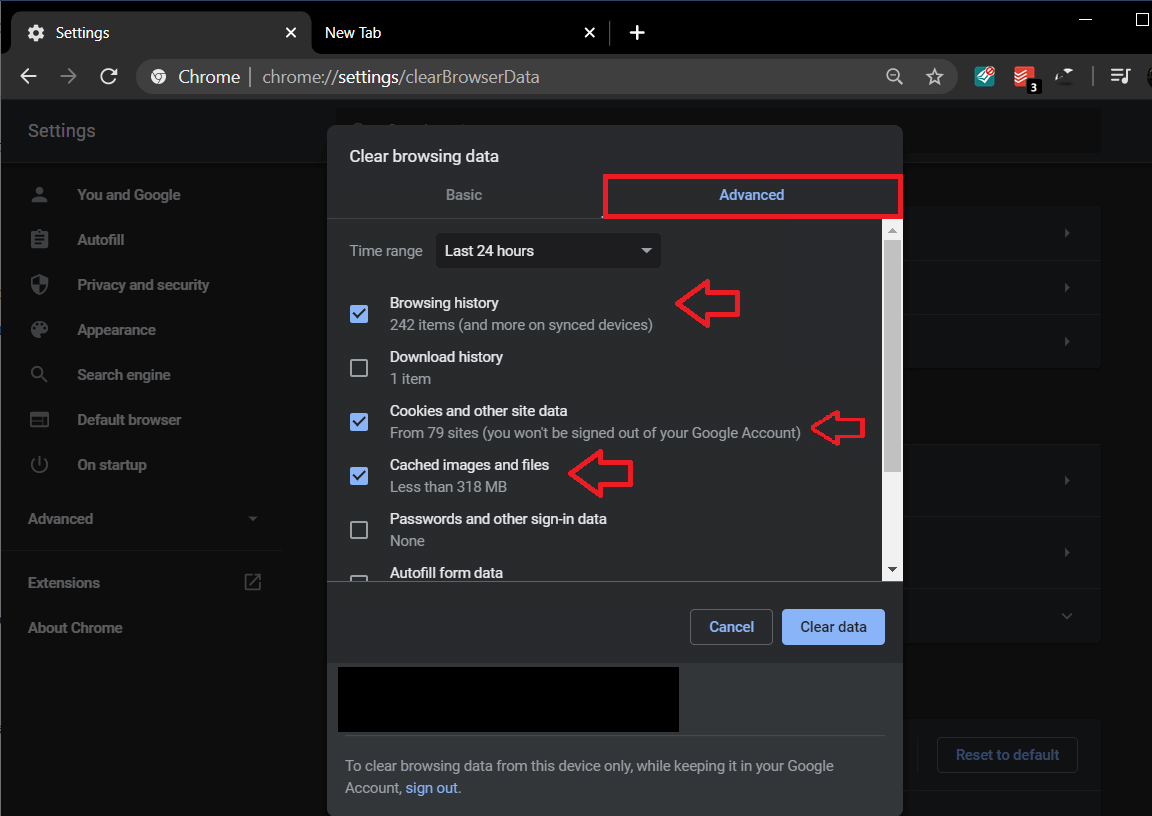
4. Haga clic en el menú desplegable junto a Intervalo de tiempo y seleccione Todo el tiempo.
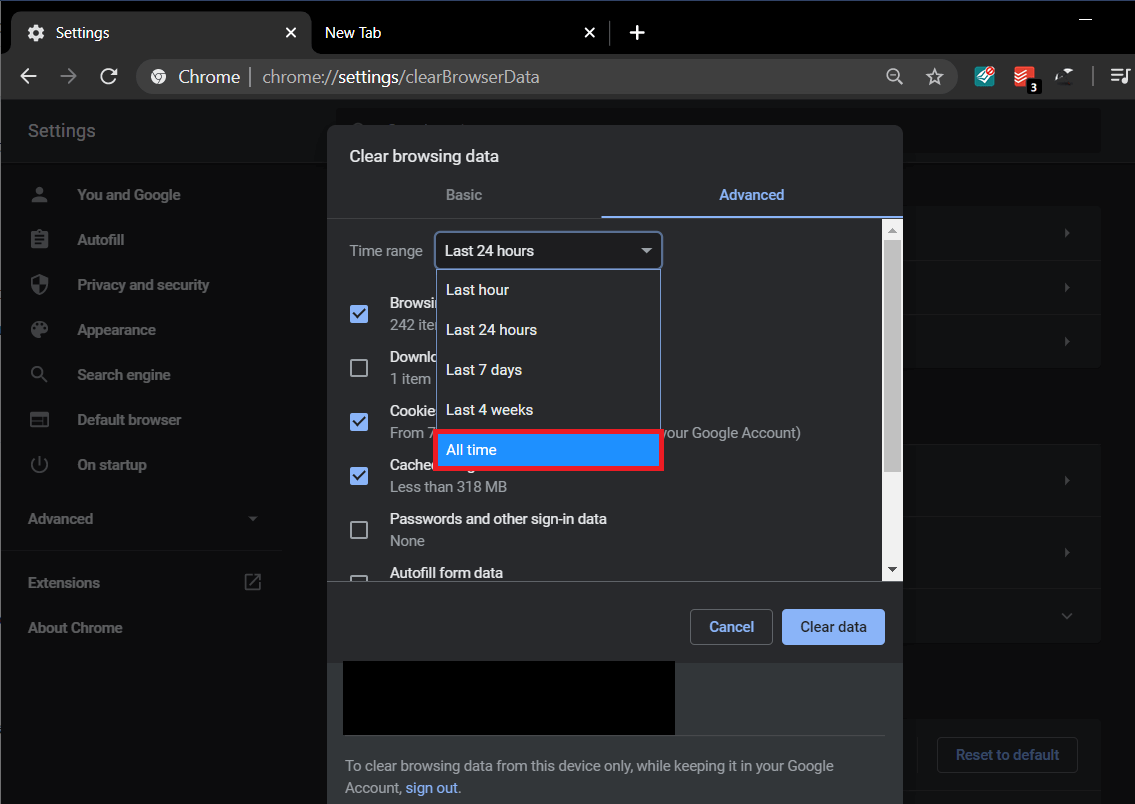
5. Finalmente, haga clic en el Borrar datos botón.
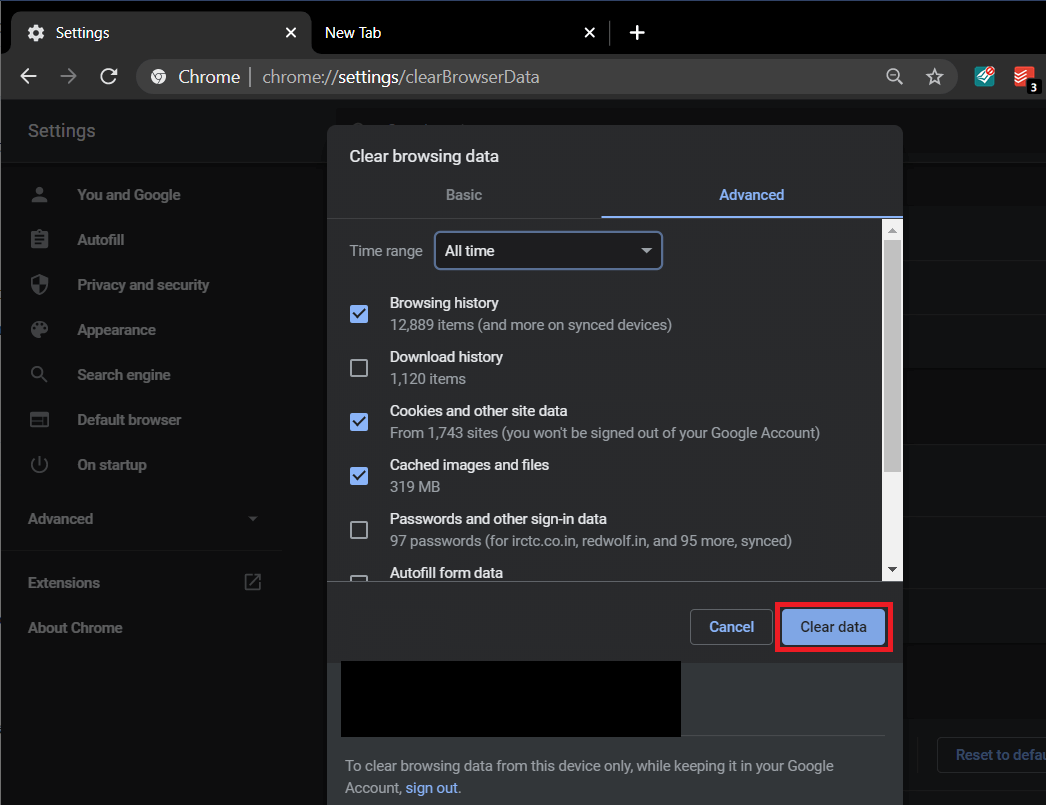
6. Cierre su navegador y reinicie su PC.
Reinicie su navegador y vea si puede arreglar Tu conexión no es un error privado en Chrome, si no, continúe con el siguiente método.
Método 3: elimina las extensiones de Chrome innecesarias
1. Haga clic en el botón de menú y luego Más herramientas. En el submenú Más herramientas, haga clic en Extensiones.
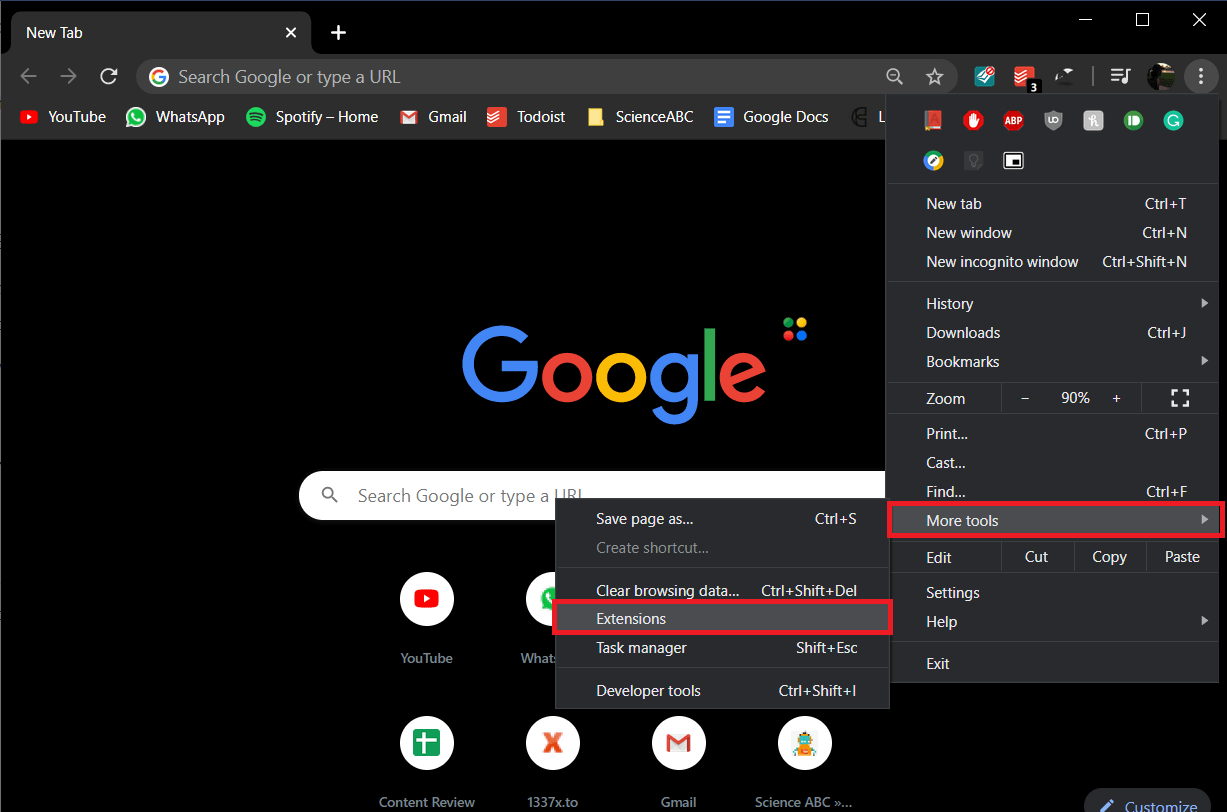
2. Se abrirá una página web con una lista de todas las extensiones que ha instalado en su navegador Chrome. Clickea en el palanca interruptor junto a cada uno de ellos para apagarlos.

3. Una vez que haya deshabilitado todas las extensiones, reinicia Chrome y verifica si puedes arreglar Tu conexión no es un error privado.
4. Si es así, el error se debió a una de las extensiones. Para encontrar la extensión defectuosa, enciéndalas una por una y desinstale la extensión culpable una vez que la encuentre.
Método 4: Borrar caché de certificado SSL
1. Presione la tecla de Windows + R y luego escriba “inetcpl.cpl” y presione Entrar para abrir Propiedades de Internet.
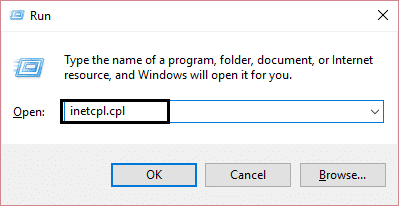
2. Cambiar a la pestaña Contenido, luego haga clic en Borrar estado SSL, y luego haga clic en Aceptar.
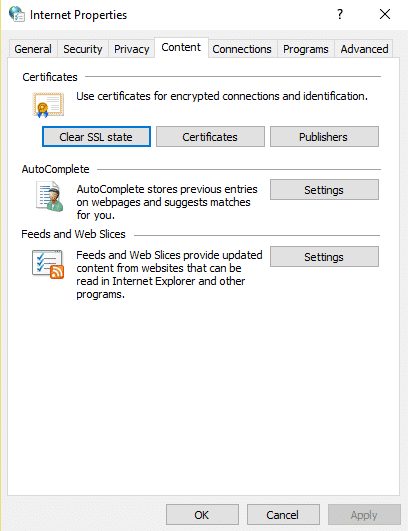
3. Ahora haga clic en Aplicar seguido de Aceptar.
4. Reinicie su PC para guardar los cambios.
Método 5: desactivar el análisis de SSL o HTTPS en el software antivirus
1 en Defensor de bits software antivirus, configuración abierta.
2. Ahora desde allí, haga clic en Control de privacidad y luego vaya a la pestaña Anti-phishing.
3. En la pestaña Antiphishing, apague el escaneo SSL.
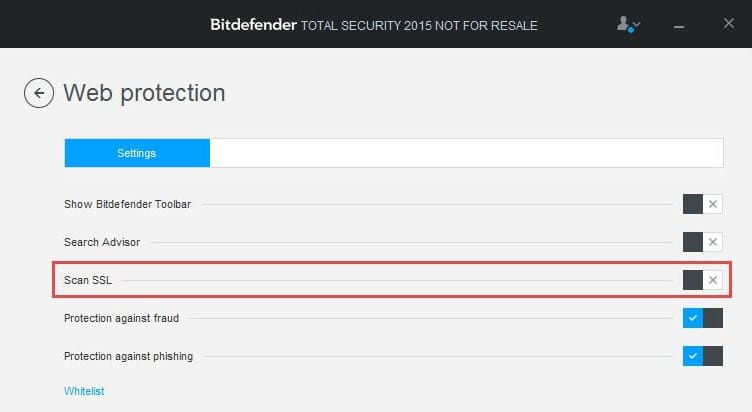
4. Reinicie su computadora y esto puede ayudarlo con éxito Arreglar su conexión no es un error privado en Chrome.
Método 6: use la herramienta de limpieza de Chrome
El oficial Herramienta de limpieza de Google Chrome ayuda a escanear y eliminar el software que puede causar el problema con Chrome, como bloqueos, páginas de inicio o barras de herramientas inusuales, anuncios inesperados de los que no puede deshacerse o cambios en su experiencia de navegación.
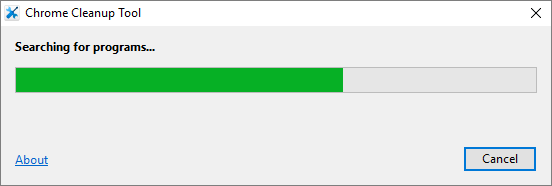
Método 7: Ignorar el error y acceder al sitio web
El último recurso es dirigirse al sitio web, pero solo hágalo si está seguro de que el sitio web en el que intenta iniciar sesión es seguro.
1. En Google Chrome, vaya al sitio web que está dando el error.
2. Para continuar, primero haga clic en “Avanzado” Enlace.
3. Después de eso, seleccione “Vaya a www.google.com (inseguro)“.
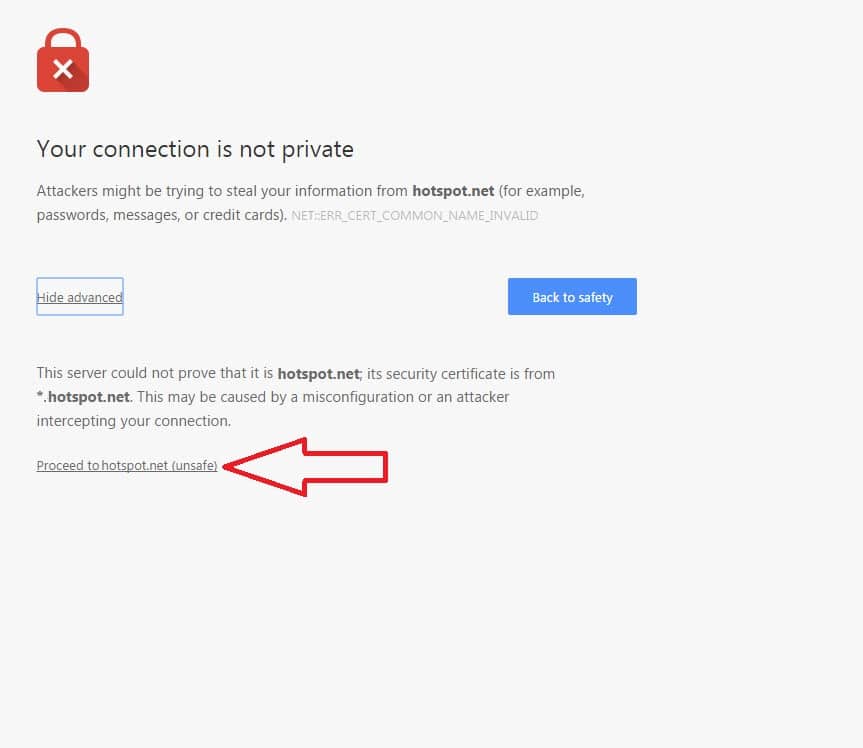
4. De esta manera, podrá visitar el sitio web pero esto No se recomienda el camino ya que esta conexión no será segura.
También puede consultar:
Eso es todo lo que has logrado Arreglar su conexión no es un error privado en Chrome y debe poder usar google chrome sin ningún problema. Si aún tiene alguna consulta sobre esta publicación, no dude en hacerla en los comentarios.