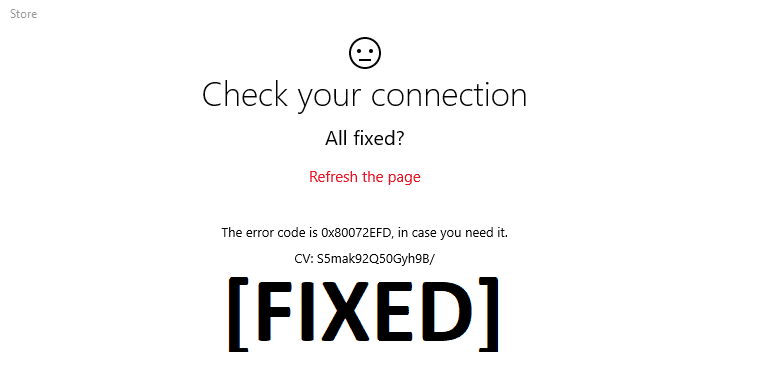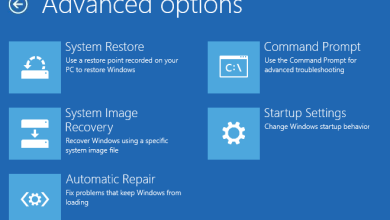En Windows 7, los usuarios tienen la opción de desactivar las esquinas adhesivas cuando usan más de un monitor, pero parece que Microsoft ha desactivado esa función en Windows 10. El problema es que hay una parte de la pantalla donde el cursor del mouse se atascará. , y no se permite el movimiento del mouse en esa parte cuando se usan más de un monitor. Esta función se denomina esquinas adhesivas y, cuando los usuarios podían desactivar esta función en Windows 7, el mouse podía moverse libremente por la parte superior de la pantalla entre cualquier cantidad de monitores.

Windows 10 también tiene esquinas adhesivas donde hay algunos píxeles en las esquinas superiores de cada monitor (pantalla) donde el mouse no puede cruzar al otro monitor. Se debe alejar el cursor de esta región para pasar a la siguiente pantalla. Entonces, sin perder tiempo, veamos cómo deshabilitar Sticky Corners en Windows 10 con la guía que se detalla a continuación.
Nota: En Windows 8.1, 8 y 7, cambiar el valor de la clave de registro MouseCornerClipLength de 6 a 0 fue capaz de deshabilitar las esquinas adhesivas, pero desafortunadamente este truco no parece funcionar en Windows 10
Cómo deshabilitar las esquinas adhesivas en Windows 10
Asegúrate de crear un punto de restauración en caso de que algo salga mal.
1. Presione la tecla de Windows + I juntas para abrir Configuración y luego haga clic en Sistema.
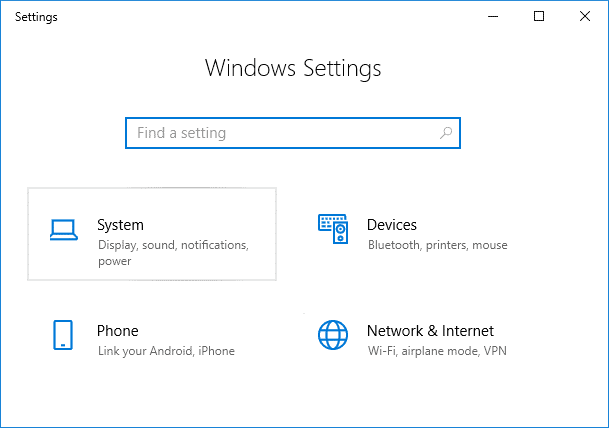
2. En el menú de la izquierda, haga clic en multitarea y en el panel derecho de la ventana, vería una categoría llamada Quebrar.
3. Desactivar el interruptor debajo de “Organice las windows automáticamente arrastrándolas a los lados o esquinas de la pantalla.”
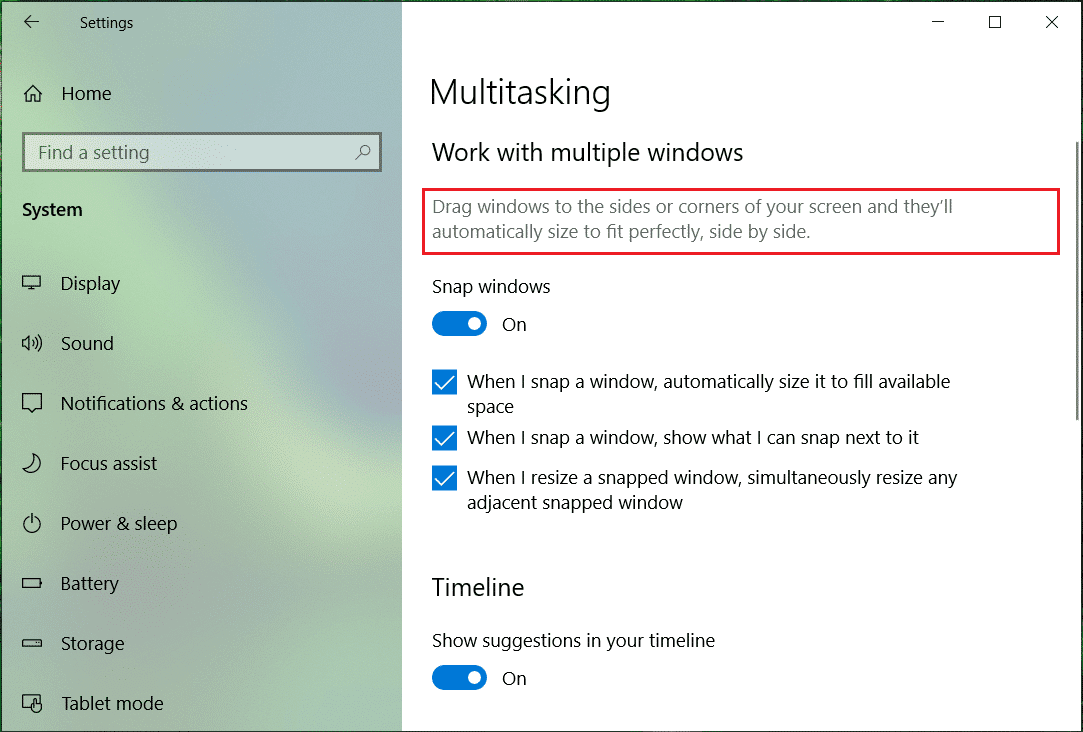
4. Presione la tecla de Windows + R y luego escriba regeditar y presione Entrar para abrir el Editor del Registro.
![]()
5. En el Editor del Registro, navegue hasta la siguiente clave:
HKEY_CURRENT_USERSoftwareMicrosoftWindowsCurrentVersionImmersiveShellEdgeUi
Nota: Si la clave EdgeUi no está presente, haga clic con el botón derecho en ImmersiveShell, luego seleccione Nuevo > Clave y asígnele el nombre EdgeUi.
6. Haga clic derecho en EdgeUi luego seleccione Nuevo > valor DWORD (32 bits).
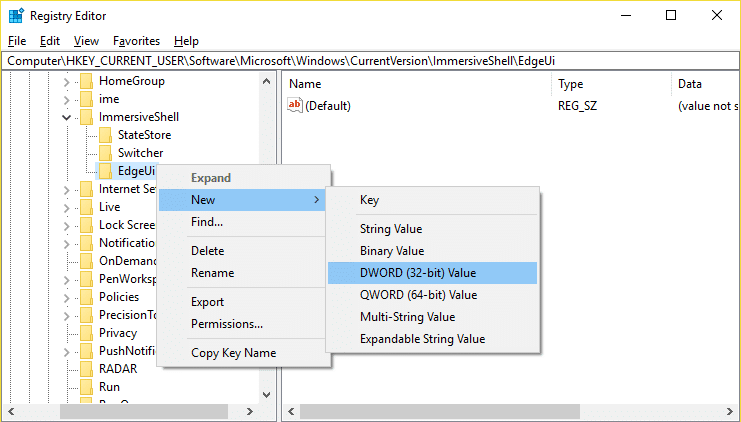
7. Nombre este nuevo DWORD como RatónMonitorEscapeSpeed.
8. Haga doble clic en esta clave y establezca su valor en 1 y haga clic en Aceptar.
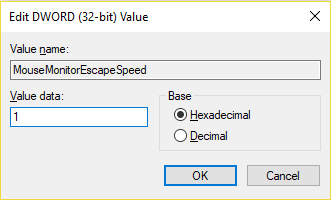
9. Reinicie su PC para guardar los cambios.
.
Eso es todo lo que has aprendido con éxito. Cómo deshabilitar las esquinas adhesivas en Windows 10 pero si todavía tiene alguna pregunta con respecto a esta publicación, no dude en hacerla en la sección de comentarios.