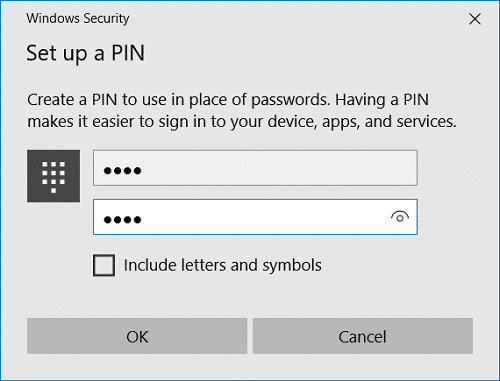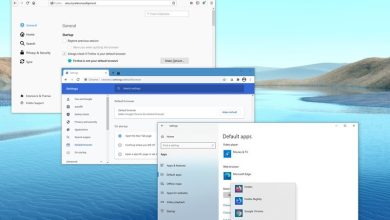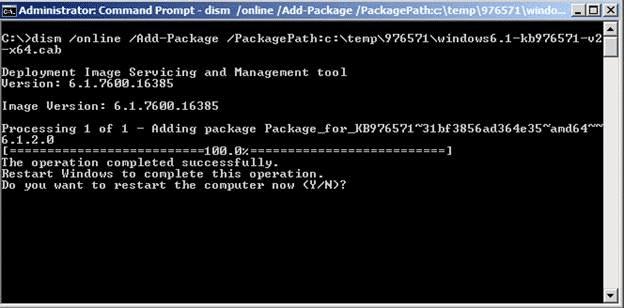Si se está quedando sin espacio para una unidad en particular, puede eliminar sus archivos importantes o eliminar otra partición y luego ampliar su unidad con sus archivos importantes. En Windows 10, puede usar la administración de discos para eliminar un volumen o una partición de la unidad, excepto un sistema o un volumen de arranque.

Cuando elimina una partición de volumen o unidad mediante la administración de discos, se convierte en espacio no asignado que luego se puede usar para extender otra partición en el disco o crear una nueva partición. Entonces, sin perder tiempo, veamos cómo eliminar un volumen o una partición de unidad en Windows 10 con la ayuda del tutorial que se detalla a continuación.
Índice de contenidos
Cómo eliminar una partición de volumen o unidad en Windows 10
Asegúrate de crear un punto de restauración en caso de que algo salga mal.
Método 1: eliminar un volumen o una partición de unidad en Administración de discos
1. Presione la tecla de Windows + X y luego seleccione Gestión de discos. Alternativamente, puede presionar la tecla de Windows + R y luego escribir diskmgmt.msc y presione Entrar.
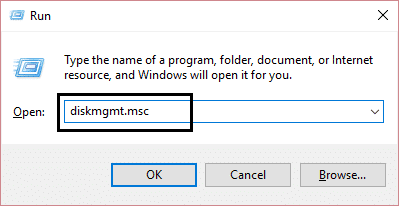
2. Haga clic derecho en el partición o volumen desea eliminar, luego seleccione Eliminar volumen.
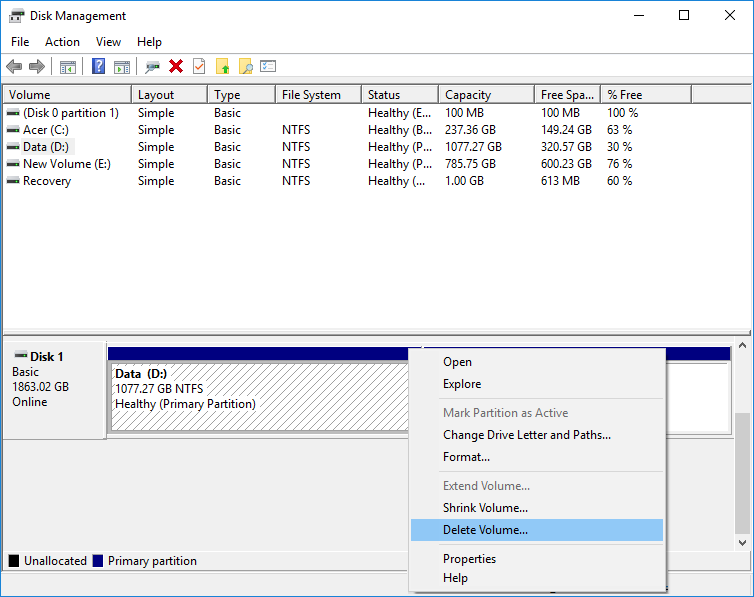
3. Haga clic en si para continuar o confirmar sus acciones.
4. Una vez que se elimine la partición, se mostrará como espacio no asignado en el disco.
5. Para extender cualquier otra partición, haga clic derecho sobre ella y seleccione Ampliar volumen.
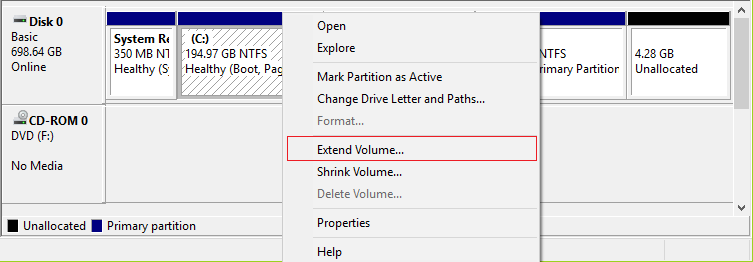
6. Para crear una nueva partición haga clic derecho en este espacio no asignado y seleccione Nuevo Volumen Sencillo.
7. Especifique el tamaño del volumen, luego asigne una letra de unidad y finalmente formatee la unidad.
8. Reinicie su PC para guardar los cambios.
Método 2: eliminar un volumen o partición de unidad en el símbolo del sistema
1. Abra el símbolo del sistema. El usuario puede realizar este paso buscando ‘cmd’ y luego presione Entrar.

2.Escriba el siguiente comando en cmd y presione Enter:
parte del disco
volumen de lista
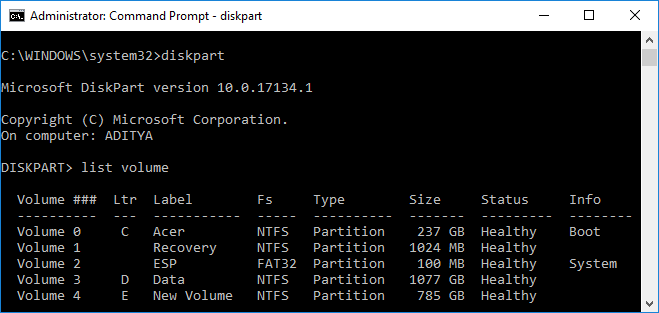
3. Ahora asegúrese de anote el número de volumen de la letra de la unidad que desea eliminar.
4. Escriba el comando y presione Entrar:
seleccione el número de volumen
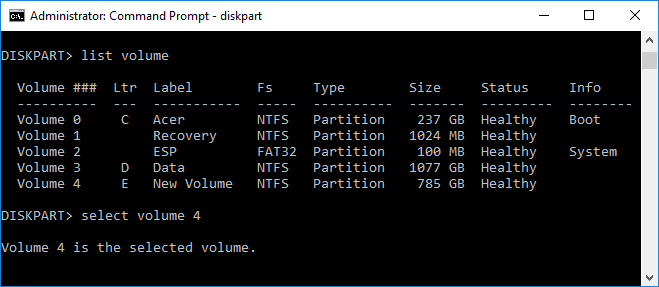
Nota: Reemplace el número con el número de volumen real que anotó en el paso 3.
5. Para eliminar el volumen en particular, escriba el siguiente comando y presione Enter:
eliminar volumen
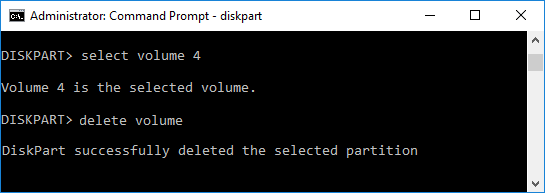
6. Esto eliminará el volumen que seleccionó y lo convertirá en espacio no asignado.
7. Cierre el símbolo del sistema y reinicie su PC.
Esto es Cómo eliminar una partición de volumen o unidad en Windows 10 usando el símbolo del sistema, pero si lo desea, puede usar PowerShell en lugar de CMD.
Método 3: eliminar una partición de volumen o unidad en PowerShell
1. Tipo Potencia Shell en Windows Search y luego haga clic derecho en Potencia Shell de los resultados de búsqueda y seleccione Ejecutar como administrador.
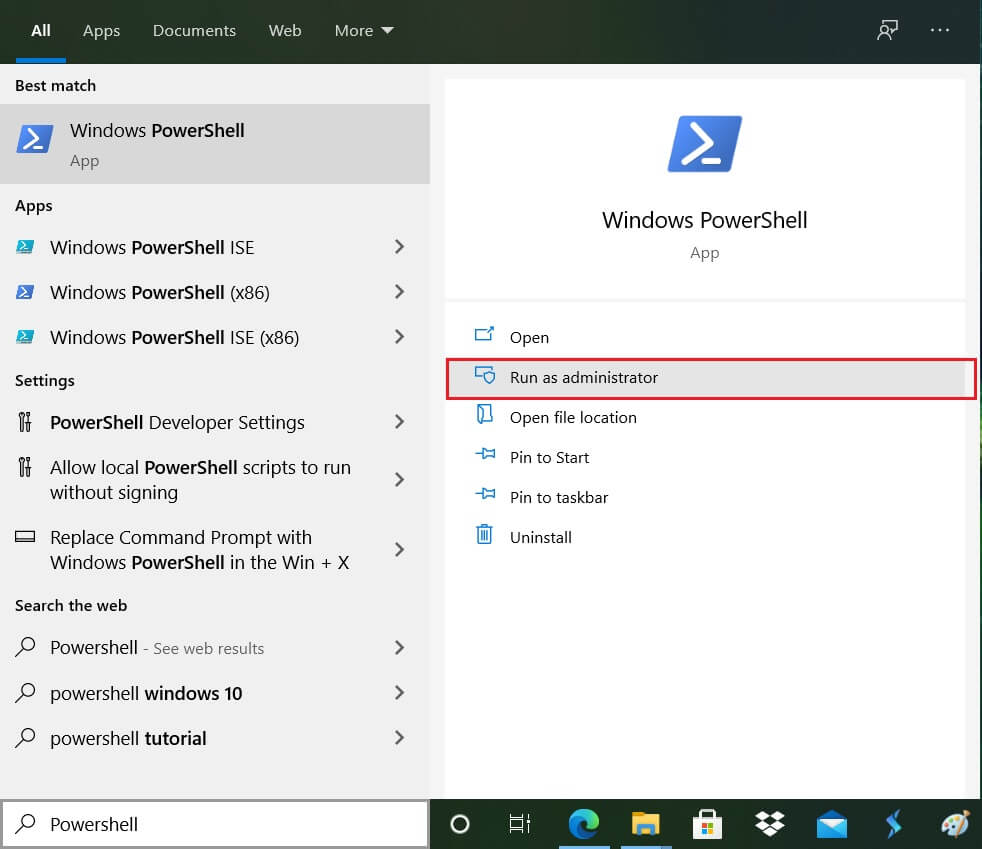
2. Ahora escriba el siguiente comando en PowerShell y presione Entrar:
Obtener volumen
3. Anote la letra de la unidad de la partición o volumen que desea eliminar.
4. Para eliminar el volumen o la partición, use el siguiente comando:
Remove-Partition -DriveLetter “drive_letter”
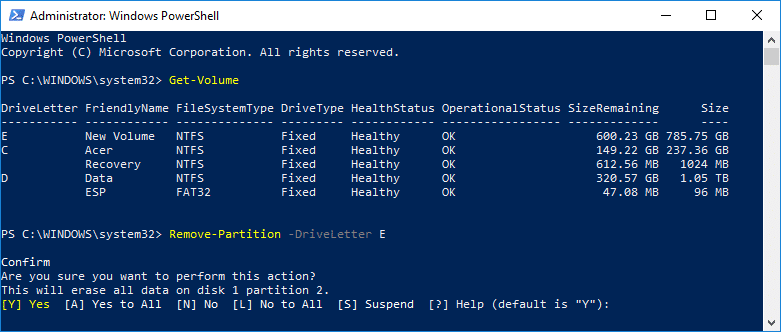
Nota: Reemplace la letra de unidad que anotó en el paso 3.
5. Cuando se le solicite, escriba y para confirmar sus acciones.
6. Cierre todo y reinicie su PC para guardar los cambios.
.
Eso es todo lo que has aprendido con éxito. Cómo eliminar una partición de volumen o unidad en Windows 10 pero si aún tiene alguna pregunta sobre este tutorial, no dude en hacerla en la sección de comentarios.