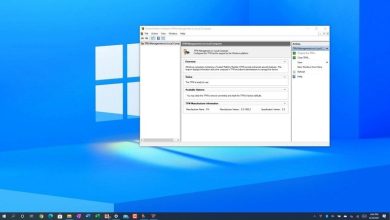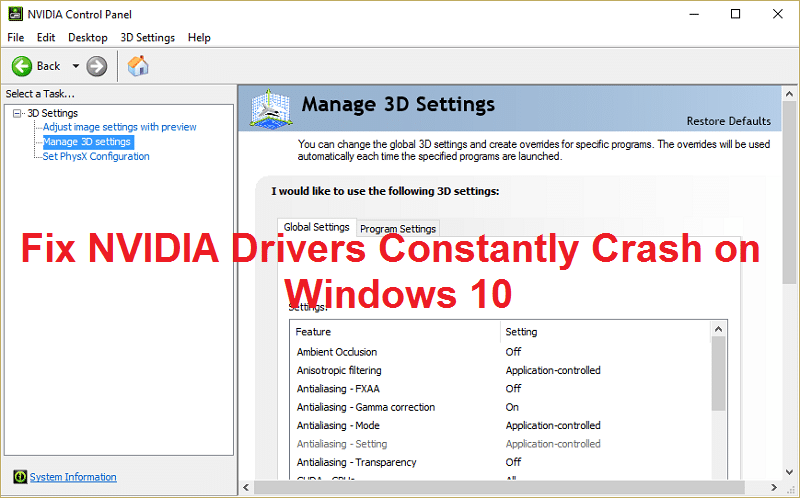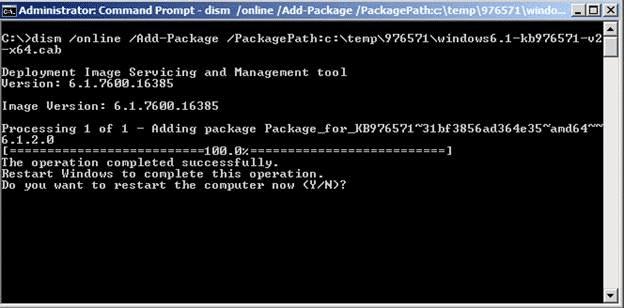Los usuarios que olvidaron fácilmente su contraseña de inicio de sesión de Windows podrían crear fácilmente un Disco de restablecimiento de contraseña que les ayudará a cambiar la contraseña si la han olvidado. En cualquier caso, debe tener a su disposición el disco de restablecimiento de contraseña, ya que puede ser útil en caso de algún percance. El único inconveniente del disco de restablecimiento de contraseña es que solo funciona con una cuenta local en su PC y no con una cuenta de Microsoft.
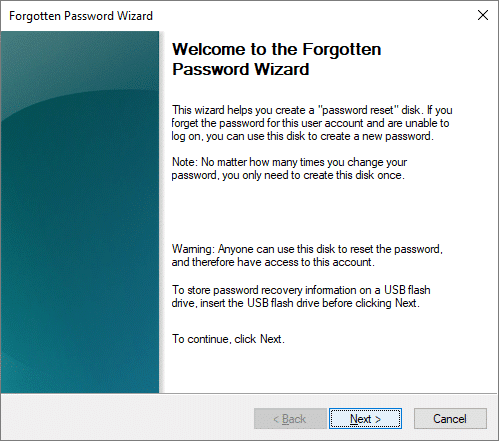
Un disco de restablecimiento de contraseña le permite acceder a su cuenta local en su PC restableciendo la contraseña si la ha olvidado. Es básicamente un archivo almacenado en una unidad flash USB o cualquier otra unidad externa que, cuando se conecta a su PC, le permite restablecer fácilmente su contraseña en la pantalla de bloqueo sin conocer la contraseña actual. Entonces, sin perder tiempo, veamos cómo crear un disco de restablecimiento de contraseña en Windows 10 con la ayuda de los pasos que se detallan a continuación.
Cómo crear un disco de restablecimiento de contraseña en Windows 10
Asegúrate de crear un punto de restauración, en caso de que algo salga mal.
1 primero, Conecte su Flash USB unidad en su PC.
2. Presione la tecla de Windows + R, luego escriba lo siguiente y presione Entrar.
control /nombre Microsoft.UserAccounts
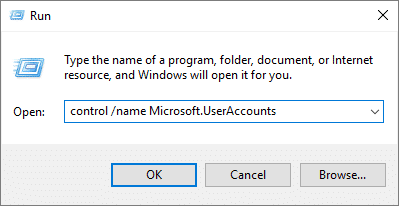
3. De lo contrario, podrías buscar Cuentas de usuario en la barra de búsqueda.
4. Ahora, en Cuentas de usuario, en el menú de la izquierda, haga clic en Cree un disco de restablecimiento de contraseña.
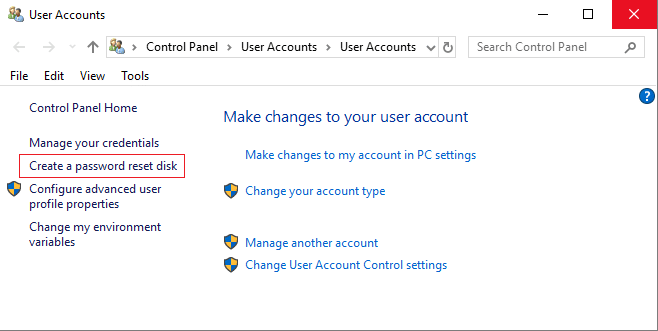
5. Si no puede encontrar “Crear un disco de restablecimiento de contraseña”, presione la tecla de Windows + R, luego escriba lo siguiente y presione Entrar:
rundll32.exe keymgr.dll,PRShowSaveWizardExW
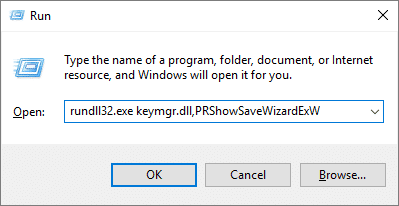
6. Haga clic en próximo continuar.

7. En la siguiente pantalla, seleccione el dispositivo desde el menú desplegable en el que desea crear el disco de restablecimiento de contraseña.
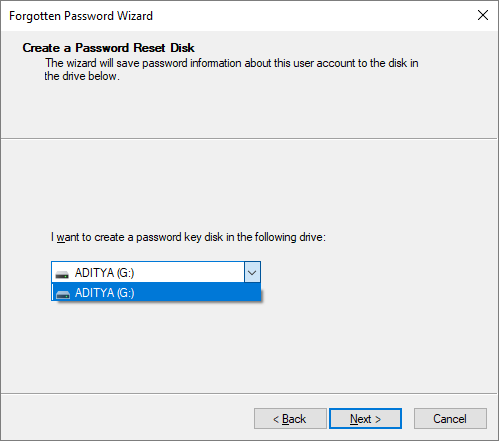
8. Escriba su contraseña para su cuenta local y haga clic Próximo.
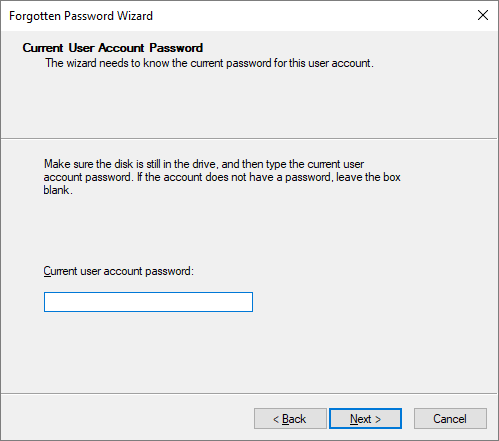
Nota: Esta es la contraseña actual que utiliza para iniciar sesión en su PC.
9. El asistente iniciará el proceso y una vez que la barra de progreso alcance el 100 %, haga clic en Próximo.
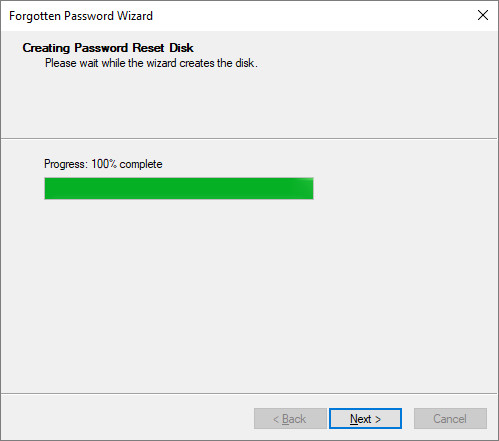
10. Finalmente, haga clic en Terminar, y ha creado con éxito un disco de restablecimiento de contraseña en Windows 10.
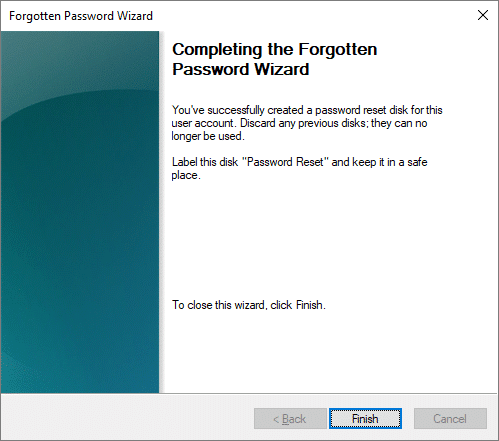
En caso de que no pueda usar el Asistente de creación de disco para restablecer contraseña de Windows, siga esta guía para crear un disco para restablecer contraseña usando un software de terceros.
Cómo restablecer la contraseña usando el disco de restablecimiento de contraseña en Windows 10
1. Conecte su unidad flash USB o unidad externa a su PC.
2. Ahora, en la pantalla de inicio de sesión, haga clic en la parte inferior, Restablecer la contraseña.
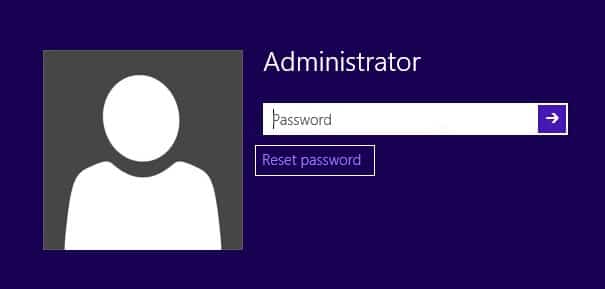
Nota: Es posible que deba ingresar la contraseña incorrecta solo una vez para ver el Opción de restablecer contraseña.
3. Haga clic en próximo para continuar con el asistente de restablecimiento de contraseña.
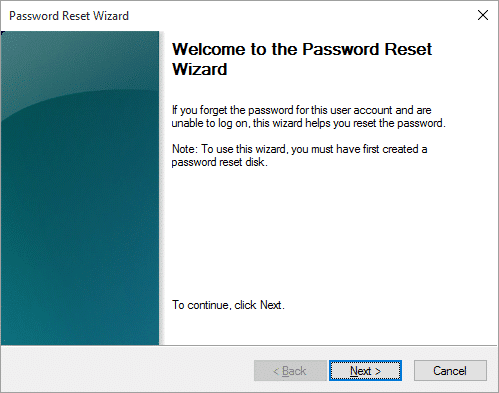
4. Desde el menú desplegable, seleccione la unidad USB que tiene un disco de restablecimiento de contraseña y haga clic en Próximo.
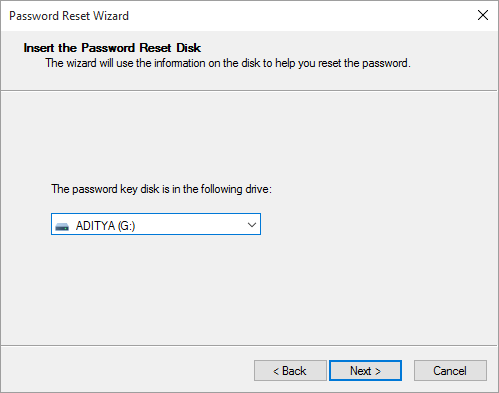
5. Escriba la nueva contraseña con el que desea iniciar sesión en su PC, y será mejor si escribe una pista, que puede ayudarlo a recordar la contraseña.
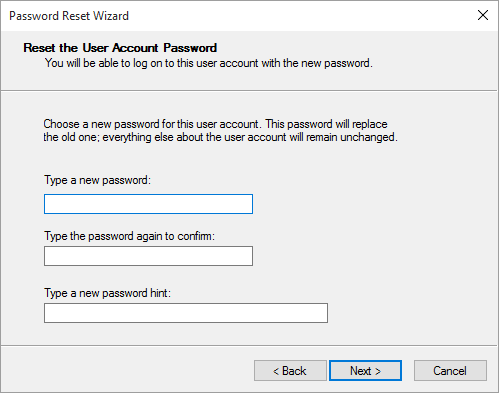
6. Una vez que haya realizado los pasos anteriores, haga clic en próximo y luego haga clic en Finalizar para completar el asistente.
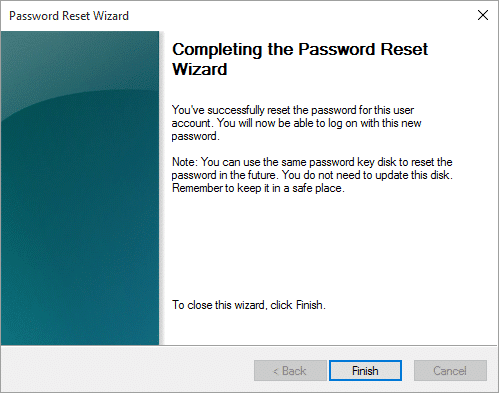
7. Ahora puede iniciar sesión fácilmente en su cuenta con la nueva contraseña que acaba de crear arriba.
.
Eso es todo lo que has aprendido con éxito. Cómo crear un disco de restablecimiento de contraseña en Windows 10 pero si todavía tiene alguna pregunta con respecto a esta publicación, no dude en hacerla en la sección de comentarios.