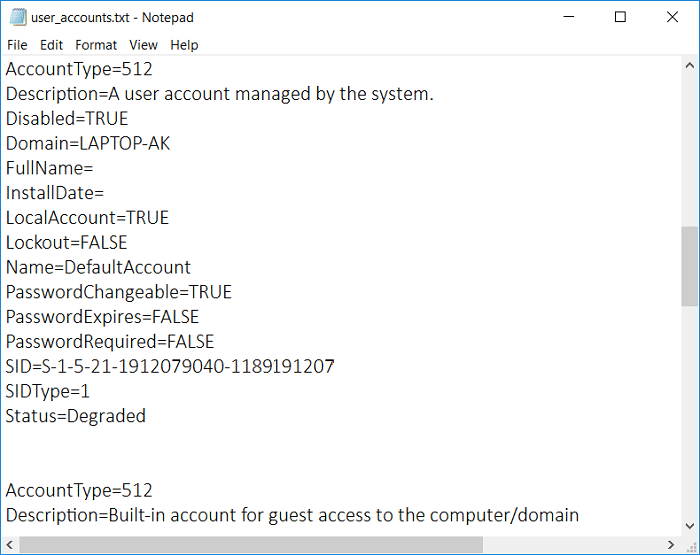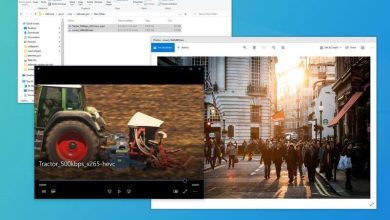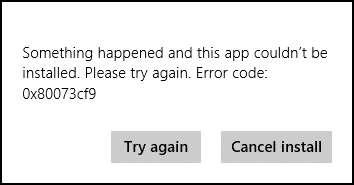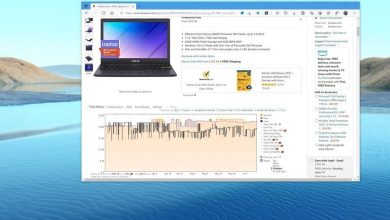MBR significa Master Boot Record, que utiliza la tabla de particiones BIOS estándar. Por el contrario, GPT significa la tabla de particiones GUID que se introdujo como parte de la interfaz de firmware extensible unificada (UEFI). Aunque GPT se considera mejor que MBR debido a las limitaciones de MBR, que no admite un tamaño de disco superior a 2 TB, no puede crear más de 4 particiones en un disco MBR, etc.

Ahora, los sistemas operativos más antiguos aún admiten el estilo de partición MBR y es probable que, si está utilizando un sistema antiguo, su sistema ya tenga una partición de disco MBR. Además, si desea utilizar Windows de 32 bits, no funcionará con el disco GPT y, en ese caso, deberá convertir su disco de GPT a MBR. De todos modos, sin perder tiempo, veamos cómo convertir un disco GPT a un disco MBR en Windows 10 con la ayuda del tutorial que aparece a continuación.
Índice de contenidos
Cómo convertir disco GPT a disco MBR en Windows 10
Asegúrate de crear un punto de restauración en caso de que algo salga mal.
Método 1: convertir disco GPT a disco MBR en Diskpart [Data Loss]
1. Abra el símbolo del sistema. El usuario puede realizar este paso buscando ‘cmd’ y luego presione Entrar.

2. Tipo Parte de disco y presione Entrar para abrir la utilidad Diskpart.
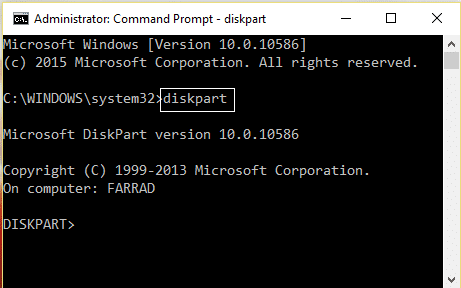
3. Ahora escriba el siguiente comando uno por uno y presione Entrar después de cada uno:
list disk (Anote el número del disco que desea convertir de GPT a MBR)
seleccione el disco # (Reemplace el # con el número que anotó arriba)
clean (Ejecutar el comando clean eliminará todas las particiones o volúmenes en el disco)
convertir mbr
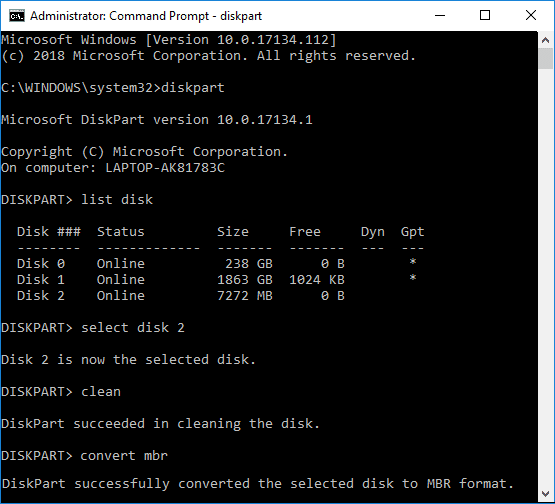
4. El “convertir mbrEl comando ” convertirá un disco básico vacío con el Estilo de partición GUID Partition Table (GPT) en un disco básico con el estilo de partición Master Boot Record (MBR).
5. Ahora necesitas crear un Nuevo volumen simple en el disco MBR no asignado.
Esto es Cómo convertir un disco GPT a un disco MBR en Windows 10 sin la ayuda de herramientas de terceros.
Método 2: Convertir disco GPT a disco MBR en Administración de discos [Data Loss]
1. Presione la tecla de Windows + R y luego escriba diskmgmt.msc y presiona Enter para abrir Gestión de discos.
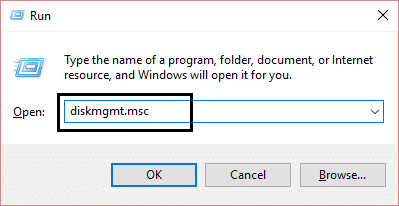
2. En Administración de discos, seleccione el disco que desea convertir, luego asegúrese de hacer clic derecho en cada una de sus particiones y seleccione Borrar Particionar o Eliminar Volumen. Haga esto hasta que solo quede espacio sin asignar en el disco deseado.
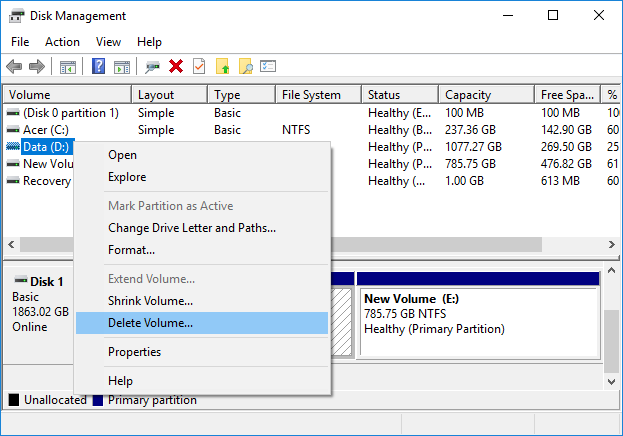
Nota: Solo convertirá un disco GPT a MBR si el disco no contiene particiones o volúmenes.
3. A continuación, haga clic derecho en el espacio no asignado y seleccione “Convertir a disco MBR” opción.
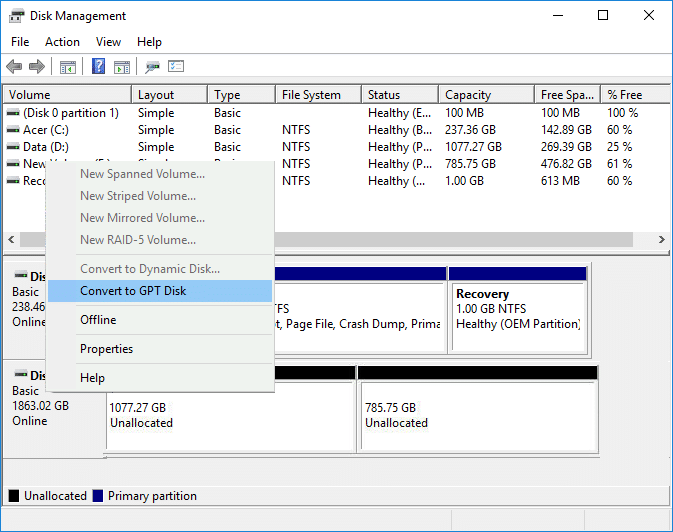
4. Una vez que el disco se convierte a MBR, y puede crear un Nuevo Volumen Sencillo.
Método 3: Convertir disco GPT a disco MBR usando MiniTool Partition Wizard [Without Data Loss]
MiniTool Partition Wizard es una herramienta paga, pero puedes usar MiniTool Partition Wizard Free Edition para convertir tu disco de GPT a MBR.
1. Descarga e instala Edición gratuita de MiniTool Partition Wizard desde este enlace.
2. A continuación, haga doble clic en la aplicación MiniTool Partition Wizard para iniciarla y luego haga clic en Aplicación de inicio.
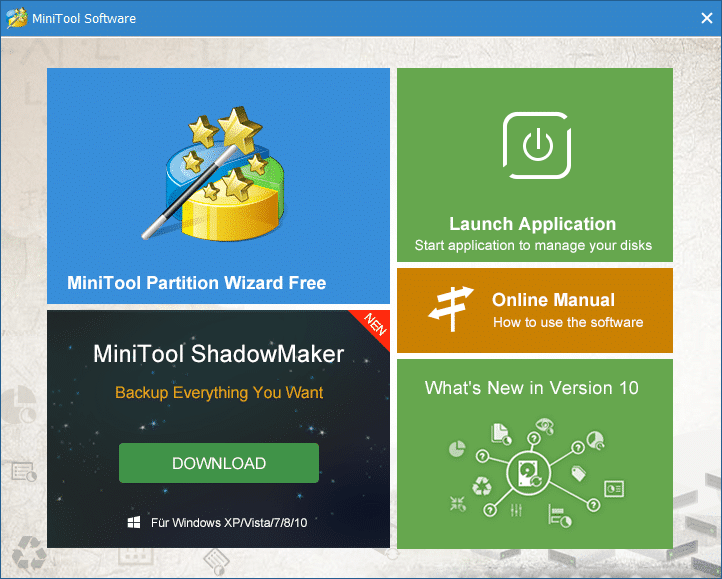
3. Desde el lado izquierdo, haga clic en “Convertir disco GPT a disco MBR” en Convertir disco.
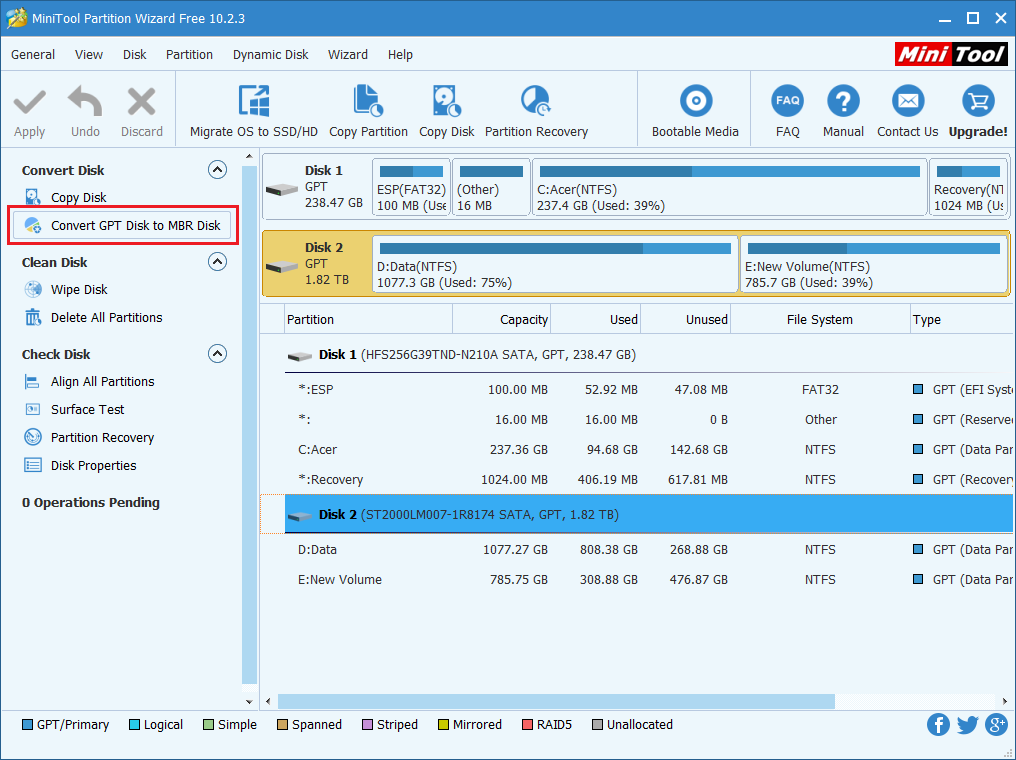
4. En la ventana de la derecha, seleccione el disco # (siendo # el número de disco) que desea convertir y luego haga clic en Aplicar botón del menú.
5. Haga clic en Sí para confirmar, y MiniTool Partition Wizard comenzará a convertir tu disco GPT a disco MBR.
6. Una vez terminado, mostrará el mensaje de éxito, haga clic en Aceptar para cerrarlo.
7. Ahora puede cerrar MiniTool Partition Wizard y reiniciar su PC.
Esto es Cómo convertir disco GPT a disco MBR en Windows 10 sin pérdida de datos utilizando el Asistente para particiones de MiniTool.
Método 4: Convertir disco GPT a disco MBR utilizando EaseUS Partition Master [Without Data Loss]
1. Descargar e Instalar Prueba gratuita de EaseUS Partition Master desde este enlace.
2. Haga doble clic en la aplicación EaseUS Partition Master para iniciarla y luego, en el menú del lado izquierdo, haga clic en “Convertir GPT a MBR” en Operaciones.
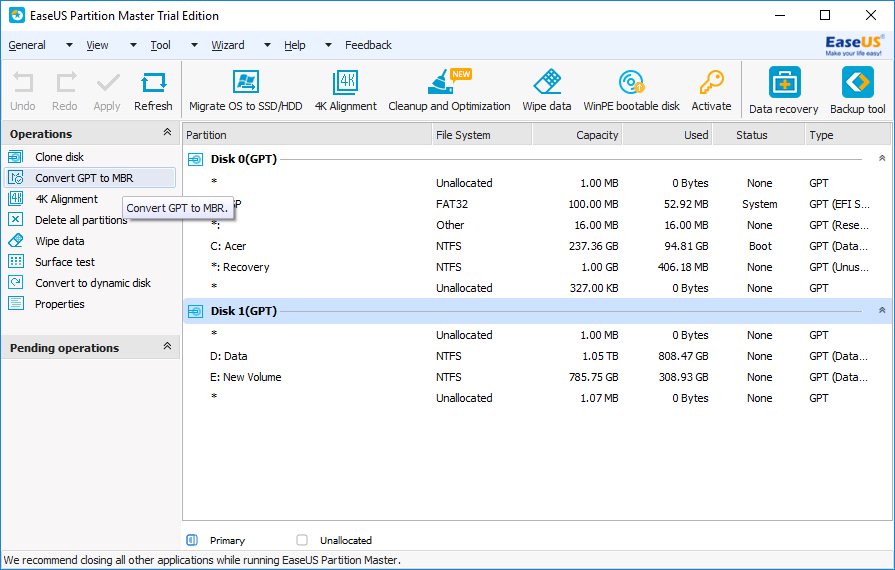
3. Seleccione el disco # (siendo # el número de disco) para convertir y luego haga clic en Solicitar botón del menú.
4. Haga clic en Sí para confirmar, y EaseUS Partition Master comenzará a convertir su disco GPT a disco MBR.
5. Una vez terminado, mostrará el mensaje de éxito, haga clic en Aceptar para cerrarlo.
.
Eso es todo lo que has aprendido con éxito. Cómo convertir disco GPT a disco MBR en Windows 10 pero si aún tiene alguna consulta con respecto a este tutorial, no dude en hacerla en la sección de comentarios.