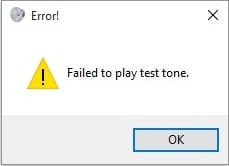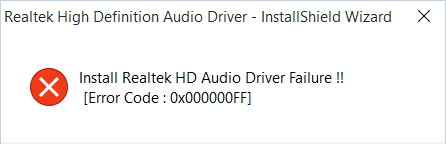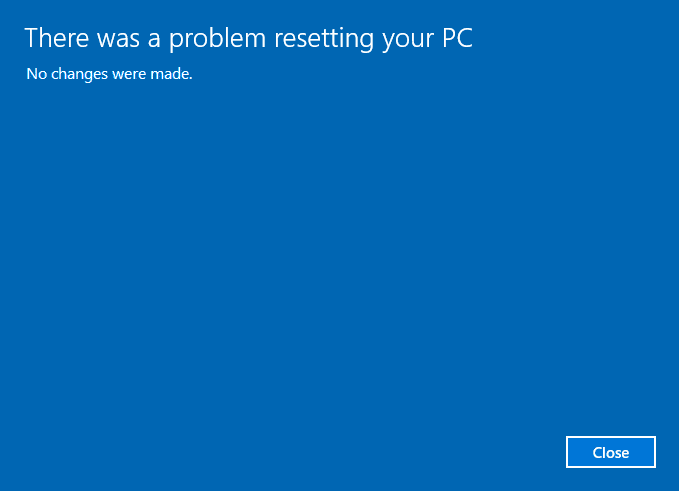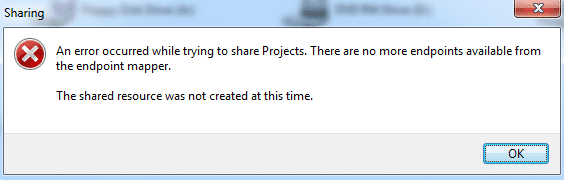
Arreglar No hay más puntos finales disponibles desde el mapeador de puntos finales: Si se enfrenta a este error, significa que está intentando instalar una impresora o está compartiendo su unidad dentro de su red. Generalmente, el error “No hay más puntos finales disponibles” ocurre cuando intenta unirse a un dominio pero los servicios de Windows están dañados y, por lo tanto, entran en conflicto con otros servicios que no le permiten unirse a ese dominio en particular y, en última instancia, causan el error. De todos modos, este error es muy molesto y es por eso que el solucionador de problemas está aquí para corregir este error a través de los siguientes pasos de solución de problemas.
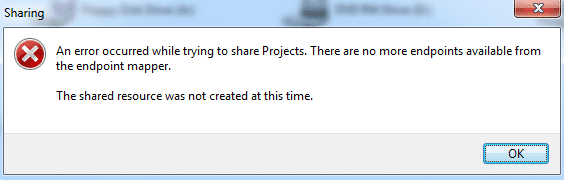
Al intentar unir un cliente a un dominio de Active Directory, puede recibir el siguiente error:
Se produjo el siguiente error al intentar unirse al dominio
No hay más puntos finales disponibles desde el asignador de puntos finales.
Error 1753: No hay más puntos finales disponibles desde el asignador de puntos finales.

Índice de contenidos
No hay más puntos finales disponibles desde el asignador de puntos finales [SOLUCIONADO]
Asegúrate de crear un punto de restauración en caso de que algo salga mal.
Método 1: elimine la clave de Internet para eliminar la restricción de RPC
1.Presione la tecla de Windows + R y luego escriba regeditar y presione Entrar para abrir el Editor del Registro.
![]()
2. Navegue hasta la siguiente clave de registro:
ComputadoraHKEY_LOCAL_MACHINESoftwareMicrosoftRpcInternet
3.Haga clic derecho en el clave de Internet y seleccione Borrar.
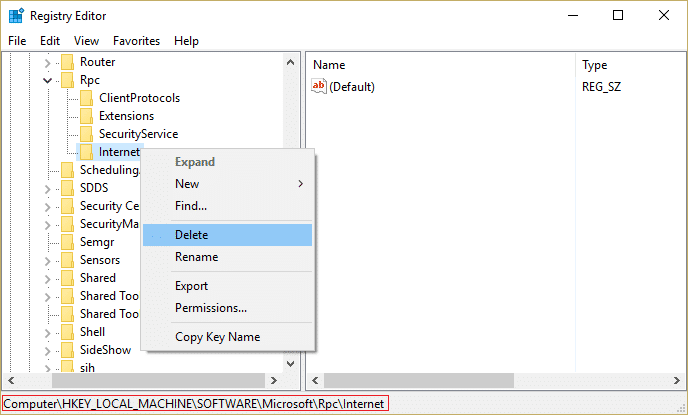
4.Reinicie su PC para guardar los cambios.
Método 2: verificar que los servicios de llamada a procedimiento remoto (RPC) estén iniciados
1.Presione la tecla de Windows + R y luego escriba servicios.msc y presione Entrar.

2. Localice los siguientes servicios:
Llamada a procedimiento remoto
Localizador de llamadas de procedimiento remoto
PorProcessManager
Si tiene problemas para agregar una impresora, asegúrese de que los siguientes servicios también se estén ejecutando:
Cola de impresión
Lanzador de procesos del servidor DCOM
Asignador de extremos de RPC
3.Haga clic derecho y seleccione Propiedades para los servicios anteriores.
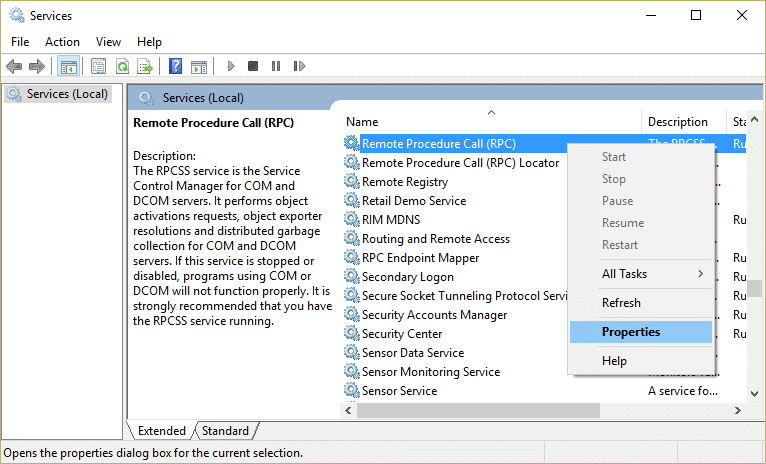
4. A continuación, asegúrese de que El tipo de inicio es Automático y el los servicios se están ejecutando.
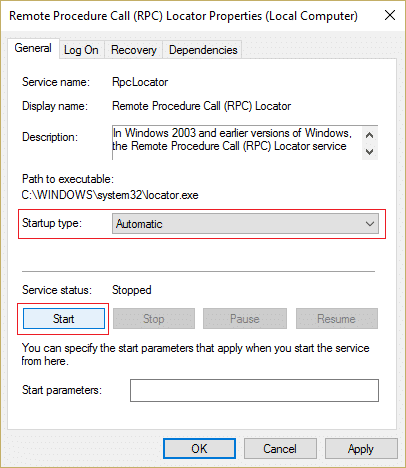
5.Si se detienen los servicios anteriores, asegúrese de Correr desde la ventana de propiedades.
6.Reinicie su PC para guardar los cambios y el error “No hay más puntos finales disponibles desde el asignador de puntos finales” puede ser resuelto.
Método 3: Desactivación temporal antivirus y cortafuegos
A veces, el programa Antivirus puede causar “No hay más puntos finales disponibles desde el asignador de puntos finales” y para verificar que este no sea el caso aquí, debe deshabilitar su antivirus por un tiempo limitado para que pueda verificar si el error aún aparece cuando el antivirus está apagado.
1.Haga clic derecho en el Icono del programa antivirus de la bandeja del sistema y seleccione Desactivar.
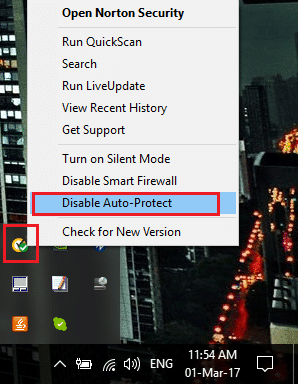
2.A continuación, seleccione el marco de tiempo para el cual El antivirus permanecerá deshabilitado.
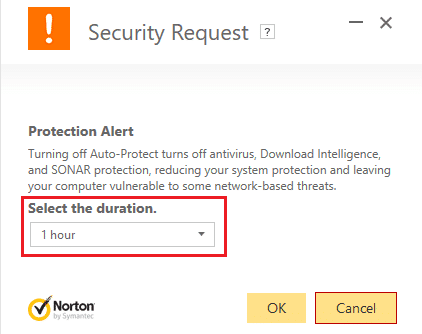
Nota: Elija la menor cantidad de tiempo posible, por ejemplo, 15 minutos o 30 minutos.
3. Una vez hecho esto, vuelva a intentar conectarse a la red WiFi y compruebe si el error se resuelve o no.
4.Presione la tecla de Windows + I y luego seleccione Panel de control.

5. A continuación, haga clic en Sistema y seguridad.
6.Luego haga clic en Firewall de Windows.
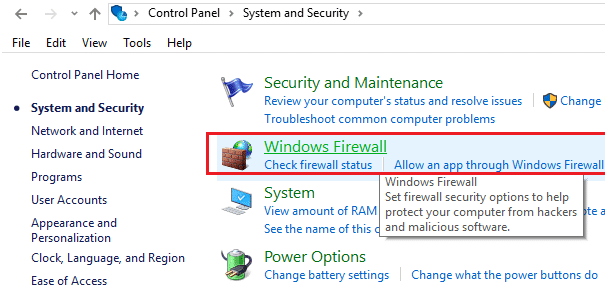
7.Ahora, desde el panel izquierdo de la ventana, haga clic en Activar o desactivar Firewall de Windows.
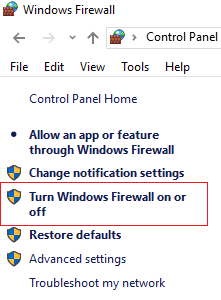
8.Seleccione Desactivar Firewall de Windows y reinicie su PC. Intente nuevamente conectarse a la red WiFi y ver si el problema se resuelve o no.
Si el método anterior no funciona, asegúrese de seguir exactamente los mismos pasos para volver a activar su Firewall.
Método 4: Ejecute el Solucionador de problemas de impresión
1. Escriba “solución de problemas” en la barra de búsqueda de Windows y haga clic en Solución de problemas.

2.A continuación, desde el panel de la ventana izquierda, seleccione Ver todo.
3. Luego, de la lista de problemas de la computadora Solucionar problemas, seleccione Impresora.
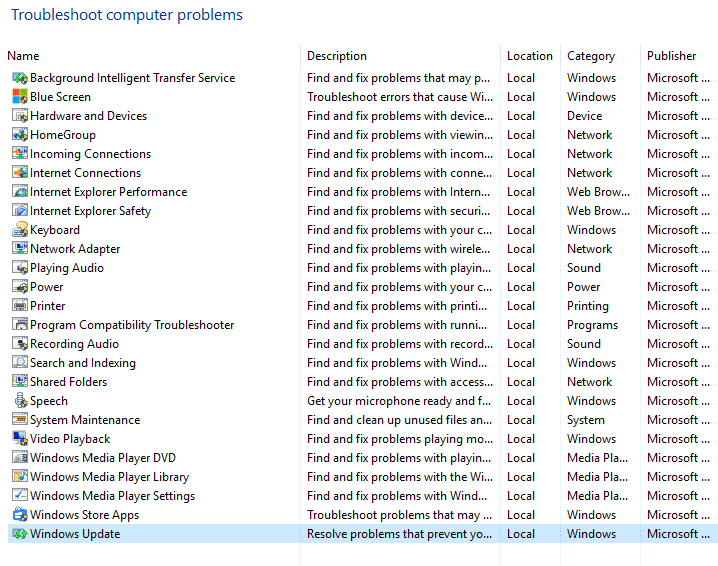
4.Siga las instrucciones en pantalla y deje que se ejecute el Solucionador de problemas de la impresora.
5.Reinicie su PC y el error “No hay más puntos finales disponibles desde el asignador de puntos finales” puede ser resuelto.
Método 5: cambiar la configuración de uso compartido avanzado
1.Haga clic con el botón derecho en el ícono Inalámbrico en la bandeja del sistema y haga clic en Red abierta y centro de intercambio de.
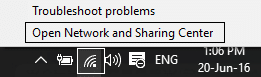
2.Haga clic en Cambiar la configuración de uso compartido avanzado en la ventana de la izquierda.
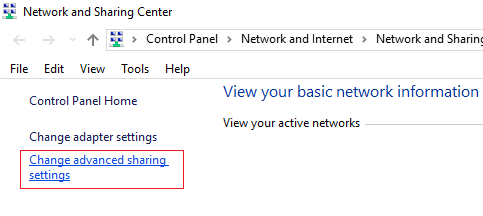
3.Habilite el Detección de redes, uso compartido de archivos e impresoras y carpetas públicas.
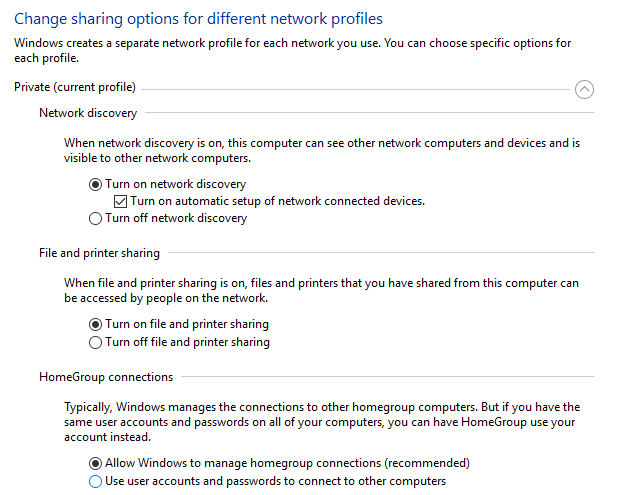
4.Haga clic en Guardar cambios y cierre todo. Reinicie su PC para guardar los cambios.
Método 6: Corrección del registro para el error de compartir
1.Descargar MpsSvc.reg y BFE.reg archivos Haga doble clic en ellos para ejecutar y agregar estos archivos al registro.
2.Reinicie su PC para guardar los cambios.
3. Presione la tecla de Windows + R y luego escriba regeditar y presione Entrar para abrir el Editor del Registro.
![]()
4. A continuación, navegue hasta la siguiente clave de registro:
ComputadoraHKEY_LOCAL_MACHINESYSTEMCurrentControlSetServicesBFE
5.Haga clic derecho en la tecla BFE y seleccione Permisos.
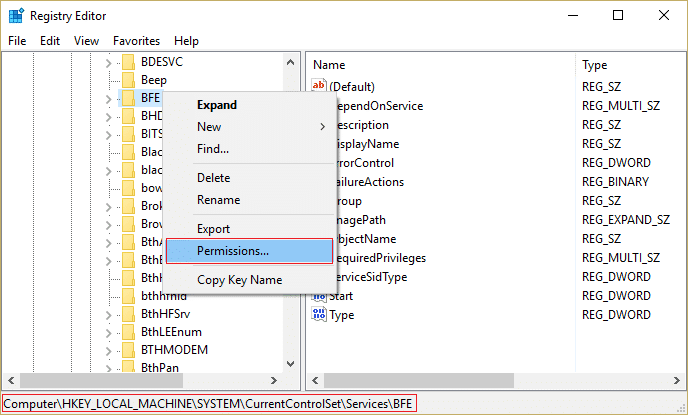
6.En la siguiente ventana que se abre, haga clic en el Añadir botón.

7.Escriba “Todos” (sin comillas) debajo del campo Ingrese los nombres de los objetos para seleccionar y luego haga clic en Comprobar nombres.
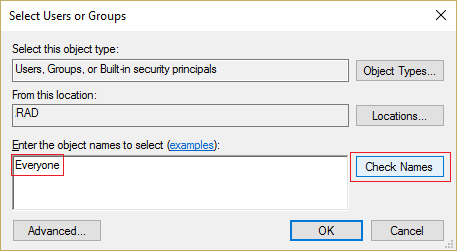
8. Ahora, una vez que se verifique el nombre, haga clic en está bien.
9. Todos deben agregarse ahora a la Sección de nombres de grupos o usuarios.
10.Asegúrese de seleccionar Todos de la lista y marca de verificación Control total opción en la columna Permitir.
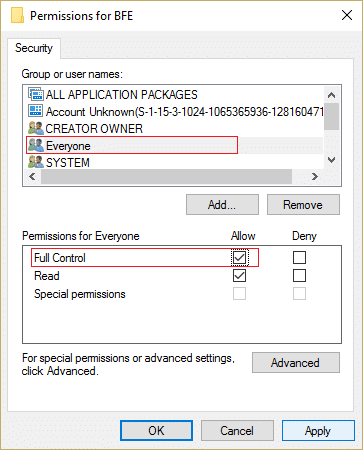
11.Haga clic en Aplicar seguido de Aceptar.
12. Presione la tecla de Windows + R y luego escriba servicios.msc y presione Entrar.

13.Encuentre los siguientes servicios y haga clic derecho sobre ellos y luego seleccione Propiedades:
Motor de filtrado
firewall de Windows
14.Habilítelos a ambos en la ventana Propiedades (haga clic en Inicio) y asegúrese de que Tipo de inicio se establece en Automático.
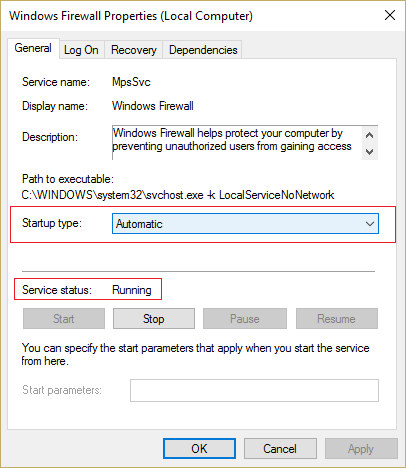
15.Eso es todo lo que puedes tener Arreglar No hay más puntos finales disponibles desde el mapeador de puntos finales pero si no, ejecute SFC y CHKDSK en el siguiente paso.
Método 7: Ejecute el Comprobador de archivos del sistema (SFC) y Verifique el disco (CHKDSK)
1.Presione la tecla de Windows + X y luego haga clic en Símbolo del sistema (administrador).

2.Ahora escriba lo siguiente en el cmd y presione enter:
Sfc /scannow sfc /scannow /offbootdir=c: /offwindir=c:windows

3.Espere a que termine el proceso anterior y, una vez hecho, reinicie su PC.
4. A continuación, ejecute CHKDSK desde aquí Solucione los errores del sistema de archivos con Check Disk Utility (CHKDSK).
5. Deje que se complete el proceso anterior y reinicie nuevamente su PC para guardar los cambios.
Método 8: Ejecute DISM (Administración y mantenimiento de imágenes de implementación)
1.Presione la tecla de Windows + X y luego seleccione Símbolo del sistema (administrador).

2. Ingrese el siguiente comando en cmd y presione enter:
Importante: Cuando DISM necesita tener los medios de instalación de Windows listos.
DISM.exe /Online /Cleanup-Image /RestoreHealth /Source:C:RepairSourceWindows /LimitAccess
Nota: Reemplace C:RepairSourceWindows con la ubicación de su fuente de reparación

2.Presione enter para ejecutar el comando anterior y espere a que se complete el proceso, por lo general, toma de 15 a 20 minutos.
NOTE: If the above command doesn't work then try on the below: Dism /Image:C:offline /Cleanup-Image /RestoreHealth /Source:c:testmountwindows Dism /Online /Cleanup-Image /RestoreHealth /Source:c:testmountwindows /LimitAccess
3.Después de completar el proceso DISM, escriba lo siguiente en el cmd y presione Entrar: sfc /escanear ahora
4. Deje que se ejecute System File Checker y una vez que esté completo, reinicie su PC. Compruebe si el Apagado lento de Windows 10 problema se resuelve o no.
.
Eso es todo lo que has logrado Arreglar No hay más puntos finales disponibles desde el mapeador de puntos finales pero si aún tiene alguna consulta sobre esta publicación, no dude en hacerla en la sección de comentarios.