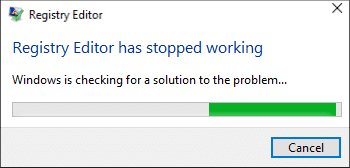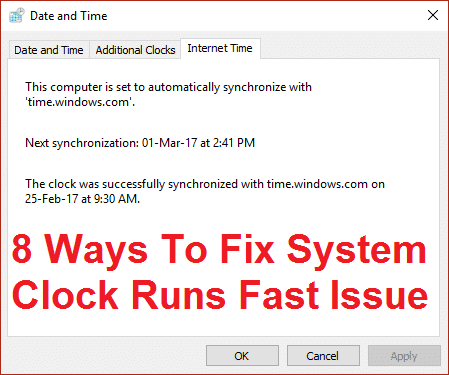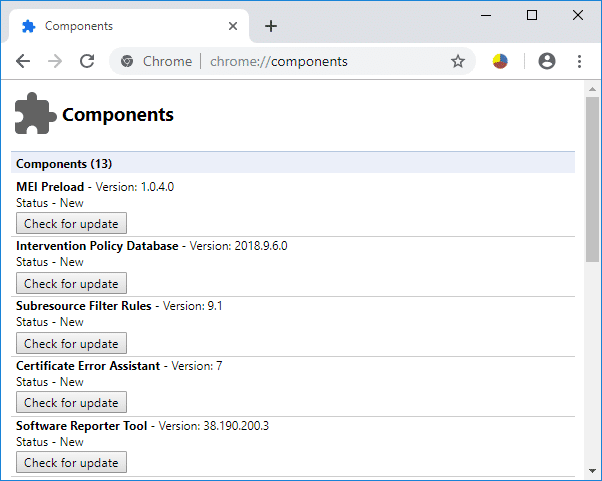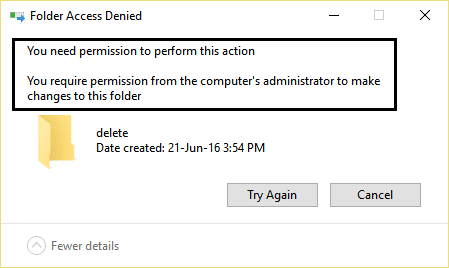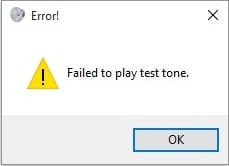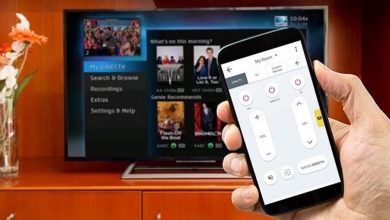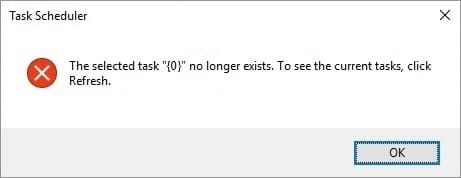
Solucionar el error La tarea seleccionada “{0}” ya no existe: Si está intentando acceder al Programador de tareas, es posible que se encuentre con el mensaje de error “La tarea seleccionada “{0}” ya no existe. Para ver la tarea actual, haga clic en Actualizar”. Ahora, si continúa y hace clic en Actualizar, volverá a enfrentar el mismo mensaje de error. El problema principal es que el Programador de tareas tiene una copia de las tareas en el Editor del Registro y otra copia de ellas en los archivos de tareas en el disco. Si ambos no están sincronizados, definitivamente se encontrará con el mensaje “La tarea seleccionada ya no existe”.
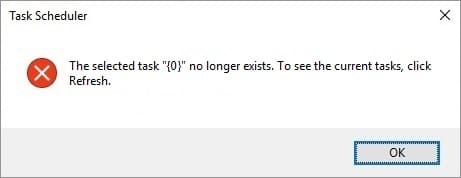
En el Registro las tareas se almacenan en la siguiente ruta:
HKEY_LOCAL_MACHINESOFTWAREMicrosoftWindows NTCurrentVersionScheduleTaskCacheTasks
¿Dónde se almacena el árbol de tareas en:
HKEY_LOCAL_MACHINESOFTWAREMicrosoftWindows NTCurrentVersionScheduleTaskCacheTreeMicrosoft
Archivo de tareas almacenado en el disco:
C:WindowsSystem32Tareas
Ahora, si las tareas en las dos ubicaciones anteriores no están sincronizadas, significa que la tarea en el Registro se corrompió o que los archivos de la tarea en el disco se corrompieron. Entonces, sin perder tiempo, veamos cómo corregir realmente el error La tarea seleccionada “{0}” ya no existe con la ayuda de la guía de solución de problemas que se detalla a continuación.
Índice de contenidos
Solucionar el error La tarea seleccionada “{0}” ya no existe
Asegúrate de crear un punto de restauración en caso de que algo salga mal. Además, realice una copia de seguridad del registro y también haga una copia de seguridad de la carpeta:
C:WindowsSystem32Tareas
Además, si encuentra que modificar el registro y eliminar archivos es un poco complejo, simplemente puede reparar la instalación de Windows 10.
Método 1: eliminar la tarea dañada
Si conoce el nombre de la tarea dañada, como en algunos casos en lugar de “{0}”, recibirá el nombre de la tarea y hará que el proceso de corregir el error sea mucho más simple.
En aras de la simplicidad, tomemos el ejemplo de Tarea de actualización de Adobe Acrobat que en este caso está generando el error anterior.
1.Presione la tecla de Windows + R y luego escriba regeditar y presione Entrar para abrir el Editor del Registro.
![]()
2. Navegue hasta la siguiente clave de registro:
HKEY_LOCAL_MACHINESOFTWAREMicrosoftWindows NTCurrentVersionScheduleTaskCacheTree
3. Encuentra el Tarea de actualización de Adobe Acrobat debajo de la tecla Árbol que desde el panel derecho de la ventana, haga doble clic en IDENTIFICACIÓN.
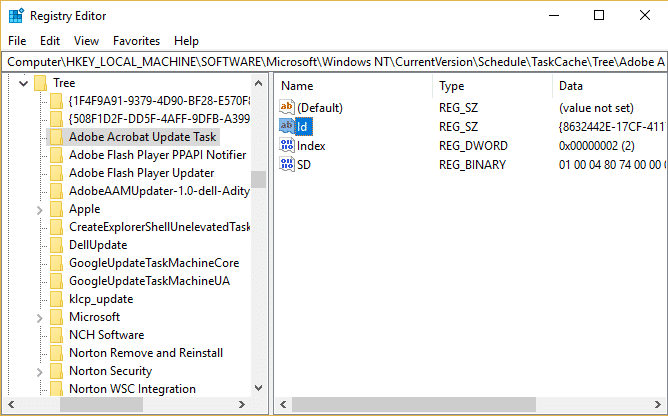
4. Anote la cadena GUID en este ejemplo, es {048DE1AC-8251-4818-8E59-069DE9A37F14}.
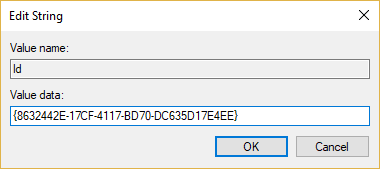
5.Ahora haga clic derecho en Tarea de actualización de Adobe Acrobat y seleccione Borrar.
6. Siguiente, eliminar la cadena GUID subclave que anotó anteriormente, de las siguientes claves:
HKEY_LOCAL_MACHINESOFTWAREMicrosoftWindows NTCurrentVersionScheduleTaskCacheBoot
HKEY_LOCAL_MACHINESOFTWAREMicrosoftWindows NTCurrentVersionScheduleTaskCacheLogon
HKEY_LOCAL_MACHINESOFTWAREMicrosoftWindows NTCurrentVersionScheduleTaskCacheMaintenance
HKEY_LOCAL_MACHINESOFTWAREMicrosoftWindows NTCurrentVersionScheduleTaskCachePlain
HKEY_LOCAL_MACHINESOFTWAREMicrosoftWindows NTCurrentVersionScheduleTaskCacheTasks
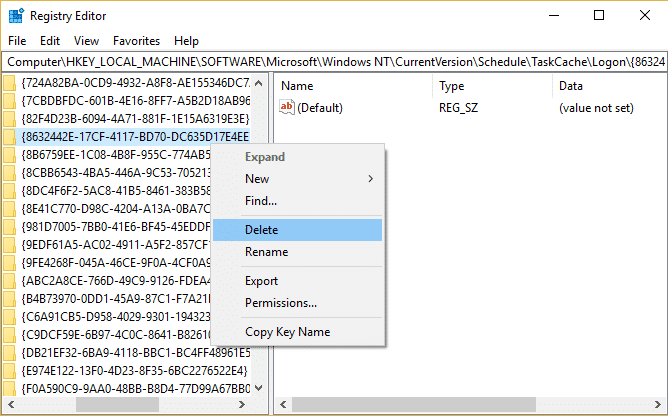
7.A continuación, elimine el archivo de tareas de la siguiente ubicación:
C:WindowsSystem32Tareas
8.Busca el archivo Tarea de actualización de Adobe Acrobat, luego haga clic derecho sobre él y seleccione Borrar.
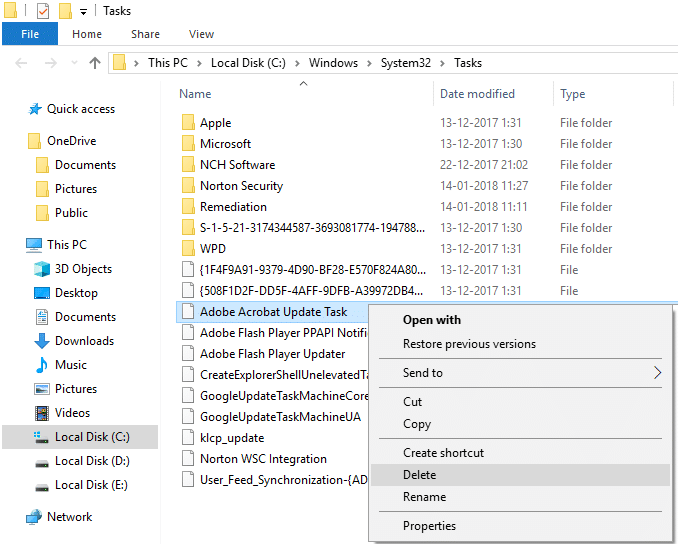
9. Reinicie su PC y vea si puede Reparar El error de selección de la tarea “{0}” ya no existe.
Método 2: deshabilite el programa de desfragmentación de disco
1.Presione la tecla de Windows + R y luego escriba dfrgui y presiona Enter para abrir Desfragmentación de disco.
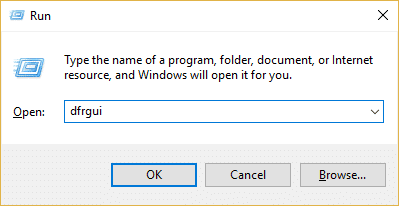
2.En Optimización programada, haga clic en Cambiar ajustes.
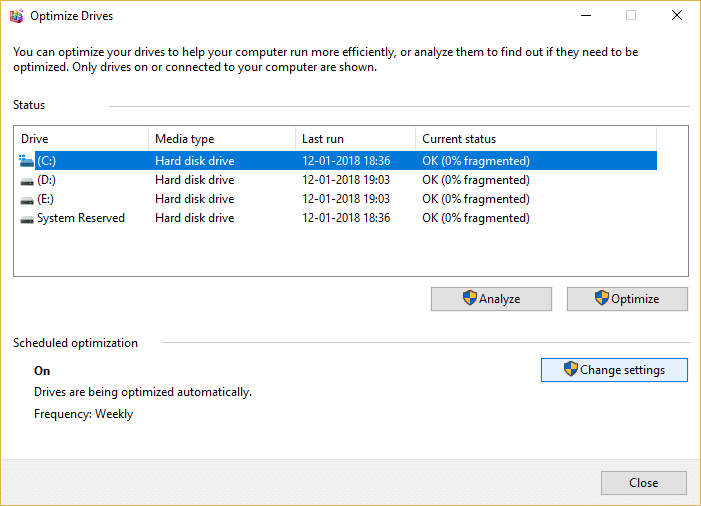
3.Ahora desmarcar “Ejecutar en un horario (recomendado)” y haga clic en Aceptar.
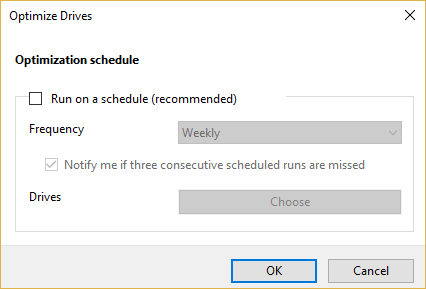
4.Haga clic en Aceptar y reinicie su PC para guardar los cambios.
5. Si aún enfrenta el error, navegue hasta el siguiente directorio:
C:WindowsSystem32TareasMicrosoftWindowsDefrag
6.En la carpeta Defrag, elimine el Archivo ScheduledDefrag.
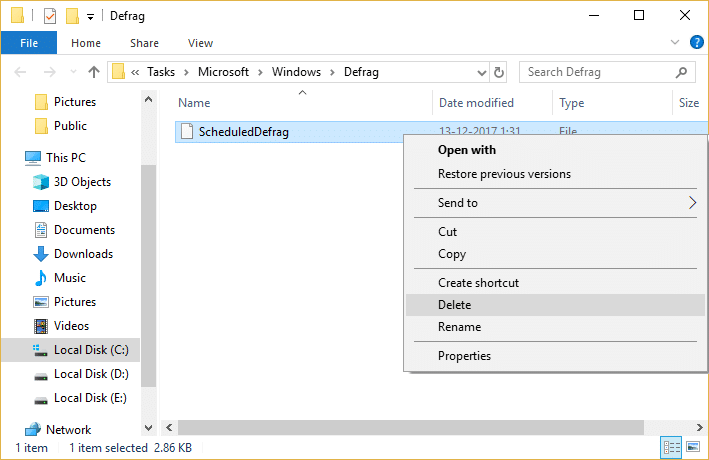
7.Vuelva a reiniciar su PC y vea si puede Reparar El error de selección de la tarea “{0}” ya no existe.
Método 3: Tarea de sincronización manual en el Explorador y el Editor del Registro
1.Navegue a la siguiente carpeta:
C:WindowsSystem32Tareas
2. Ahora presione la tecla de Windows + R y luego escriba regeditar y presione Entrar.
![]()
3. A continuación, navegue hasta la siguiente clave de registro:
HKEY_LOCAL_MACHINESOFTWAREMicrosoftWindows NTCurrentVersionScheduleTaskCache
4.Ahora uno por uno copie el nombre de las Tareas de C:WindowsSystem32Tareas y busque estas tareas en la subclave del registro TaskCacheTarea y TaskCacheÁrbol.
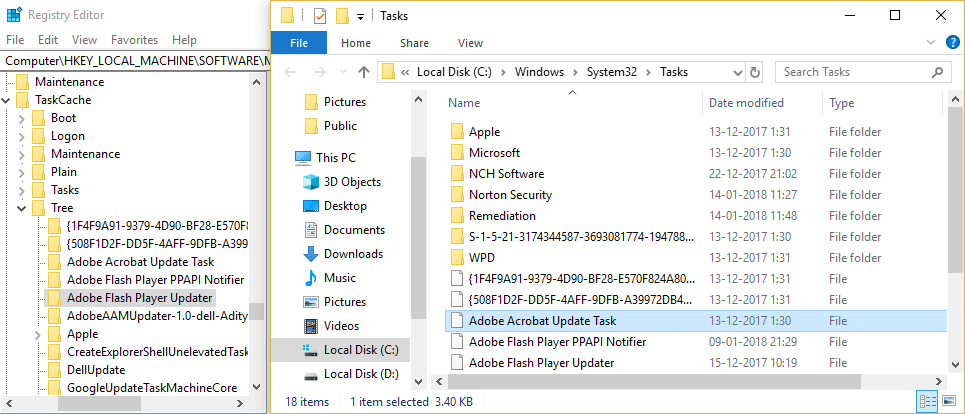
5.Elimine cualquier tarea de la C:WindowsSystem32Tareas directorio que no se encuentra en la clave de registro anterior.
6. Esto será sincronizar toda la tarea en el Editor del Registro y la carpeta Tarea, reinicie su PC para guardar los cambios.
Método 4: busque la tarea dañada en el Programador de tareas
1.Presione la tecla de Windows + R y luego escriba Taskschd.msc y presione Entrar.
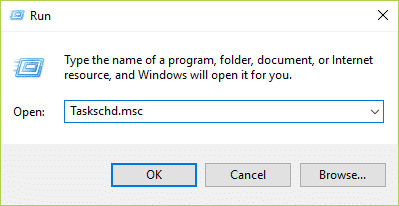
2. Una vez que reciba el mensaje de error, simplemente haga clic en Aceptar para cerrarlo
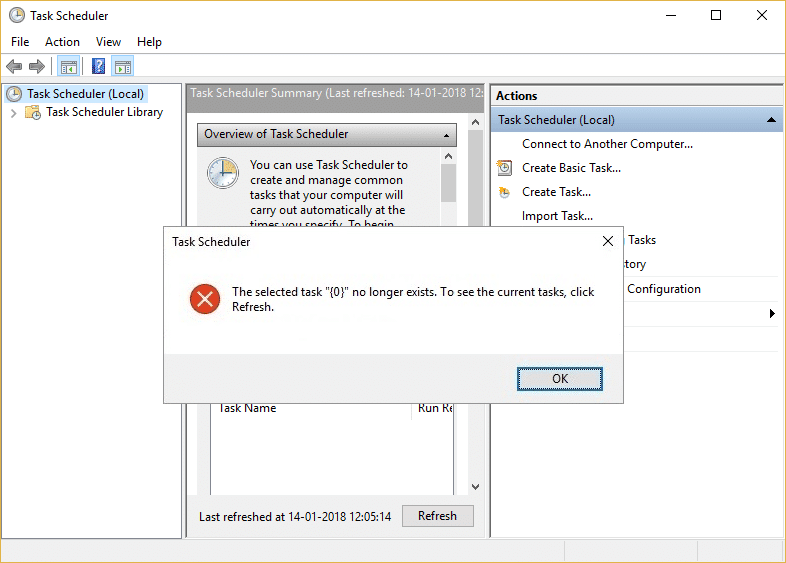
3. Puede parecer que recibe el mensaje de error una y otra vez, pero se debe a la cantidad de tareas que están dañadas. Por ejemplo, si recibe el mensaje de error 5 veces, significa que hay 5 tareas dañadas.
4. Ahora navegue a la siguiente ubicación en el programador de tareas:
Programador de tareas (local)Biblioteca del programador de tareasMicrosoftWindows
5. Asegúrate de expandir windows entonces seleccione cada tarea una por una hasta que se le solicite el mensaje de error “{0}” de la tarea seleccionada. Tome nota del nombre de la carpeta.
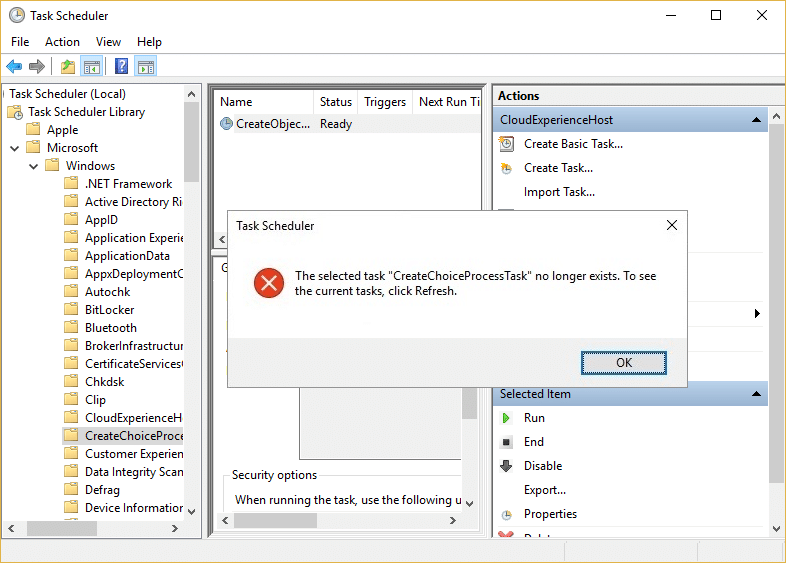
6. Ahora navegue al siguiente directorio:
C:WindowsSystem32TareasMicrosoftWindows
7.Encuentre la misma carpeta en la que recibe el error anterior y elimínela. Puede ser un solo archivo o una carpeta, así que elimínelo en consecuencia.
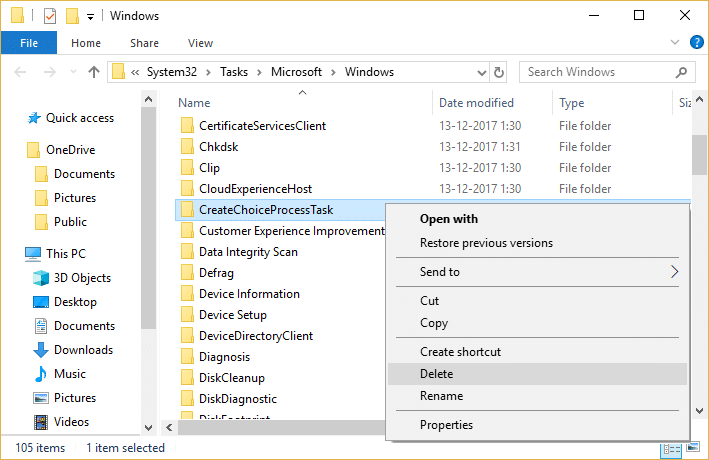
Nota: Deberá cerrar y volver a abrir el programador de tareas, ya que el Programador de tareas ya no muestra las tareas una vez que encontró el error.
8. Ahora compare las carpetas dentro del Programador de tareas y la carpeta de tareas, y elimine cualquier archivo o carpeta que pueda estar presente en la carpeta de tareas pero no en el Programador de tareas. Básicamente, debe repetir los pasos anteriores cada vez que encuentre el mensaje de error y luego reiniciar nuevamente el Programador de tareas.
9.Reinicie su PC para guardar los cambios y ver si puede Reparar El error de selección de la tarea “{0}” ya no existe.
Método 5: Eliminar clave de registro de tareas
1. Primero, asegúrese de respaldar el Registro y más específicamente Clave TaskCacheTree.
2. Presione la tecla de Windows + R y luego escriba regeditar y presione Entrar para abrir el Editor del Registro.
![]()
3. Navegue hasta la siguiente clave de registro:
HKEY_LOCAL_MACHINESOFTWAREMicrosoftWindows NTCurrentVersionScheduleTaskCacheTree
4.Haga clic con el botón derecho en la clave del árbol y seleccione Exportar.
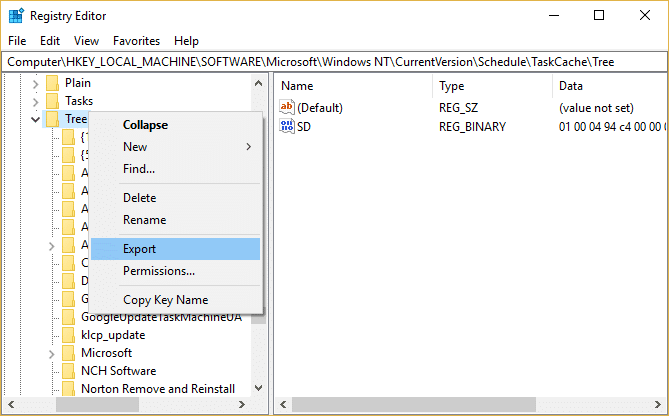
5.Seleccione la ubicación donde desea crear una copia de seguridad de esta clave de registro y haga clic en Ahorrar.
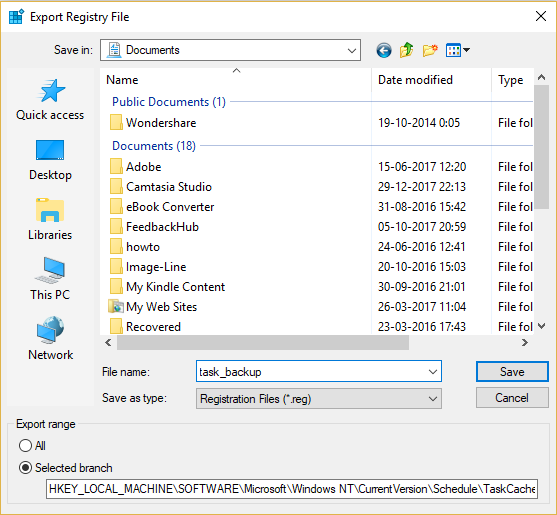
6.Ahora ve a la siguiente ubicación:
C:WindowsSystem32Tareas
7.otra vez crear una copia de seguridad de toda la tarea en esta carpeta y luego vuelva al Editor del Registro.
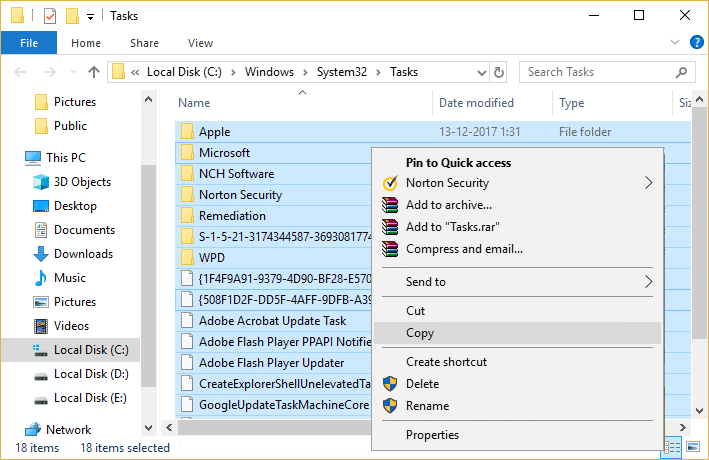
8.Haga clic derecho en Árbol clave de registro y seleccione Borrar.
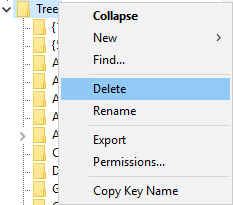
9.Si pide confirmación seleccione Sí/Aceptar continuar.
10. A continuación, presione la tecla de Windows + R y luego escriba Taskschd.msc y presiona Enter para abrir Programador de tareas.
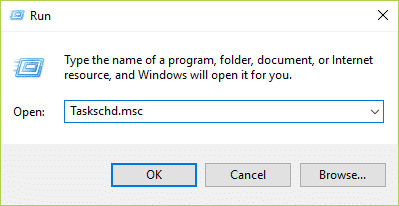
11.Desde el menú, haga clic en Acción > Tarea de importación.
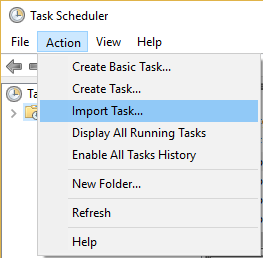
12. Importe todas las tareas una por una y si encuentra este proceso difícil, simplemente reinicie su sistema y Windows creará automáticamente estas tareas.
Método 6: crear una nueva cuenta de usuario
1. Presione la tecla de Windows + I para abrir Ajustes y luego haga clic cuentas

2.Haga clic en Pestaña Familia y otras personas en el menú de la izquierda y haga clic en Agregar a otra persona a esta PC bajo Otras personas.
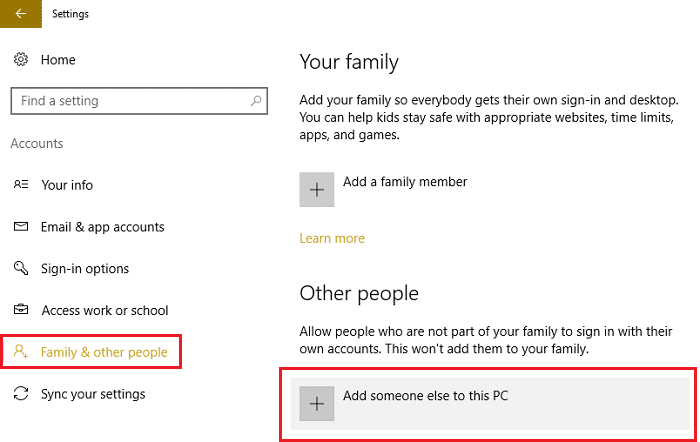
3.Haga clic en No tengo la información de inicio de sesión de esta persona. en la parte inferior.
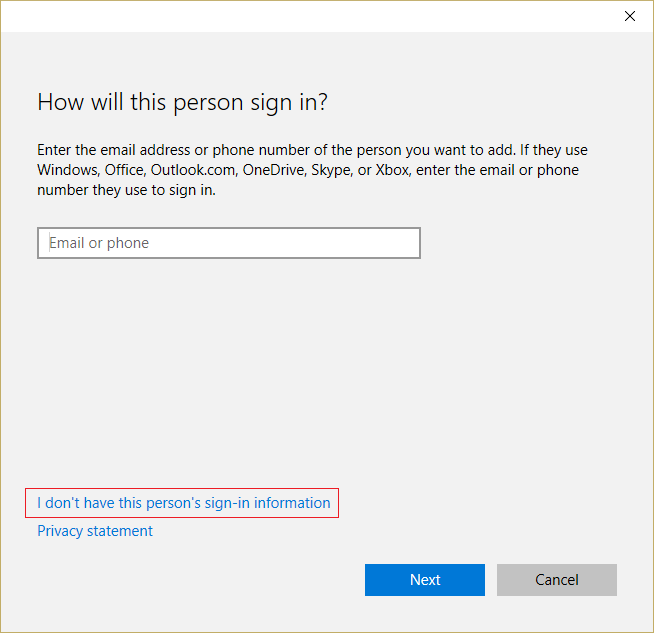
4.Seleccione Agregar un usuario sin una cuenta de Microsoft en la parte inferior.

5.Ahora escriba el nombre de usuario y la contraseña de la nueva cuenta y haga clic en Siguiente.
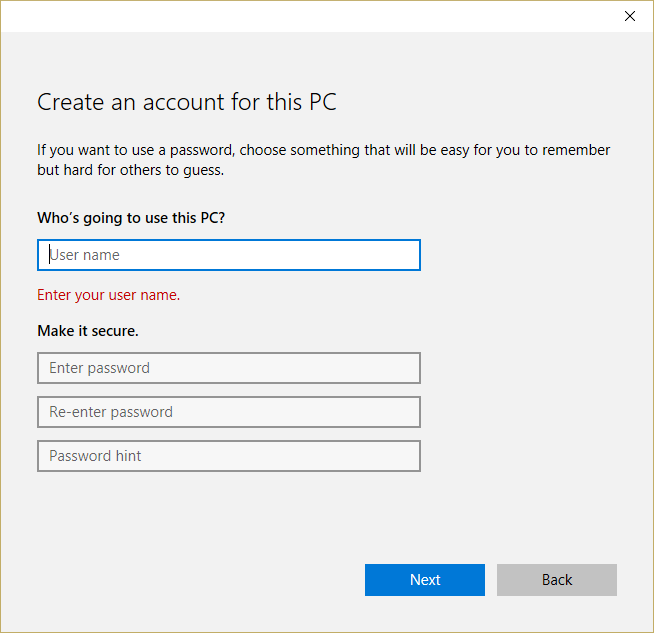
Método 7: Reparar Instalar Windows 10
Este método es el último recurso porque si nada funciona, este método seguramente reparará todos los problemas con su PC. Reparar Instale simplemente usando una actualización en el lugar para reparar problemas con el sistema sin eliminar los datos de usuario presentes en el sistema. Así que siga este artículo para ver cómo reparar la instalación de Windows 10 fácilmente.
.
Eso es todo lo que has logrado Solucionar el error La tarea seleccionada “{0}” ya no existe pero si aún tiene alguna pregunta con respecto a esta guía, no dude en hacerla en la sección de comentarios.