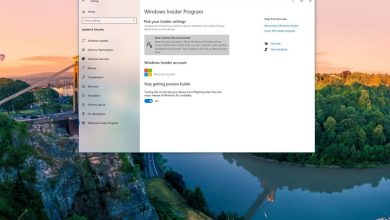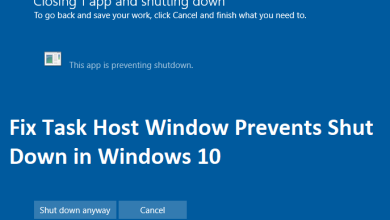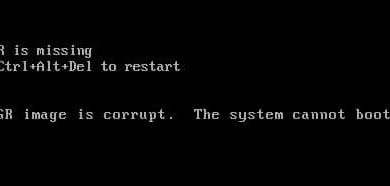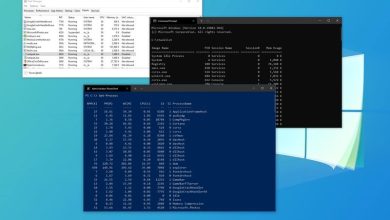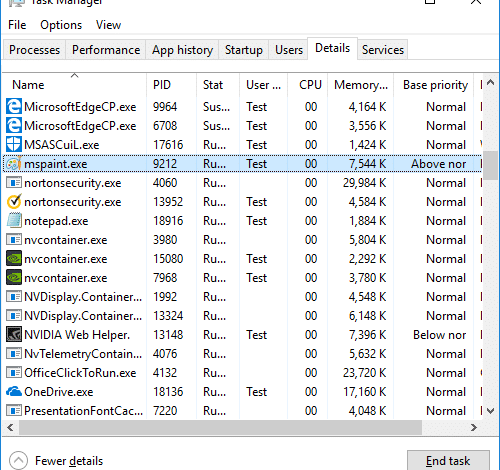
Cómo cambiar la prioridad del proceso de la CPU en Windows 10: La forma en que funciona la aplicación en Windows es que todos los recursos de su sistema se comparten entre todos los procesos en ejecución (aplicación) según su nivel de prioridad. En resumen, si un proceso (aplicación) tiene un nivel de prioridad más alto, se le asignarán automáticamente más recursos del sistema para un mejor rendimiento. Ahora hay exactamente 7 niveles de prioridad, como Tiempo real, Alto, Por encima de lo normal, Normal, Por debajo de lo normal y Bajo.
Normal es el nivel de prioridad predeterminado que utilizan la mayoría de las aplicaciones, pero el usuario puede cambiar los niveles de prioridad predeterminados de una aplicación. Pero los cambios realizados en el nivel de prioridad por el usuario son solo temporales y una vez que finaliza el proceso de la aplicación, la prioridad vuelve a establecerse en normal.
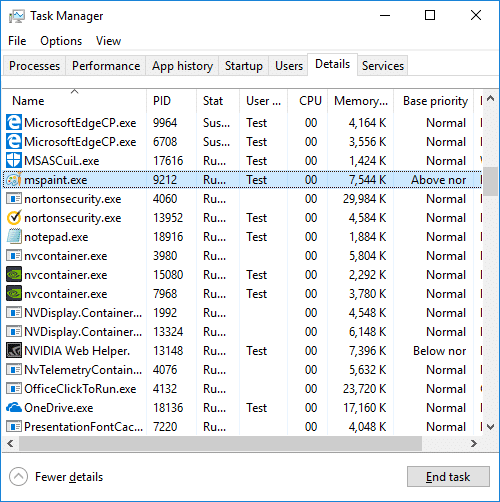
Algunas aplicaciones tienen la capacidad de ajustar su prioridad automáticamente según sus necesidades, por ejemplo, WinRar puede ajustar su nivel de prioridad a “Por encima de lo normal” para acelerar el proceso de archivado. Entonces, sin perder tiempo, veamos cómo cambiar la prioridad del proceso de la CPU en Windows 10 con la ayuda del tutorial que se detalla a continuación.
Nota: Asegúrese de no establecer el nivel de prioridad del proceso en Tiempo real, ya que puede causar inestabilidad en el sistema y hacer que su sistema se congele.
Índice de contenidos
Cómo cambiar la prioridad del proceso de la CPU en Windows 10
Asegúrate de crear un punto de restauración en caso de que algo salga mal.
Método 1: cambiar los niveles de prioridad del proceso de la CPU en el Administrador de tareas
1.Presione Ctrl + Mayús + Esc para abrir el Administrador de tareas.
2.Haga clic en “Más detalles” en la parte inferior, si ya está en la vista más detallada, salte al siguiente método.
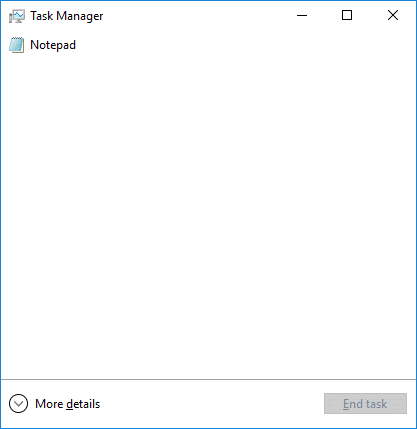
3. Cambiar a Pestaña de detalles entonces haga clic derecho en el proceso de solicitud y selecciona “Fijar prioridad” del menú contextual.
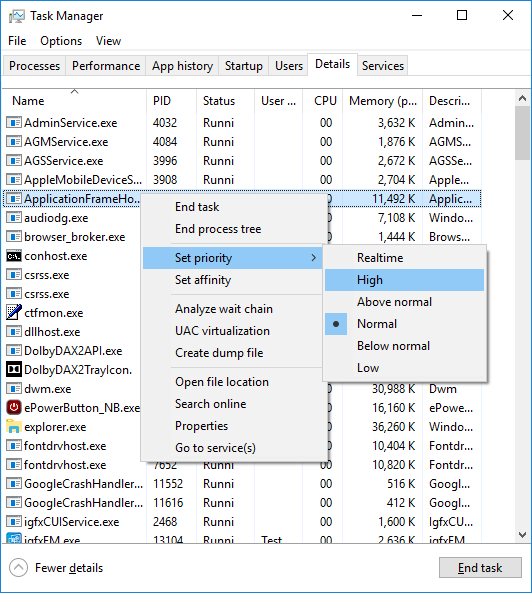
4.En el submenú, seleccione el nivel de prioridad preferido por ejemplo, “Alto“.
5. Ahora se abrirá el cuadro de diálogo de confirmación, simplemente haga clic en Cambiar prioridad.
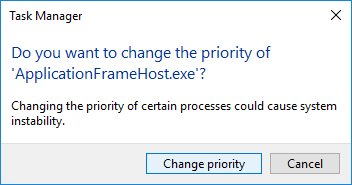
Método 2: cambiar la prioridad del proceso de la CPU en Windows 10 mediante el símbolo del sistema
1.Presione la tecla de Windows + X y luego seleccione Símbolo del sistema (administrador).

2.Escriba el siguiente comando en cmd y presione Enter:
wmic process where name=”Process_Name” CALL setpriority “Priority_Level”
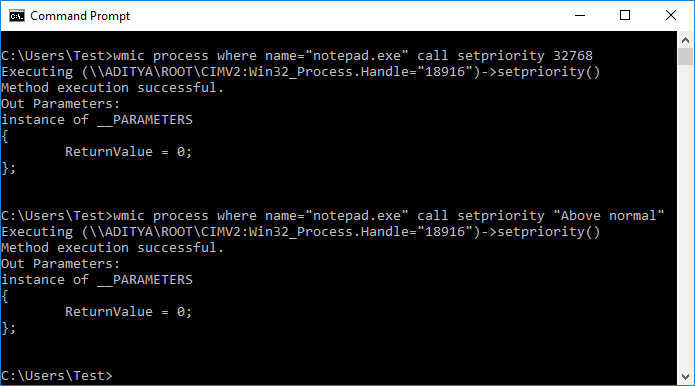
Nota: Reemplace Process_Name con el nombre real del proceso de la aplicación (p. ej., chrome.exe) y Priority_Level con la prioridad real que desea establecer para el proceso (p. ej., por encima de lo normal).
3. Por ejemplo, si desea cambiar la prioridad a Alta para el Bloc de notas, debe usar el siguiente comando:
proceso wmic donde nombre = “notepad.exe” llamada setpriority “Por encima de lo normal”
4.Una vez que haya terminado, cierre el símbolo del sistema.
Método 3: iniciar una aplicación con una prioridad específica
1.Presione la tecla de Windows + X y luego seleccione Símbolo del sistema (administrador).

2.Escriba el siguiente comando en cmd y presione Enter:
start “” /Priority_Level “Ruta completa de la aplicación”
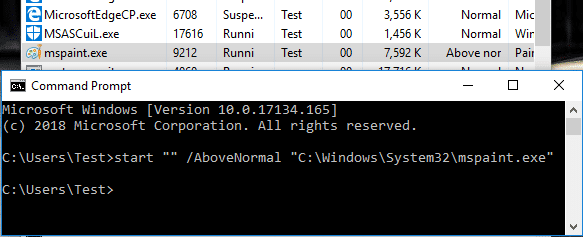
Nota: Debe reemplazar Priority_Level con la prioridad real que desea establecer para el proceso (por ejemplo, AboveNormal) y “Ruta completa de la aplicación” con la ruta completa real del archivo de la aplicación (ejemplo: C:WindowsSystem32notepad.exe ).
3. Por ejemplo, si desea establecer el nivel de prioridad por encima de lo normal para mspaint, utilice el siguiente comando:
iniciar “” /AboveNormal “C:WindowsSystem32mspaint.exe”
4.Una vez que haya terminado, cierre el símbolo del sistema.
.
Eso es todo lo que has aprendido con éxito. Cómo cambiar la prioridad del proceso de la CPU en Windows 10 pero si aún tiene alguna pregunta sobre este tutorial, no dude en hacerla en la sección de comentarios.