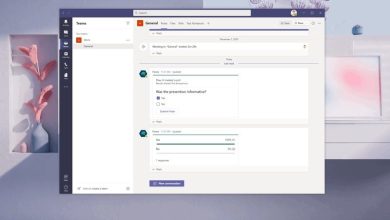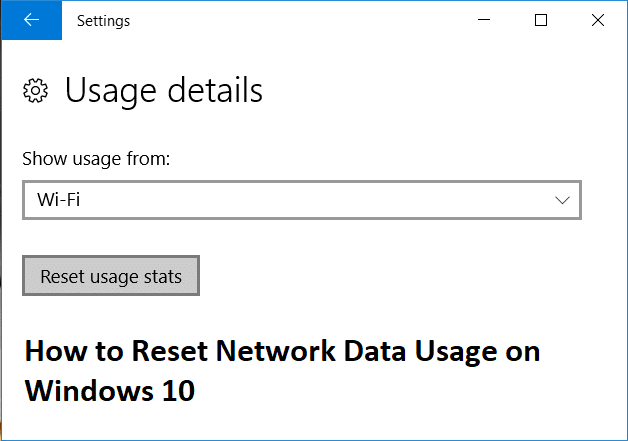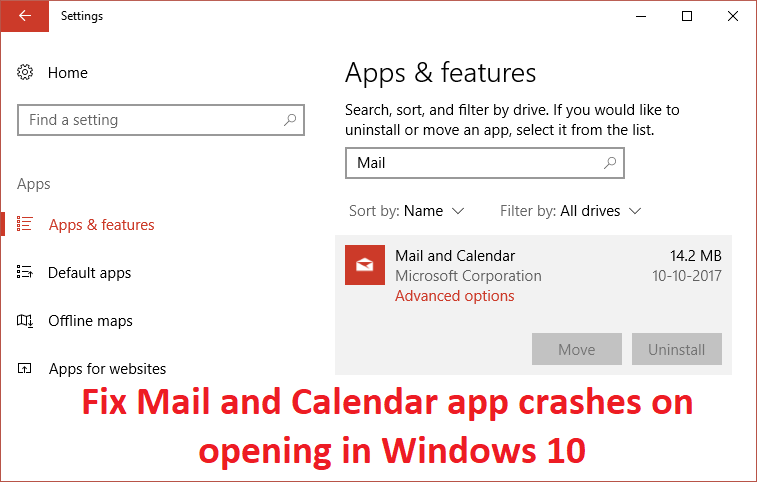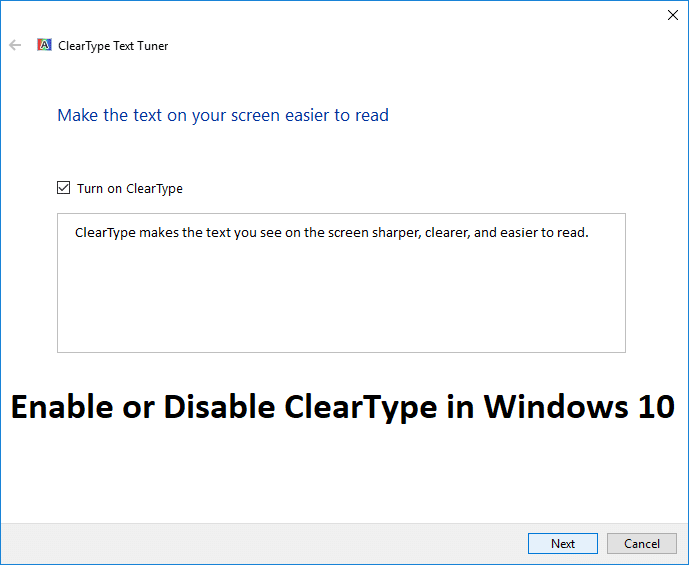Aunque Windows 10 viene con la mejor configuración para su PC y detecta automáticamente la configuración de pantalla adecuada, debe asegurarse de que el color de la pantalla de su monitor esté calibrado correctamente. La mejor parte es que Windows 10 te permite calibrar el color de tu pantalla con un asistente especial. Esta herramienta de asistente de calibración de color de pantalla mejora los colores de sus fotos, videos, etc. en su pantalla, y asegura que los colores aparezcan con precisión en su pantalla.

Obviamente, el asistente de calibración de color de la pantalla se ha profundizado en la configuración de Windows 10, pero no se preocupe, ya que cubriremos todo en este tutorial. Entonces, sin perder tiempo, veamos cómo calibrar el color de la pantalla del monitor en Windows 10 con la ayuda del tutorial que se detalla a continuación.
Cómo calibrar el color de la pantalla de su monitor en Windows 10
Asegúrate de crear un punto de restauración en caso de que algo salga mal.
1. Puede abrir directamente el asistente de calibración de color de la pantalla mediante el acceso directo de ejecución o mediante la configuración de Windows 10. Presione la tecla de Windows + R y luego escriba dccw y presione Entrar para abrir el asistente de Calibración de color de pantalla.
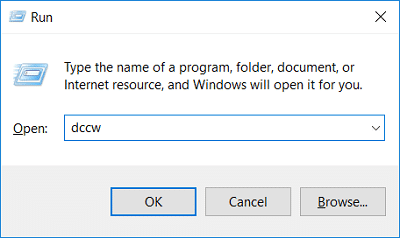
2. Presione la tecla de Windows + I para abrir Configuración y luego haga clic en Sistema.
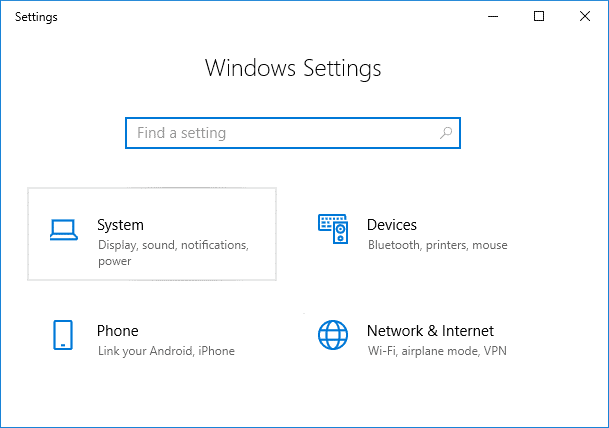
3. En el menú de la izquierda, seleccione Monitor en el panel derecho de la ventana, haga clic en “Configuración avanzada de pantalla” enlace en la parte inferior.
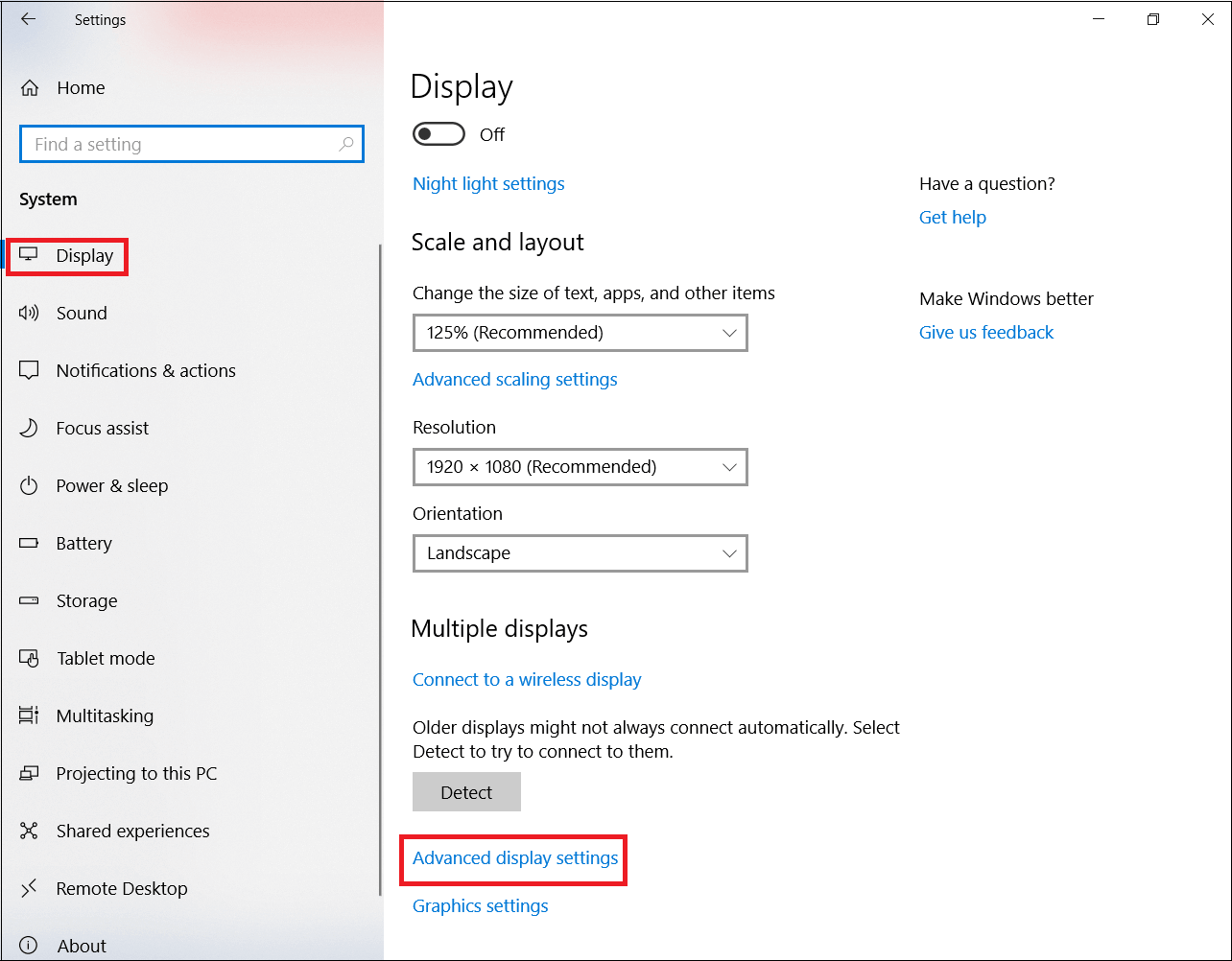
4. En la ventana Propiedades del monitor, cambie a Manejo del color pestaña, haga clic en “Manejo del color“.
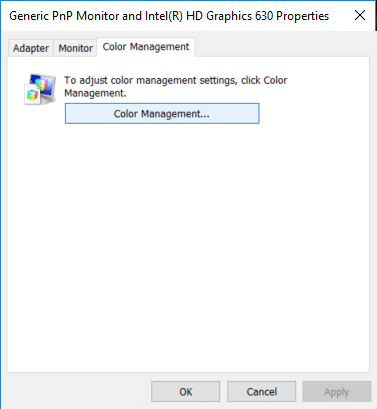
5. Ahora cambie a la pestaña Avanzado y luego haga clic en “Calibrar pantalla” bajo Calibración de pantalla.
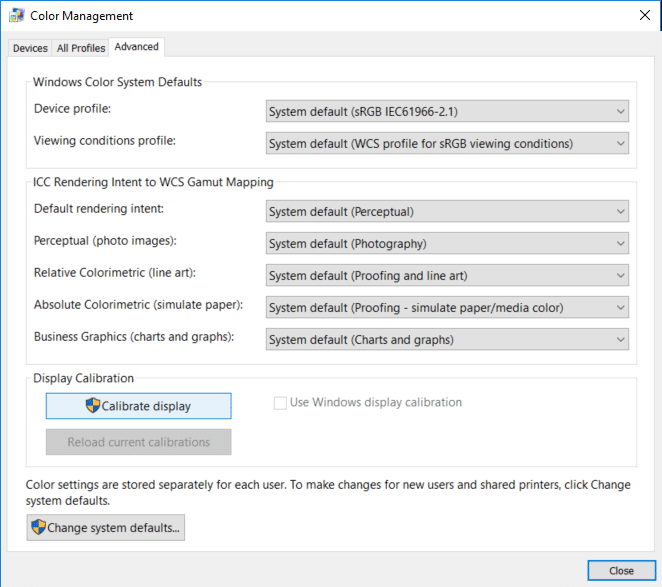
6. Esto abrirá la Asistente de calibración de color de la pantalla, haga clic próximo para iniciar el proceso.

7. Si su pantalla admite el restablecimiento a los valores predeterminados de fábrica, hágalo y luego haga clic en próximo para seguir adelante.
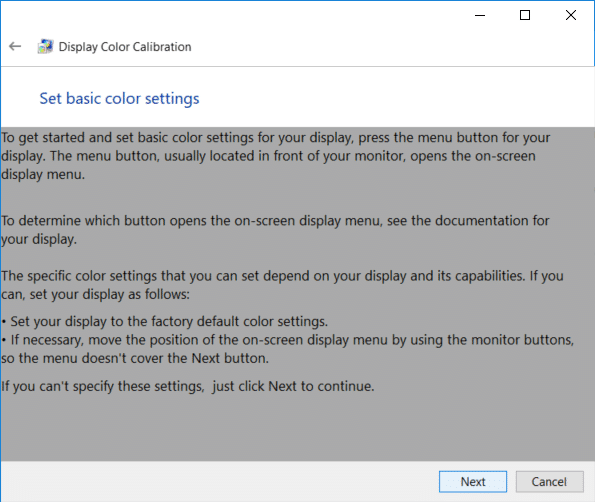
8. En la siguiente pantalla, revise los ejemplos gamma, luego haga clic en Próximo.
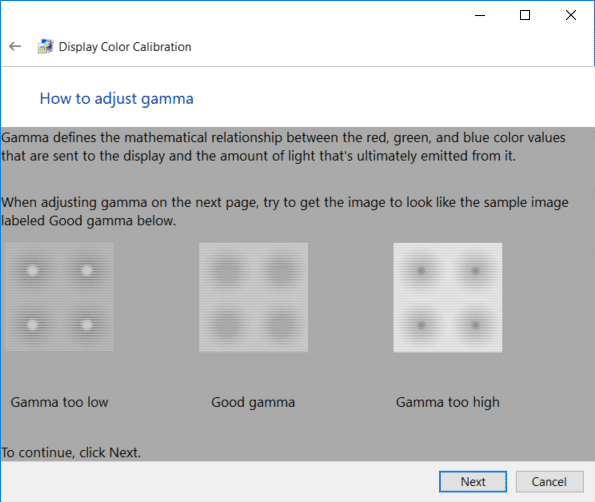
9. En esta configuración, debe ajustar la configuración gamma moviendo el control deslizante hacia arriba o hacia abajo hasta que la visibilidad de los pequeños puntos en el medio de cada círculo sea mínima y haga clic en Siguiente.

10. Ahora necesitas encuentre los controles de brillo y contraste de su pantalla y haga clic Próximo.
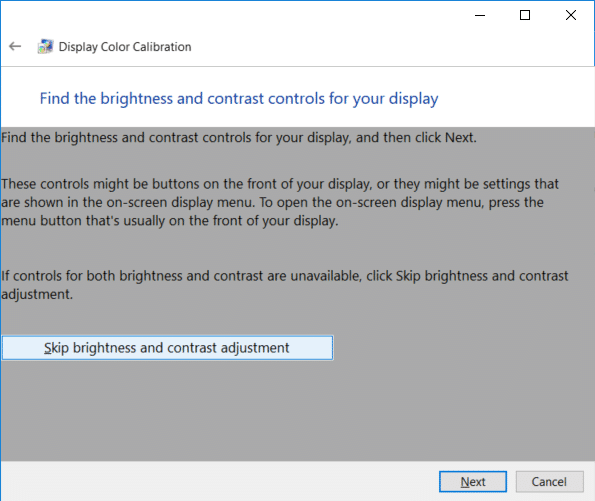
Nota: Si está en una computadora portátil, no tendrá controles de brillo y contraste de su pantalla, por lo que haga clic en Saltar el ajuste de brillo y contrastebotón t.
11 Revise los ejemplos de brillo cuidadosamente como los necesitaría en el siguiente paso y haga clic en Próximo.
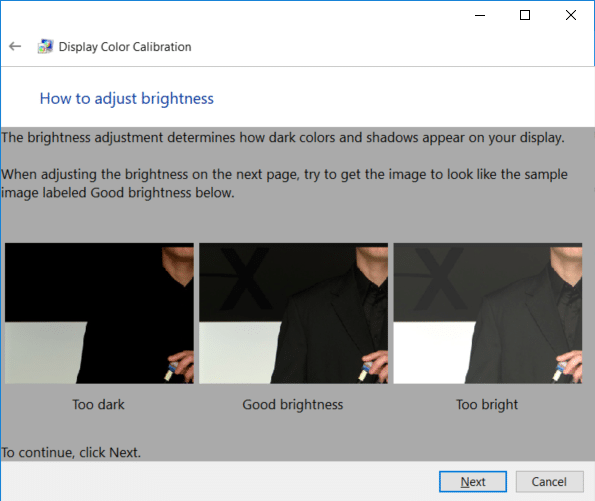
12 Ajuste el brillo más alto o más bajo como se describe en la imagen y haga clic Próximo.
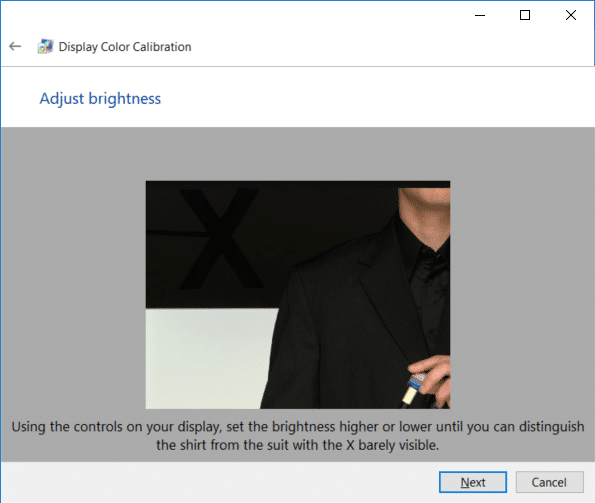
13. Del mismo modo, revisa los ejemplos de contraste y haga clic Próximo.
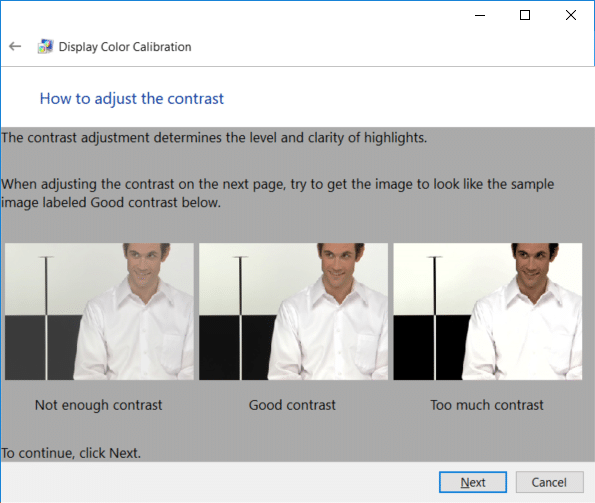
14 Ajuste el contraste usando el control de contraste en su pantalla y configúrelo lo suficientemente alto como se describe en la imagen y haga clic en Siguiente.

15. A continuación, revise los ejemplos de balance de color cuidadosamente y haga clic en Siguiente.
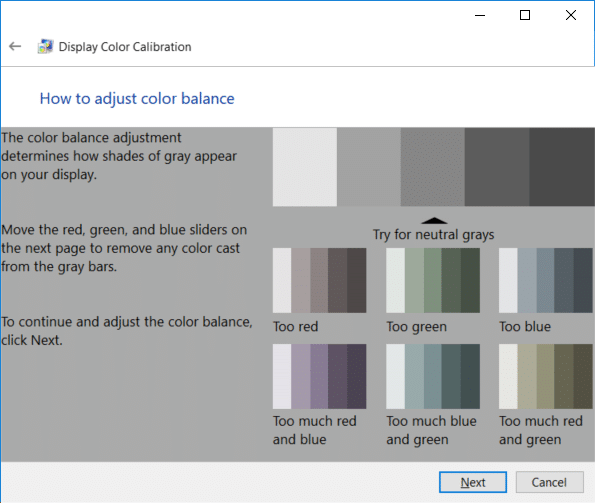
16. Ahora, configure el balance de color ajustando los controles deslizantes rojo, verde y azul para eliminar cualquier matiz de color de las barras grises y haga clic en Siguiente.
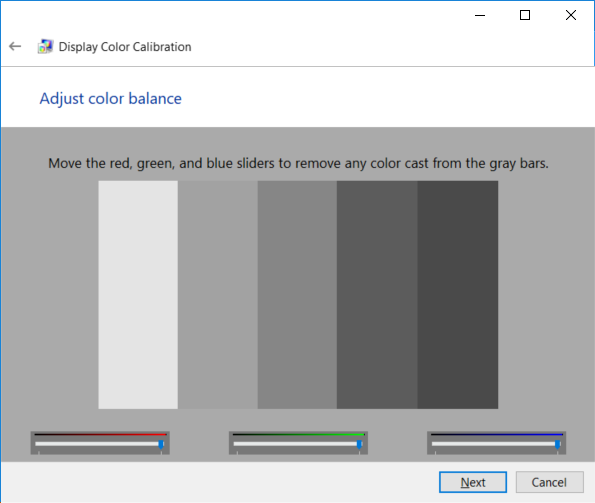
17. Finalmente, para comparar la calibración de color anterior con la nueva, haga clic en el botón Calibración anterior o Calibración actual.
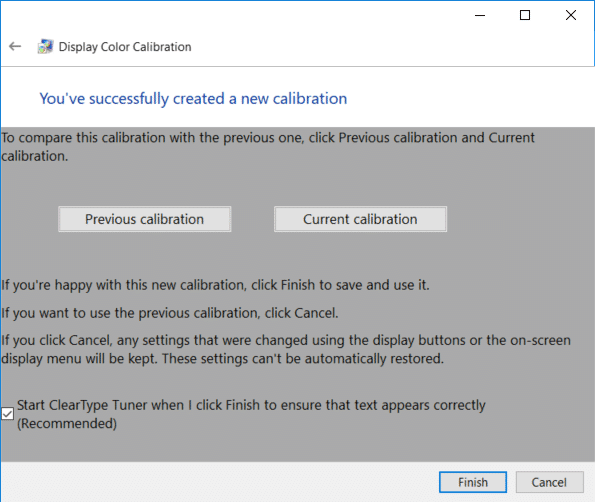
18. Si encuentra que la nueva calibración de color es lo suficientemente buena, marque “Inicie ClearType Tuner cuando haga clic en Finalizar para asegurarse de que el texto aparece correctamente en el cuadro” y haga clic en Finalizar para aplicar los cambios.
19. Si no encuentra la nueva configuración de color hasta la marca, haga clic en Cancelar para volver a la anterior.
.
Eso es todo lo que has aprendido con éxito. Cómo calibrar el color de la pantalla de su monitor en Windows 10 pero si aún tiene alguna pregunta sobre este tutorial, no dude en hacerla en la sección de comentarios.